重 装 系 统
简简单单的四个字
宛如大山一样压在许多小伙伴身上
今天给大家表演一个绝活——小编移山
给小伙伴们普及一下
最新版 Windows 10 系统下载及重装方法
只需两步!
需要注意的是
1. 若机器预装系统出现问题,建议备份重要数据,优先尝试开机点击F11恢复系统。
2. 此方法安装系统时,需要选择与预装系统版本一致才能激活。如原先是家庭版,重装家庭版才能正常激活,专业版就不要想啦。
3. 此系统不包含预装系统驱动和软件,也就是纯净版系统,如需使用需要到惠普官网下载,或者借助“惠普管家”重装驱动。
第一步 下载制作 Windows 安装U盘
1. 准备一个U盘,至少 8GB 容量以上,且建议使用 USB 3.0 或 3.1 U盘,可以大大提升制作系统U盘和重装系统的速度。
一定记得提前备份好U盘数据,制作安装U盘时,U盘会被格式化,所有的数据会被删除。
2. 复制以下链接打开微软官网 :
https://www.microsoft.com/zh-cn/software-download/windows10
(可点击 阅读原文 查看), 并点击“立即下载工具”。
3. 下载完成后,双击打开 MediaCreationTool 程序,并将准备好的U盘连接至电脑。
4. 稍等一会儿,完成准备工作后,许可条款点“接受”。
5. 再稍等一会儿,选择“为另一台电脑创建安装介质”,然后点击“下一步”。
6. 在“选择语言、体系结构和版本”界面下,默认勾选“对这台电脑使用推荐的选项”,将根据电脑的配置提供推荐选项。
当然也可以取消勾选,将版本更改为“Windows 10 家庭中文版”,可以适配绝大多数电脑。
需要注意的是:
1) 选择的版本一定要与预装系统的版本一致,以免出现无法激活的问题;
2) 非预装 Windows 10 系统的机器,安装后需要自行准备激活码进行激活。
7. 选择U盘,点击“下一步”
8. 选中已经连接电脑的U盘,点击“下一步”,等待下载完成。
9. 等待下载进度达到 100%,创建 Windows 10 介质进度达到 100%,界面提醒“你的U盘已准备就绪”后,点击“完成”,最新版的 Windows 10 系统就写入到你的U盘中了,这个U盘也就可以用于安装系统了。
这个系统U盘可用于笔记本与台式机,只要是支持 Windows 10 的电脑,都可以使用。第一步准备工作完成!
第二步 U盘引导安装 Windows 10
1. 把需要重装系统的电脑关机,将刚刚制作好的U盘连接至 USB 3.1 及更高标准的接口,保障安装速度。
2. 点击开机按钮后,立刻连续点击 F9,电脑将自动进入“启动选项菜单 (Boot Manager)”,出现如下图引导界面后,选择“USB Hard Drive (UEFI) - xxxx”并按回车。(中文版 BIOS 界面将会显示“USB 硬盘 (UEFI) - xxxx”)
惠普电脑开机点击 F9 可进入“启动选项菜单”,其它品牌电脑操作或有不同,请以实际为准。
3. 等待加载成功后,将会进入“Windows 安装程序”主界面,保持默认选项点击“下一步”即可。
并点击“现在安装”即进入安装流程。
4. 如果您的电脑系统未激活,或激活状态存在问题,则可能会自动弹出下面的“激活 Windows”界面,请先点击“我没有产品密钥”。
如果原系统已激活,则一般不会弹出下面这个界电脑面。
5. 在“选择要安装的操作系统”界面下,选择需要安装的 Windows 10 版本。
在这里选择的版本一定要与预装系统版本一致,否则可能会出现无法激活等情况。
确认版本后,接着勾选“我接受许可条款”。
6. 在“你想执行哪种类型的安装”界面下,点击“升级”则是在原系统基础上升级;点击“自定义”,则是完全重装系统。所以我们一般选择“自定义”安装系统。
7. 接下来则是选择系统盘的步骤,所有的硬盘会显示在这个界面中,在这里可以对硬盘进行格式化或分区等操作。
1) 在这一步中,小伙伴们可保留其它分区,直接选中空间最大的分区,并点击“下一步”安装系统,惠课厅君建议这样操作就好;
2) 喜欢折腾的小伙伴也可手动将所有分区删除,也就是将硬盘格式化,并点击“新建”,并选中新的分区,点击“下一步”安装系统。
需要注意的是,删除分区会将该分区中的所有数据删除,所以一定要注意操作哦!
3) 对于多硬盘机型,则会在这个界面中显示有“驱动器 0”、“驱动器 1”等,记得选择固态硬盘哦。
如果分区中存在旧系统,则会弹出保留旧系统的提示;如果选择删除并新建分区,则不会存在这个提示。
8. 接下来就会正式进入安装 Windows 的过程,这个过程受U盘读写性能和电脑硬盘读写性能影响,时长 5-20 分钟不等,小伙伴们稍安勿躁哦。
整个过程电脑会重启若干遍,最终则会进入系统解包界面,按中文步骤指引进行操作,就可以进入桌面了。
电脑要正常运行,还需要各种驱动程序支持。小伙伴们可下载安装“惠普管家”(后台回复关键词“管家”获取下载地址),通过它可自动检查并安装驱动。
必要驱动装好之后,安装需要的程序,数据迁移……重装系统也就大功告成啦!是不是很简单?
电脑

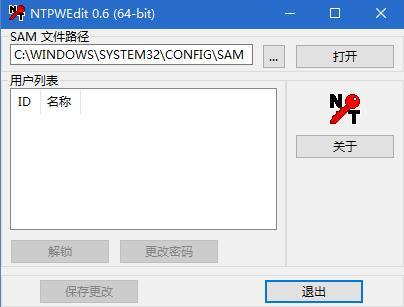
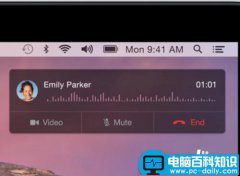

![RedHat服务器上[Errno 5] OSError: [Errno 2]的解决方法](https://img.pc-daily.com/uploads/allimg/4752/11135115c-0-lp.png)

