多数小伙伴经常遇到电脑黑屏引导丢失的情况,但是大家会清楚的指导MBR格式下的硬盘引导损坏的修复方法,却不懂GUID格式的硬盘引导损坏要怎么修复,给生活带来极大的困扰,接下来快启动小编为大家分享详细的电脑GUID格式GPT硬盘引导修复教程,让你不花钱就能解决困扰,希望此文能够帮到受困扰的小伙伴们。
电脑黑屏GUID引导丢失有哪些情况?
一般来说,电脑黑屏GUID引导丢失有带提示信息,例如ESP引导分区中的BCD文件损坏丢失引起错误,我们从快启动小编配图的提示信息来说,乍看好像是识别不到硬盘,但要是你电脑是GPT分区的硬盘,这种情况则可能是因为是引导分区ESP出了问题引发的,这时候我们无需下载别的系统而进行重装一遍系统,只需要将其修复引导即可。
那么,电脑黑屏GUID引导丢失该如何修复?
大部分小伙伴遇到MBR格式下的硬盘引导损坏可能懂的修复,但是遇到GUID格式的硬盘引导损坏,使用的同样的方法以及工具是修复不了的,接下来跟着快启动小编来看看修复方法。
注意事项:
1、并不是市面上的引导修复工具都能修复uefi模式下的电脑系统,快启动u盘pe系统中的引导修复工具即可支持修复mbr引导也可支持修复uefi引导。
2、下载个快启动u盘启动盘制作工具,然后制作成快启动u盘启动盘。
电脑黑屏GUID引导丢失修复步骤:
第一种方法:
1、将成功制作的快启动u盘连接到电脑后,重启电脑,等待出现品牌logo后狂按电脑启动快捷键(例如F12、ESC等)会出现一个启动项顺序选择的窗口,用键盘上的方向键将光标移动到U盘启动项,如下图所示:
2、随后直接进入快启动pe系统桌面上,如下图所示:
3、打开快启动装机工具箱,选择修复引导,点击一键修复,如下图所示:
4、提示“引导修复成功”即可,如下图所示:
第二种方法:
1、u盘启动进入快启动win10pe系统后,桌面上的“常用工具” 文件夹,在文件夹中找到并双击“分区工具DiskGenius”图标,打开此工具,如下图所示:
2、打开DG工具;
3、可以看到ESP分区没有盘符,可以指派一个,比如指派G盘;
4、然后关闭DG工具,回到桌面,打开cmd,输入以下命令并运行:
bcdboot c:\windows /s g: /f uefi /l zh-cn
其中,c:\windows 指硬盘系统目录,根据实际情况修改
/s g: 指定esp分区所在磁盘,根据实际情况修改
/f uefi 指定启动方式为uefi
/l zh-cn 指定uefi启动界面语言为简体中文
注:64位7PE不带/s参数,故7PE不支持bios启动下修复
5、创建成功后重启电脑就可以了,注意开机要图中引导项启动,就是从ESP引导分区,选最上面那一项是启动不了的。
电脑GUID格式GPT硬盘的引导的修复方法跟mbr引导丢失的修复方法有所区别,大家可以根据以上的方法进行修复,不懂可以关注快启动头条号询问小编哦。
电脑

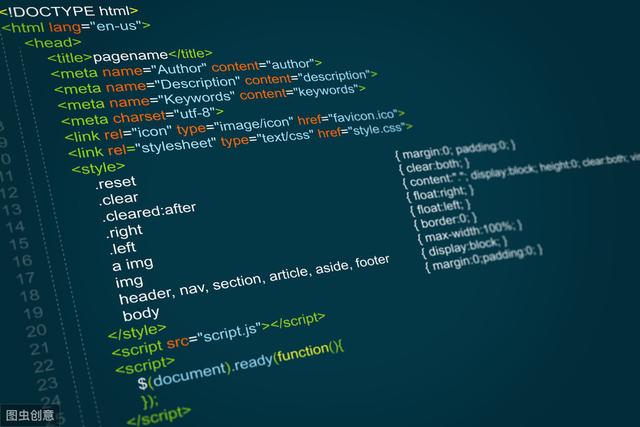
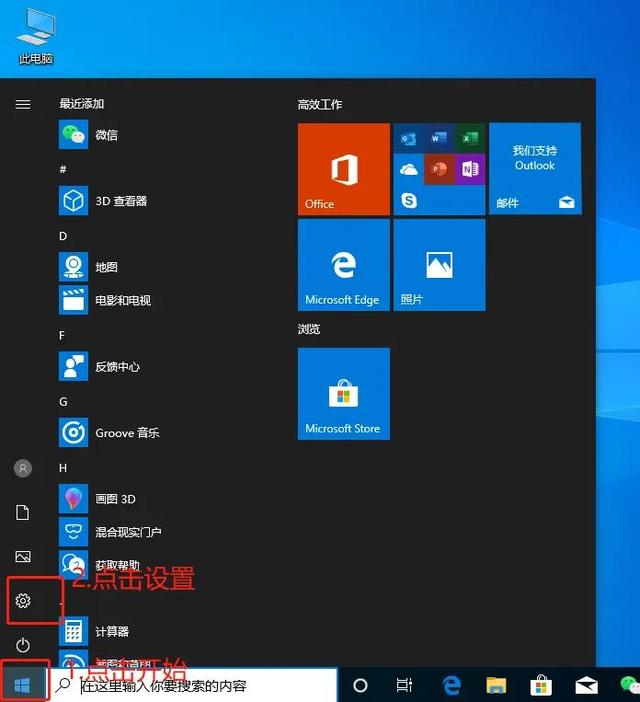

![RedHat服务器上[Errno 5] OSError: [Errno 2]的解决方法](https://img.pc-daily.com/uploads/allimg/4752/11135115c-0-lp.png)

