ftp是办公环境中最传统的文件共享方式。我们运维人员日常工作都会接触到,所以有点心得体会,我会尽量把它写得详细些,当做笔记,也供大家做参考。
篇幅较长,如无时间,建议先收藏,等有需要时再看。
搭建环境本教程采用windows10企业版1909操作系统作为演示。
本教程适用范围:windows7、windows10(适用有ftp功能的windows版本,其他阉割的精简版本可能不适用)
步骤一:启用ftp相关windows功能
>>在文件资源管理器的地址栏输入“控制面板\程序”
>>回车
>>点击“启用或关闭Windows功能”
>>展开“Internet Innformation Services”选项
>>分别勾选“FTP服务”、“FTP拓展性”、“IIS管理控制台”这3个选项
>>点击“确定”
>>点击“立即重新启动”
步骤二:添加ftp站点
>>重启完成后在文件资源管理器的地址栏输入“控制面板\所有控制面板项\管理工具”
>>回车
>>双击打开“Internet Information Services (IIS)管理器”
>>右击“网站”
>>点击“添加FTP站点...”
>>自定义输入FTP站点的名称。例如“共享”
>>选择需要共享出来的文件夹的物理路径。例如“E:\\共享文件夹”
>>点击“下一步(N)”
>>“IP地址(A)”选择“全部未分配”。
建议这一栏不要绑定成特定的ip,因为如果你的电脑ip变了,别人访问你的ftp,输入你电脑旧的ip或新的ip的时候都会提示访问不了
>>端口使用默认的“21”端口
>>选定“无SSL(L)”
>>点击“下一步(N)”
>>“身份验证”选项单独勾选“基本(B)”。
如果单独勾选了“匿名(A)”,则到时别人将不用账号密码直接可以访问到你的ftp,不安全。
>>允许“所有用户”访问
>>权限选项单独勾选“读取(D)”。
这里设置的是共享的文件夹的初始权限,建议不要赋予写入权限,有读取就够用了,后面的步骤四会讲到详细的文件权限设置。
>>点击“完成”
步骤三:创建共享专用计算机账户
说明:
创建ftp共享必须要有一个计算机账户,而且该账户必须设置密码。
可以直接使用系统本身的管理员账户,也可以新建一个新账户分开管理。
为方便区分,本例将新建一个账号专门给ftp共享使用。
>>在桌面右击“此电脑”,点击“管理(G)”
>>展开“本地用户和组”,右击“用户”,点击“新用户(N)...”
>>自定义一个用户名,例如:younger
>>设置密码,取消勾选“用户下次登录时须更改密码(M)”,勾选“密码永不过期(W)”
>>点击“创建(E)”,点击“关闭(O)”
>>创建成功,右击用户名younger,点击“属性(R)”
>>点击“隶属于”
>>可见创建的新用户默认的是普通用户组权限,点击下面的“添加(D)”按钮添加到Administrators组可获得管理员权限。考虑到安全,共享文件的话用户赋予普通权限即可。
步骤四:ftp共享文件的权限分配
>>在文件资源管理器的地址栏输入“控制面板\所有控制面板项\管理工具”
>>回车
>>双击打开“Internet Information Services (IIS)管理器”
>>点击我们刚才新建的站点名称“共享”
>>双击打开“FTP授权规则”
>>可以看到根文件夹权限:所有用户只有读取的权限
>>例:赋予用户younger文件夹“公共文件”仅读取的权限
>>点击“公共文件”文件夹
>>双击打开“FTP授权规则”
>>可见“公共文件”已经继承根文件夹的权限设置,所有用户对“公共文件”仅有读取权限,所以不用配置
>>例:赋予用户younger文件夹“temp”读取、写入的权限
>>点击“temp”文件夹,双击打开“FTP授权规则”
>>点击“添加允许规则...”
>>选定“指定的用户(U):”,输入用户“younger”
>>勾选“读取(D)”、"写入(W),点击“确定”
>>分配权限完成
步骤五:设置防火墙
>>依次打开“控制面板\所有控制面板项\Windows Defender 防火墙”
>>点击“允许应用或功能通过Windows Defender防火墙”
>>下拉,找到“FTP服务器”(win7系统是“文件和打印机共享”),将左边和右边的两个方框打钩
>>点击“允许其他应(R)...”
win10系统
win7系统
>>点击“浏览(B)...”
>>选定文件“C:\Windows\System32\svchost.exe”
>>点击“添加”
>>点击“确定”
步骤六:访问FTP共享的文件
获取共享服务器端IP地址(把文件共享出来的那台电脑)
>>在服务器端电脑按组合键win+r,回车,输入cmd
>>输入“ipconfig”命令,即可看到ip地址
客户端访问共享文件(需要访问人家共享的文件的电脑)
>>在客户端电脑按组合键“win+e”调出文件资源管理器
>>在地址栏输入服务器端的ip地址:ftp://192.168.139.147,回车
>>输入步骤三中创建的用户名和密码,点击“登录(L)”
>>这样就可以看到服务端共享出来的文件了
步骤七:处理乱码问题
到此为止一个ftp服务器就搭建好了,但是大家可能会遇到一个很奇怪的乱码现象:
用资源管理器打开ftp, 向里面复制中文文件名的文件, 不包括 . 和后缀,
当文件名为偶数个中文字符时, 可以复制进去, 没有问题;
当文件名为奇数个中文字符时, 就会提示下图的错误, 从报错上看, ftp解码很奇怪;
类似"太阳系.doc", "雾.doc", "ab云.doc", "我的世界观.doc"等等都会报错;
而类似"太阳.doc", "太阳系a.doc"则不会报错。
解决方法如下:
>>打开iis管理器,点击我们创建的站点
>>双击“FTP目录浏览”
>>选定“UNIX(U)”,点击“应用”
>>再次点击创建的站点
>>点击“高级设置...”
>>将“允许UTF8”选项更改为“False”,点击“确定”
甲方公司一共21层,有2千多计算机用户。这里的员工不喜欢我们把u盘插在他们的电脑上,他们看到我们运维人员把u盘插在他们电脑上的时候表情瞬间会变得紧张起来...(偷笑)...
虽然说在公司用共享不安全,但是甲方连AD域都不用上,又不喜欢我们用u盘,我们的工作也很尴尬。所以我用以上方法在我电脑上搭建了ftp,处理故障时,当需要用到电脑什么工具的时候可以直接访问ftp拷贝到用户的电脑上使用.
以上搭建ftp的方法经过实践一年多,基本都用他们的电脑访问过,没出现过什么问题,所以比较推荐。
如有纰漏,欢迎指正,谢谢各位!
电脑

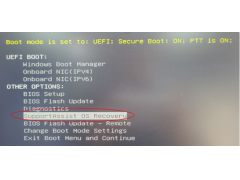
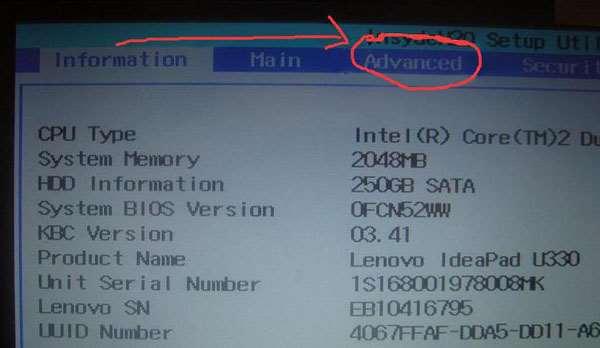

![RedHat服务器上[Errno 5] OSError: [Errno 2]的解决方法](https://img.pc-daily.com/uploads/allimg/4752/11135115c-0-lp.png)

