连续数据保护(CDP),也成为连续备份,是一种先进的备份方案,可按设置的计划或实时自动同步保存已更改数据的每个副本。
连续数据保护是一个由来已久的概念,一些数据备份软件早已采用,并且至今仍在使用。与传统的数据备份方案相比,CDP有一些明显的优势:
◆ 自动备份,无需每次都手动设置备份,也不用担心数据丢失。
◆ 保证捕获更改的每个副本,因此您可以使备份保持最新并准确还原任何版本。
在下面的文章中,我将介绍如何在Windows 10/8/7中执行自动备份,以及提供连续数据保护的专业备份软件。
当你在谷歌上搜索这个词时,大部分结果可能是第三方的连续数据保护软件。这是否意味着无法使用Windows内置实用程序实现持续数据保护?
鉴于Windows 10/8/7的现有备份方法,可以设置自动备份计划,但无论是提供的选项还是备份速度和成功率,Windows内置的程序的功能非常有限。
例如,在Windows备份和还原中,您不能设置超过一天一次的连续备份;在文件历史记录中,您只能将文件自动备份到外部硬盘。而在备份系统映像时,根本没有计划任务选项,这意味着您无法连续自动备份Windows操作系统。
此外,这些程序都不支持实时备份,在任何更改时无法自动捕获并自动执行。所以还是建议找专业的连续数据保护软件。
但是,如果您对Windows内置的程序已有功能比较满意,以下就是在Windows 10/8/7中创建计划备份的方法。
它适用于Windows 8/8.1/10的文件自动备份。
1.您可以在“开始”>“设置”>“更新和安全”>“备份”中找到它,或直接在搜索框中搜索“文件历史记录”。
2. 在左侧栏点击“选择驱动器”>“选中驱动器”或“添加网络位置”>单击“高级设置”以选择频率(从每小时到每天)。
在Windows备份和还原中:
它适用于Windows 7/8/10的文件夹和库或系统映像备份,但您只能为文件夹和库设置时间。
1. 在搜索框搜索“备份设置”> 转到“备份和还原 (Windows 7)”。
2. 单击“设置备份”后按照向导操作,然后在查看备份设置页面中单击“更改计划”从每日/每周/每月中选择。
为了更灵活地设置自动备份并在Windows中对您的计算机数据进行严密保护,一个有效的自动备份软件仍然是必要的。例如傲梅轻松备份,它是一个完整的备份和恢复软件,可以完美地满足您的需求。
l它支持所有的Windows操作系统,包括Windows 10/8.1 /8 /7 / XP /Vista和各种设备,例如内部硬盘、外部硬盘、USB、网盘、云盘等。
l它使您能够创建一个计划备份灵活地自动备份文件、分区、系统甚至磁盘。具体来说,您可以选择每天/每周/每月,并进一步设置具体的时间点和间隔。此外,还有一些由事件触发的选项,如启动电脑、关闭电脑和USB插入。
l它提供实时同步实时持续保护发生更改文件的功能。
l此外,还有克隆功能和一些实用的功能来管理您的系统和数据。
要在您的计算机上采用持续数据保护,您可以尝试按照以下步骤设置计划备份,或将更改的文件从源目录实时同步到目标目录。继续阅读并尝试您喜欢的方法。
最常见的连续数据保护可能是具有合理时间表的自动备份。与Windows内置实用程序相比,傲梅轻松备份为您提供更详电脑细的计划选项来严密保护您的数据,是的,它支持您自动备份Windows操作系统。
到下载中心下载此软件以进行进一步操作:
步骤1. 进入“备份”选项卡,选择“系统备份”。其他备份类型也可使用。
步骤2. 在选择源分区时将自动选择系统分区。点击倒三角图标,选择存储的目标位置,您也可以选择网络位置或选择云盘。
步骤3. 单击“定时备份”设置自动备份。您可以选择每日/每周/每月,然后进行进一步设置,例如特定时间点或间隔。因此,您还可以在同一天多次执行备份。
电脑提示:
l如果您升级到VIP,您将享受另外两个高级选项,触发事件和USB插入。前者可以在每次登录/关闭或启动/关闭电脑时执行备份,后者将在检测到有USB插入执行备份。
l如果您担心长时间的自动备份累积的映像文件占满您的存储空间,您可以使用备份策略以自动删除旧备份。
步骤4. 单击“开始备份”并等待进度结束。
计划任务中的增量备份每次只会备份更改或新添加的文件。要从自动备份的镜像恢复较早版本,只需转到“还原”>“选择任务”或“选择镜像文件”,然后选择要返回的时间点的映像文件,继续操作直至还原即可。
★ 如何实时同步备份更改的文件和文件夹如果您不想创建时间表,并希望实时备份更改的文件,那么实时同步可能更适合您的需求。它在升级傲梅轻松备份VIP后中可用,使您能够在检测到更改后自动将文件或文件夹从源目录同步到目标目录。
升级VIP后你还可以使用更强大的功能,比如双向同步、镜像同步和前面提到的高级计划任务选项和备份策略。请注意,实时同步不会保留更改数据的不同版本(仅最新版本)。
请选择适合您的数据保护方式,若您想尝试实时同步功能自动同步文件来保护数据,请按照步骤升级傲梅轻松备份VIP使用。
步骤1. 导航到“同步”选项卡,在此处找到多个选项。选择“实时同步”进行自动备份。
电脑步骤2. 点击“添加目录”指定要同步的数据,您可以点击“+”按钮添加多个文件夹。
提示:
l对于NAS或网络共享的数据,您可以在弹出的窗口中单击“共享/NAS”按钮。
l您可以单击漏斗按钮以在“过滤设置”中包含或排除具有特定格式的文件。
步骤3. 选择目标目录,除了本地磁盘,您还可以同步到网络、本地硬盘、外置硬盘、USB 等。
注意:要将更改的文件实时备份到可移动设备,您需要保持相应设备始终处于连接状态。
步骤4. 单击“开始同步”并等待该过程完成。
实时同步完成后,您的文件就处于连续数据保护之下。一旦检测到源目录有变化,就会实时同步到目标目录。
◆ 同步和备份有什么区别?
它们都是有效的数据保护解决方案,都被视为广义的备份。但是备份后的映像文件是无法直接使用,而同步将创建具有原始格式的文件的精确副本。使用映像备份,您可以保留不同版本的多个副本以进行准确恢复。通过同步,您可以直接访问和使用复制的数据。所以请根据您的具体目的做出决定。
◆ 镜像同步和双向同步
VIP还可以使用两种更高级的同步模式。
镜像同步将使目标目录与源目录完全相同。例如,如果您不小心将文件添加到目标目录,实时同步将不做任何处理,而镜像同步将在下次同步时将其删除。此外,如果您需要也可为其设置自动运行的时间表。
双向同步,顾名思义,它将源或目标目录中的任何更改同步到另一端。要自动运行它,您也需要为其创建一个时间表。
连续数据保护将按计划或实时自动保存您更改的数据。但在Windows 10/8/7中,没有内置实用程序可以提供有效且灵活的连续数据保护,因此您需要一款专业的自动备份软件。
傲梅轻松备份作为持续数据保护软件是不错的选择。使用它,您可以执行计划备份或实时同步以持续保护您的重要数据。更重要的是,还有克隆功能允许您将操作系统迁移到另一个硬盘。
电脑 电脑

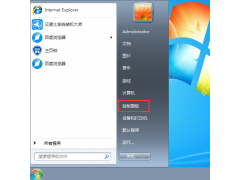


![RedHat服务器上[Errno 5] OSError: [Errno 2]的解决方法](https://img.pc-daily.com/uploads/allimg/4752/11135115c-0-lp.png)

