没有谁能想到,这个春节会发生这么多的事情。相信很多朋友春节期间都是宅在家里,一天两天还好,时间一长就会倍感无聊。一直面无表情的躺在床上,不如学点小知识。对于小白而言,装系统绝对是入门的第一堂课,今天就和大家聊一聊如何装系统。
Windows 7
在春节之前,我写了两篇升级和安装Windows 10的教程,大家点此可以查看(升级点此,安装点此)。对于部分用户而言,在选择操作系统的时候电脑,可能会选择Windows 7。虽然微软官方已经停止对Windows 7的支持,但依然可以正常使用。而且部分软件只能运行在Windows 7上,所以此次和大家分享一下安装Windows 7的教程。
01 U盘安装Windows 7的准备工作
我们先准备一些工具。首先是U盘,容量8GB以上,用于制作系统盘;其次是Windows 7镜像,最好选择官方镜像;最后是制作系统盘的工作,这里选择比较经典的软碟通。
U盘
U盘安装Windows 7的大致步骤为:先下载Windows 7的镜像,然后将镜像制作成系统U盘,然后引导U盘启动,最后将系统安装至目标硬盘。整个操作流程并不复杂,不要害怕。
02 具体操作步骤
第一步,先下载Windows 7镜像。给大家推荐一个网站itellyou,点此跳转。然后依次点击右侧的操作系统-Windows 7,选择中文简体,然后会出现非常多的Windows 7版本,建议选择带有“Service Park 1”的版本,可以视为微软官方集成补丁版,当然安装完成之后还需要安装补丁。具体选择哪个版本,看你有哪个版本的激活码,其中“Starter”为简化版,“Home Basic”为家庭基础版,“Home Premium”为家庭高级版,“Enterprise”为企业版,“Professional”为专业版,“Ultimate”为旗舰版。选择好版本之后,点击详细信息,就能看到下载链接,将其复制到迅雷就能下载了。
电脑下载系统镜像
第二步,下载工具软碟通。直接在搜索引擎中输入“软碟通”,选择合适的下载地址,直接下载安装即可。
软碟通
第三步,制作系统U盘。先将U盘插入电脑进行格式化,选择fat32文件系统。使用软碟通打开下载的Windows 7镜像,选择写入硬盘镜像,然后选择要写入的U盘,点击写入就可以了。等待一段时间后,装有Windows 7系统的U盘就制作完成了。
制作系统U盘
第四步,安装系统。将U盘插在电脑上进行重启,然后选择引导U盘启动。这时候大家就能看到Windows 7的安装界面了。其实安装系统电脑非常简单,就如同安装软件一样。在安装系统过程中,有一步需要注意,那就是选择目标硬盘,一定要看清楚目标硬盘,千万电脑别选错。此后就是等待了,系统安装完成后会自动进入桌面。
安装系统
第五步,安装驱动。系统安装完成之后,打开设备管理器查看硬件驱动是否安装成功,如果没有成功的话,可以去相应官网上下载驱动,然后安装就可以了。
以上就是重新安装Windows 7的全部过程,有需要的朋友可以参考一下。
电脑 电脑

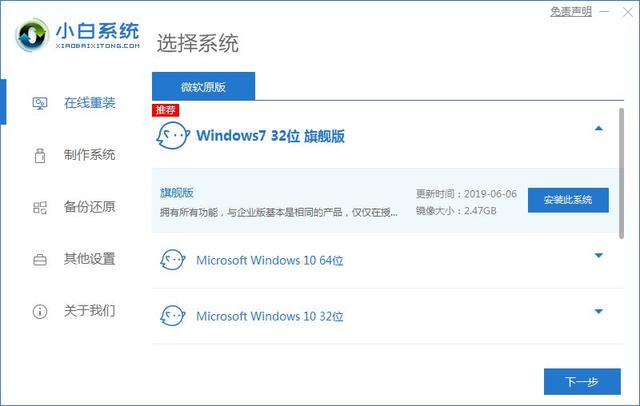
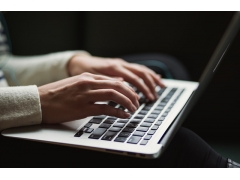

![RedHat服务器上[Errno 5] OSError: [Errno 2]的解决方法](https://img.pc-daily.com/uploads/allimg/4752/11135115c-0-lp.png)

