日常办公中经常使用到扫描仪,复印文件等等功能,而这些功能打印机都具备,现在打印机也开始走向家庭了。那么在win7系统电脑中怎么用打印机扫描功能呢?下面的小编图文向大家介绍win7系统扫描仪功能的使用方法,如果新手还不会用扫描仪功能的话,可参考下面教程来使用。
具体方法如下:
1、打开扫描仪盖板,放入自己要扫描的证件,然后从电脑端打开我的电脑,驱动安装好之后,这里会有一个扫描仪的盘符,类似光驱的位置;
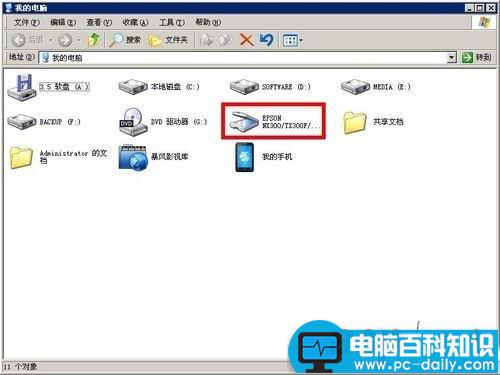
2、双击这个扫描仪盘符,会打开如下图所示的对话框,让你选择程序对他打开,我们直接选择第二项即可;
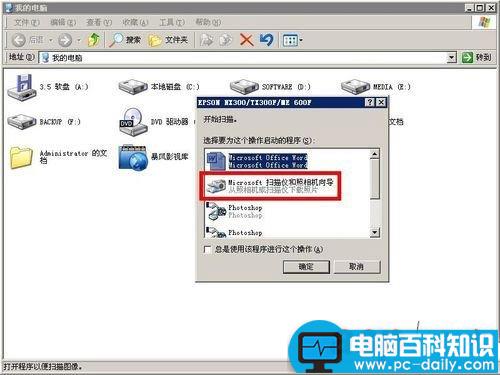
3、选择扫描仪和照相机向导之后,我们点击下一步会进入下图所示界面,然后继续点击下一步即可;
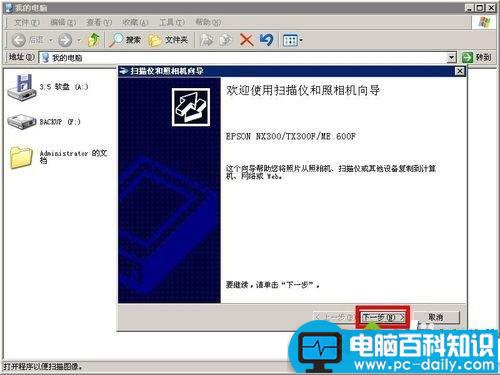
4、这时候扫描仪向导就打开了,这里有一个预览按钮,具体位置如下图所示,我们点击预览,就可以在上面的框中预览到自己要扫描的原件了,然后可以调整选框的位置;
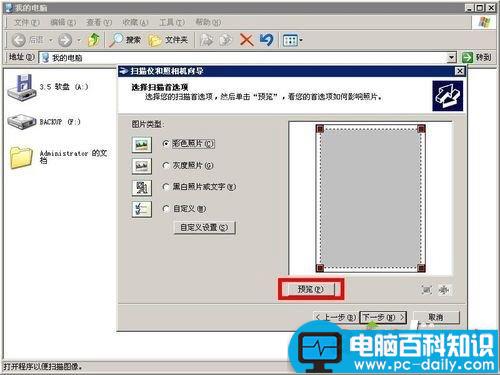
5、调整好要扫描的位置之后,一定记得打开左下角的自定义设置按钮,在这里我们把扫描的分辨率设置一下,默认的分辨率或高或低不适合,我们一般设置300即可;
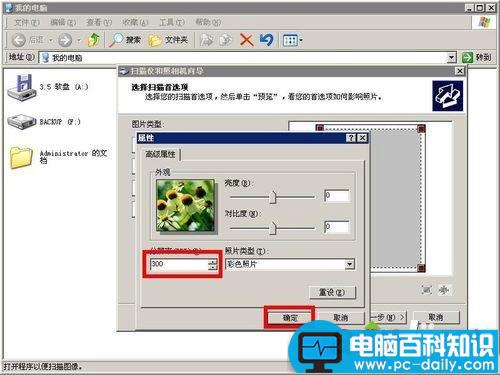
6、设置好分辨率点击确定就进入到扫描界面了,我们直接点击下一步即可;
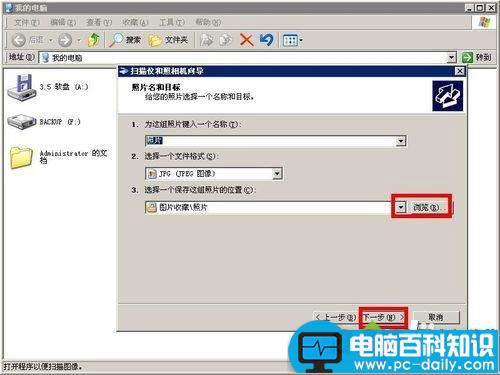
7、点击下一步之后可以看到如下图所示的扫描进度界面,等扫描进度条走到100%的时候也就是扫描完成了;
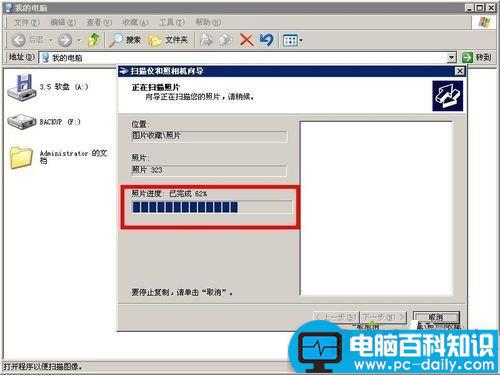
8、扫描完成之后,会进入下图所示界面,提示你要怎样做,我们直接点击下一步,也就是什么都不做,我已处理完这些照片;
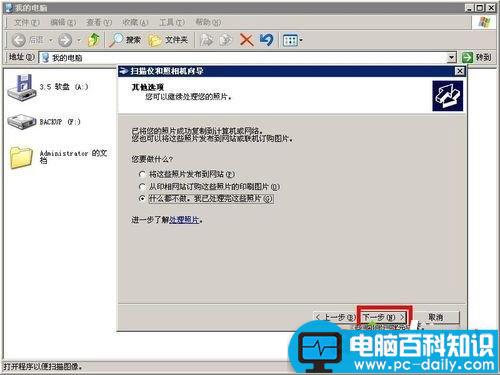
9、这时候就已经完成了扫描仪向导,点击完成的话,就会自动进入到你扫描的证件存放的位置了。
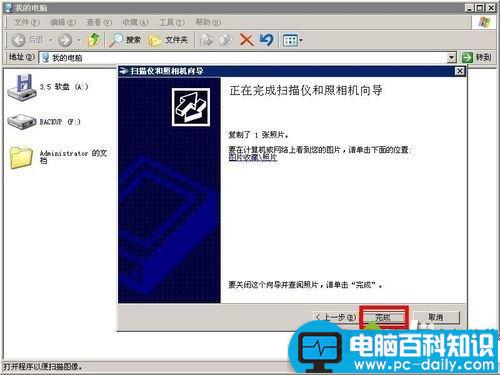
以上就是win7系统扫描仪功能的使用方法,如果还不会使用扫描仪功能的小伙伴,可直接参考本教程内容来设置。




![RedHat服务器上[Errno 5] OSError: [Errno 2]的解决方法](https://img.pc-daily.com/uploads/allimg/4752/11135115c-0-lp.png)

