前言:本人在配置Hadoop的过程中,需要搭建Cent OS 64 环境,借此,顺便将Cent OS 64 的安装在此记录,方便自己,也方便大家学习。本次是在VM12虚拟机中实现Cent OS 64 的安装以及配置,后续还会有Hadoop的安装配置教程,我们先来进行第一步。
一、VMware 12 Install CentOS 64(Linux)OS
create a new vm->there I screenshot my settings in the next steps->
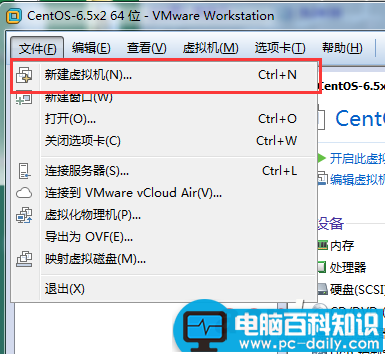

keep next step->
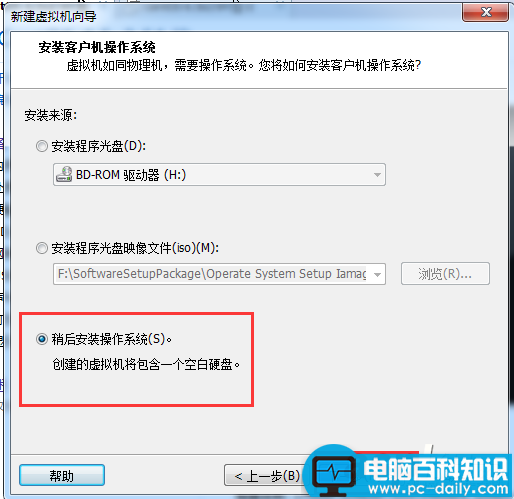
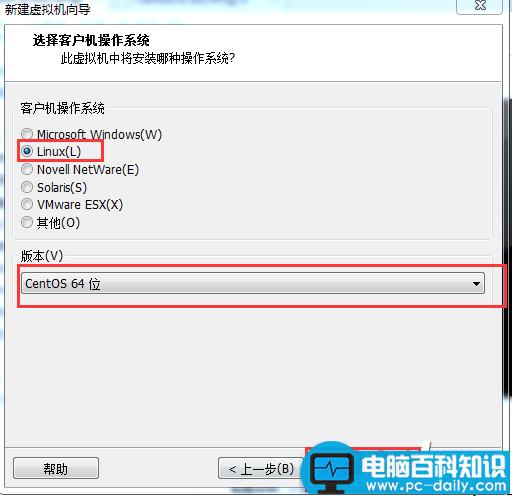
the os name at will,if you understand it->the position choose a folder that you like->next->

next as deault,my computer`s RAM is 8G so i choose 1G that default>next
the net mode choose NAT,then we set IP address to connect the internet->
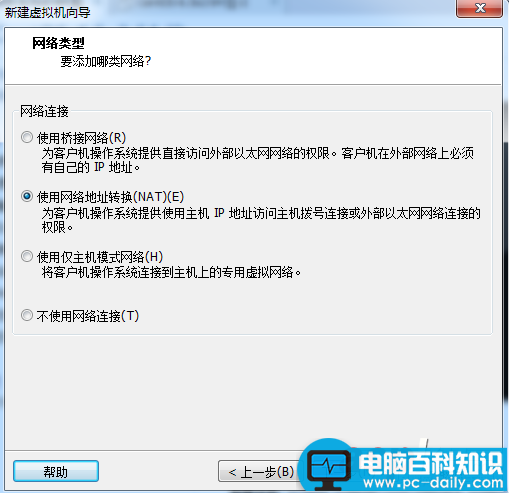
steps the default->
there I remove the audio card and the printer that impossible use them->accomplish!
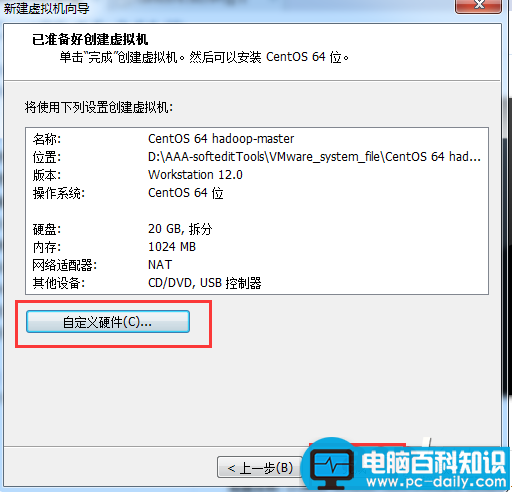
the the vm will apper in the left list->
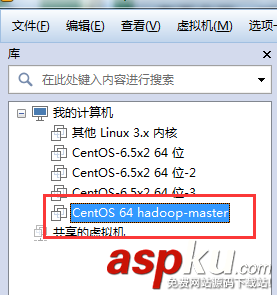
click the centOS 64 hadoop-master,we set the os install cd/DVD Path->
in the position we set the install cd/DVD ,choose the install source that we have upload CentOS64(CentOS6.5)
you can get the centos in the internet->

then we power start the vm cent os 64->
choose the first option install or upgrade an existing system->

OK
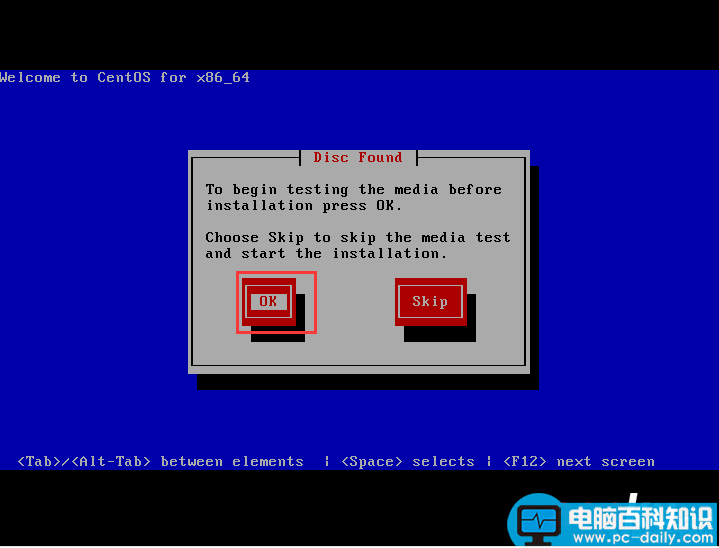
default ok that can show the step of check disks->
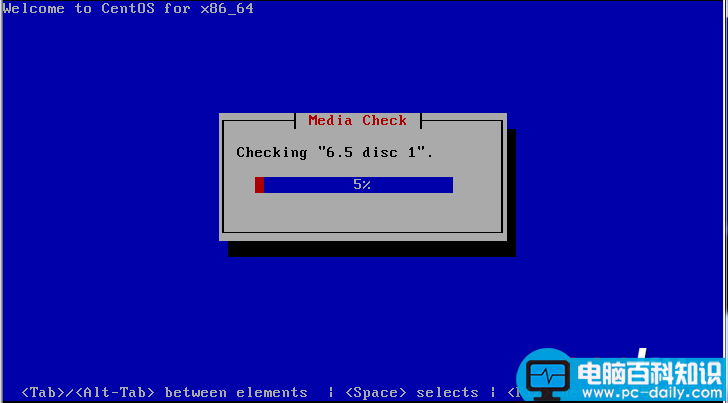
if check complete choose OK->
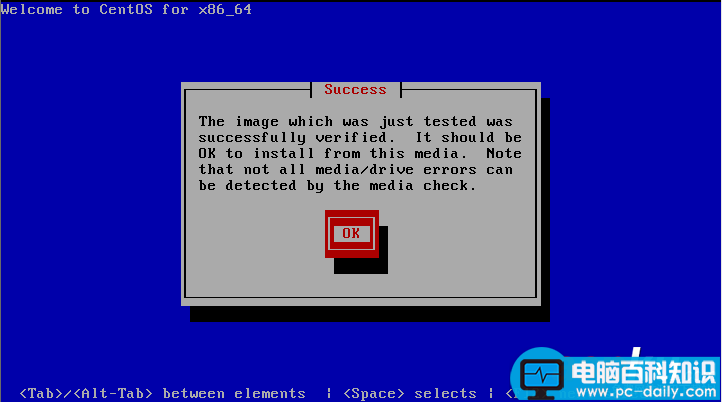
OK->Continue
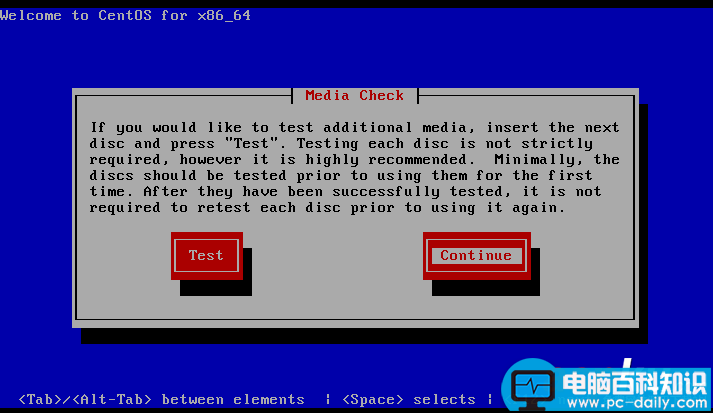
if have a problem below we can learn from internet that we should reboot the vm , then choose skip->

next we reboot the system->
wait a minute show a confirm we choose skip;then it`s can found the install resource,auto install !->
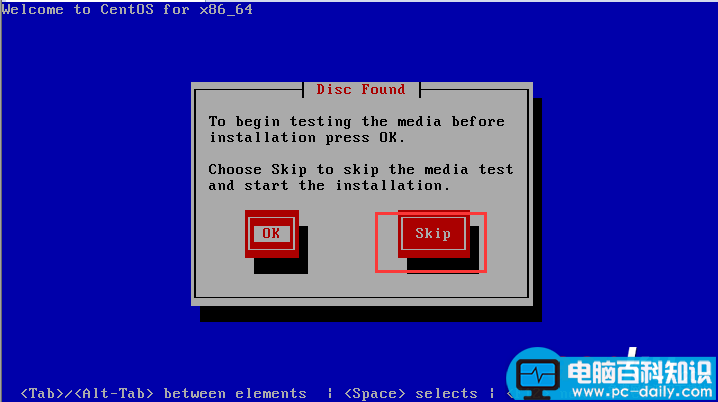
into the view settings->

Choose language, there we choose English(English)->next



choose much next step we get there->
we choose Yes,discard any data->next->
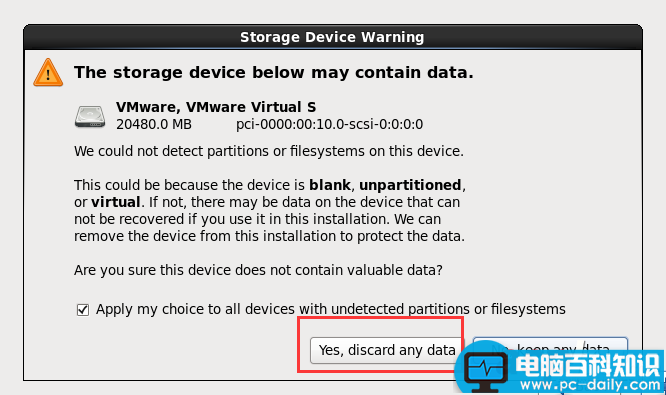
input HostName,i set the master as HostName->next->

next->
The position we choose ShangHai->next
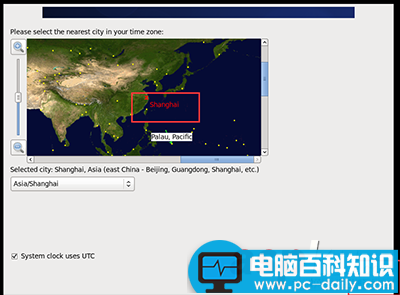
there we must confirm the window that tell us input the password and confirm(Don`t forget that pwd)->next->
there we choose Replace Existing Linux System->next
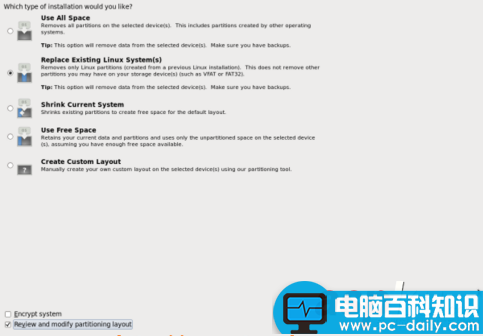
then choose Write Changes to disk->
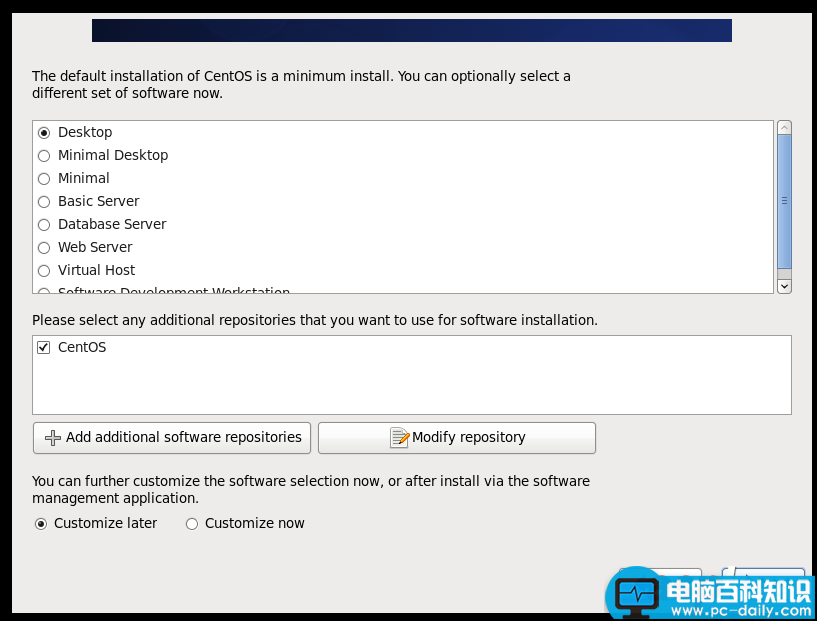
next->
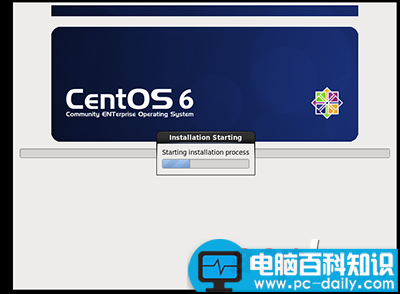
The System will progress the install progress->
OK->we Reboot the system
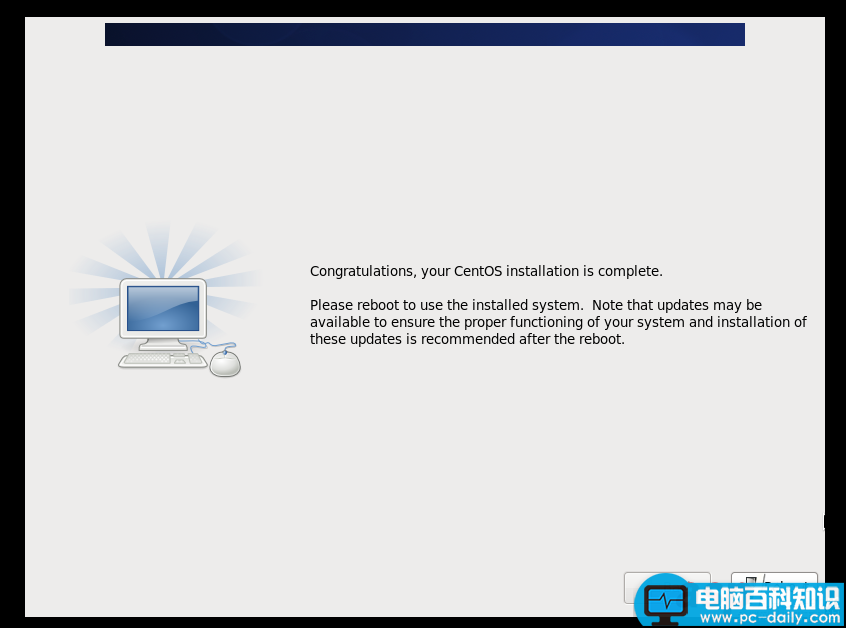
oh welcom view->forward

Yes,I agree to the license Agreement(you known)->
then input your Username and password as will you like and dont`t forget them->

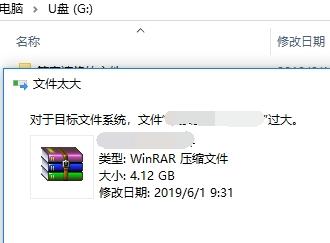


![RedHat服务器上[Errno 5] OSError: [Errno 2]的解决方法](https://img.pc-daily.com/uploads/allimg/4752/11135115c-0-lp.png)

