Windows10简洁的还原点创建方法 Windows10还原点怎样创建
作者:佚名 字体:[ ] 来源:互联网 时间:12-21 16:21:17
这篇文章主要介绍了Windows10简洁的还原点创建方法,现在Win10系统中已经有了系统恢复和重置等功能,但是很多用户还是更愿意选择比较完善的系统还原。那么,我们该如何创建win10还原点呢
虽然,现在Win10系统中已经有了系统恢复和重置等功能,但是很多用户还是更愿意选择比较完善的系统还原。那么,我们该如何创建win10还原点呢?其实,小编之前就向大家分享过Win10系统创建还原点的方法。现在小编将再介绍一种比较简洁的还原点创建方法,可以说是“一键创建”,就是利用Windows快捷方式的创建原理进行。

具体方法如下:
1、在桌面单击右键,选择新建→快捷方式。
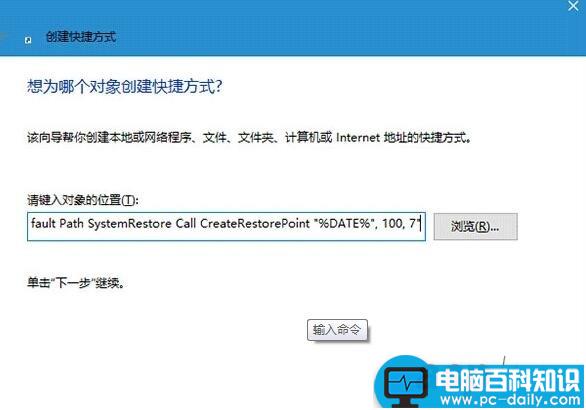
2、输入(复制粘贴即可)以下命令后,点击下一步(如上图):
复制代码
代码如下:cmd.exe /k "Wmic.exe /Namespace:\\root\default Path SystemRestore Call CreateRestorePoint "%DATE%", 100, 7"
3、给该快捷方式命名(随意即可),如下图:
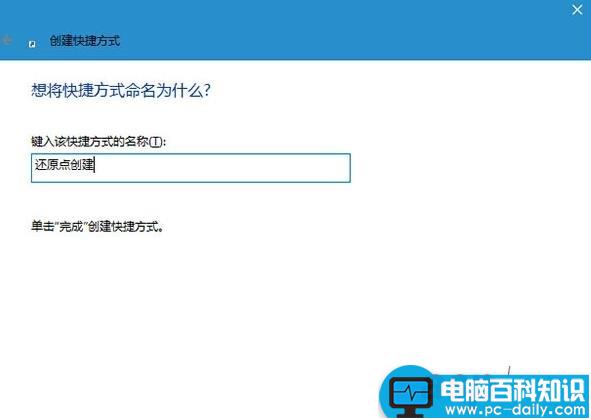
4、完成后,在该快捷方式图标点右键,选择“属性”。
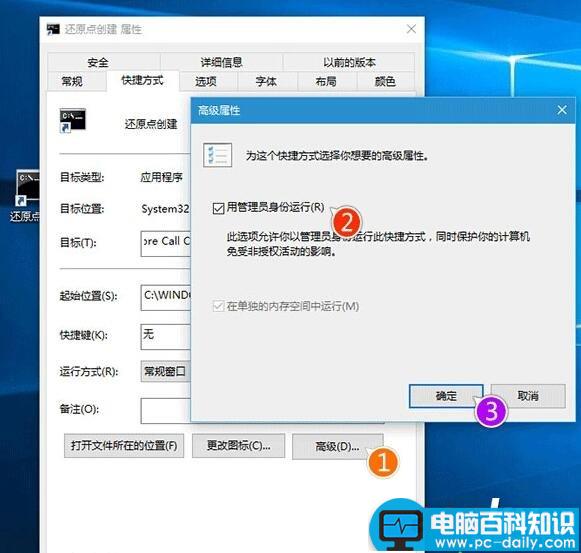
5、在“快捷方式”选项卡中点击“高级...”,勾选“用管理员身份运行”,点击“确定”按钮完成(如上图)。
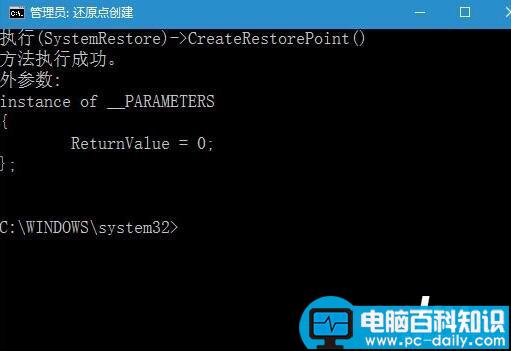
现在双击这一快捷方式将自动创建还原点,稍候一会即可完成。当然,这一方式仅限还原点创建,如果想使用和管理系统还原功能,除了在系统属性中操作之外,还可以在软媒魔方(点击下载)的设置大师中进行,会更加简单和方便。
windows10系统一键创建还原点的方法就介绍到这里了,感兴趣的朋友,不妨按照上述小编的方法操作看看,相信会有不一样的惊喜!
Tag:windows10 还原点
相关文章
文章分类
大家感兴趣的内容
最近更新的内容

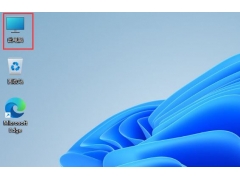


![RedHat服务器上[Errno 5] OSError: [Errno 2]的解决方法](https://img.pc-daily.com/uploads/allimg/4752/11135115c-0-lp.png)

