snap功能在win10 th2版本中用鼠标也很容易操作了,在电脑上二分屏还是有点用,但小编认为这个功能还是在平板上应用更广。
1、在win10打开多窗口的情况下,先将其中一个全屏,如下图如示,当前的窗口为PDF软件。
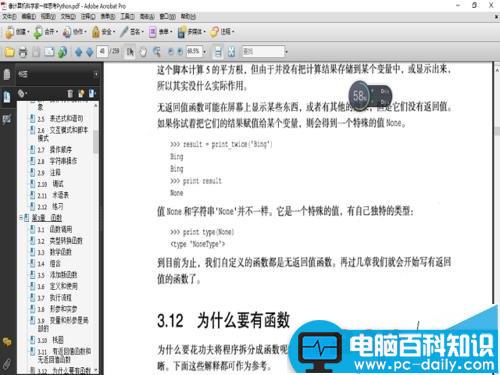
2、在PDF软件上面的白色条框的任意位置,长按鼠标左键向左或者向右拖动整个应用,如下图所示
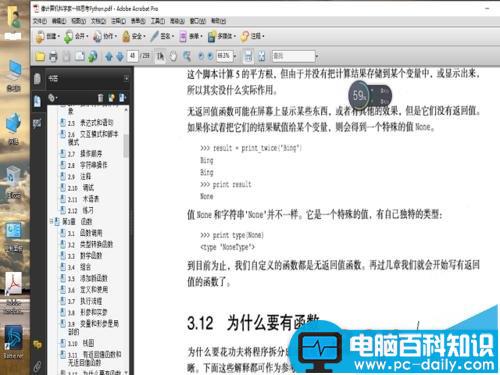
3、当PDF窗口被拖出屏幕外时,参考下图,在当前窗口会跳出当前已打开所有应用的小窗口选择画面
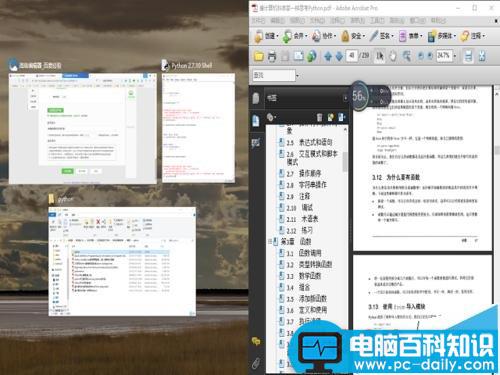
4、选择任意一个已经打开应用的小窗口,鼠标双击,如下图,这时两个应用就会二分当前的屏幕
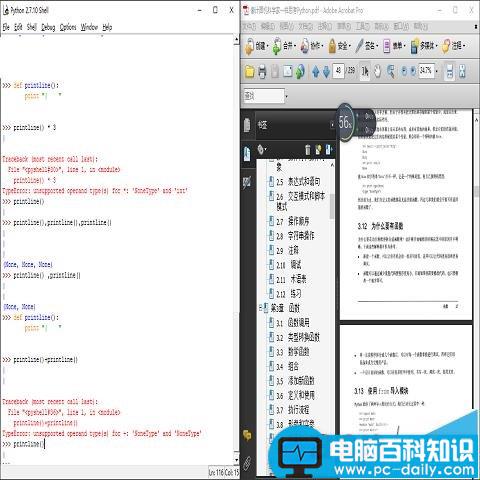
5、这里如果将所有应用都最小化,系统仍会记住刚才应用打开窗口的大小,哪怕再点开任务栏中应用图标,该应用也只会占用二分之一屏幕,记住刚才的显示位置。
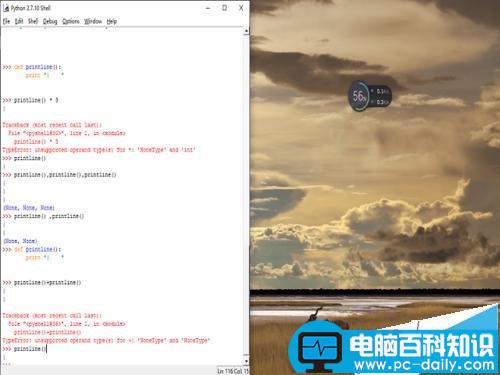
6、如果是想四分屏幕,就把应用朝当前桌面的四个角外拖拉,同理应用窗口会缩成四分之一。
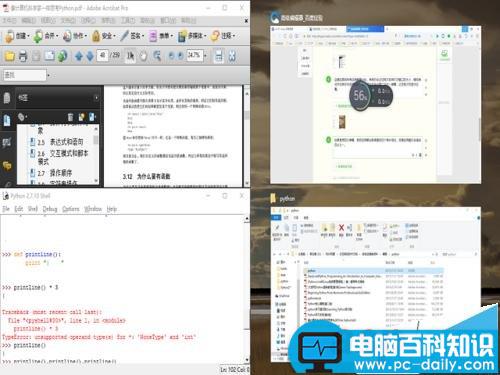
相关推荐:
win8.1高分屏的电脑出现字体模糊怎么办?
Mac OS X El Capitan中分屏功能怎么用?
Win10更改高分屏高DPI字体还是模糊的两种解决办法
Win10正式版更改DPI高分屏后字体还是模糊?试试这个小工具


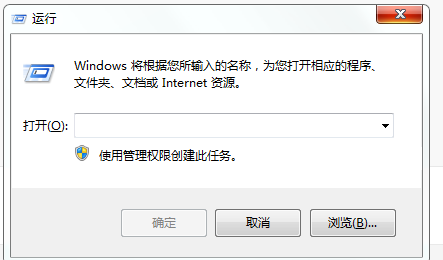

![RedHat服务器上[Errno 5] OSError: [Errno 2]的解决方法](https://img.pc-daily.com/uploads/allimg/4752/11135115c-0-lp.png)

