近日有小伙伴发现笔记本电脑出现问题了,在突然遇到笔记本麦克风没声音 时不知所措了,对于笔记本麦克风没声音 带来的问题,其实很好解决笔记本麦克风没声音 带来的问题,下面小编跟大家介绍笔记本麦克风没声音 解决方法:
麦克风(又称微音器或话筒,正式的中文名是传声器),译自英文Microphone,由Microphone翻译而来,是一种将声音转换成电子信号的换能器。不过有用户却在使用的过程中遇到了笔记本麦克风没声音的情况,接下来,小编就来跟大家介绍笔记本麦克风没声音该怎么去解决。
怎么解决笔记本麦克风没声音
点击开始菜单,右侧会出现一个控制面板的选项。
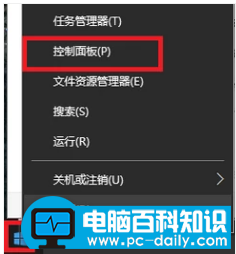
点击进入后在点击“硬件和声音”的选项。
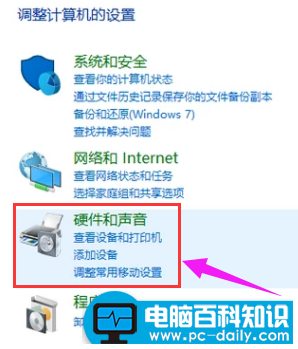
进入后点击“声音”。
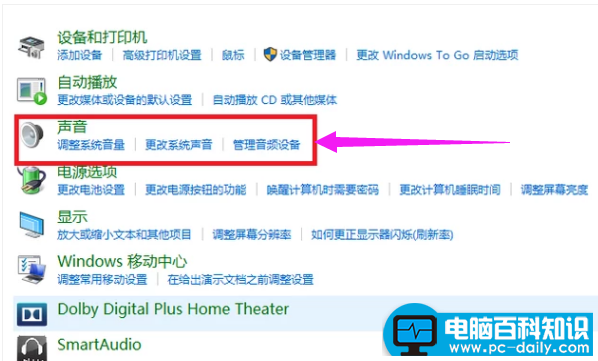
然后点击录制,点击麦克风。
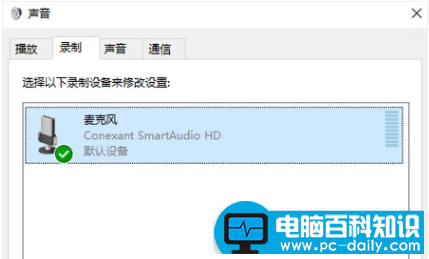
再点击启用。
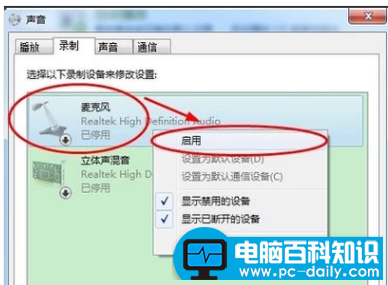
第二种方法:
右击电脑最下面一栏的“音量“选项”。选择“打开音量合成器”。

将静音关闭,调高音量。
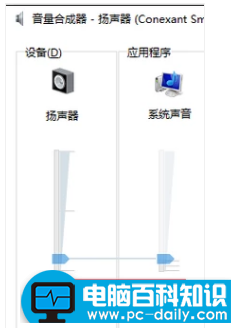
第三种方法:
打开360驱动大师。
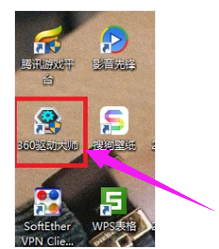
等检测完毕后,在“声卡”前面打勾,然后点击“安装”。
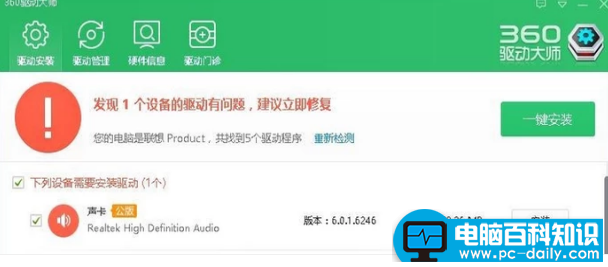
下载完成后进入声卡安装界面,点击:下一步。

安装完成后点击“完成”,等待电脑重启。
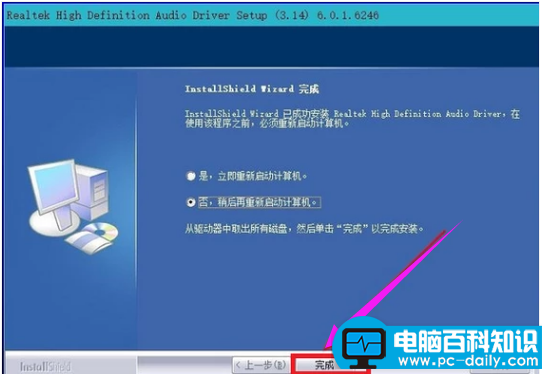
以上就是解决笔记本麦克风没声音的方法了。
如果觉得有帮助可以点击收藏我们,方便后期需要。

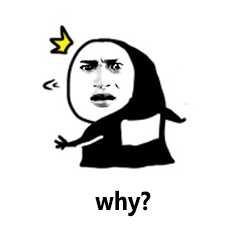
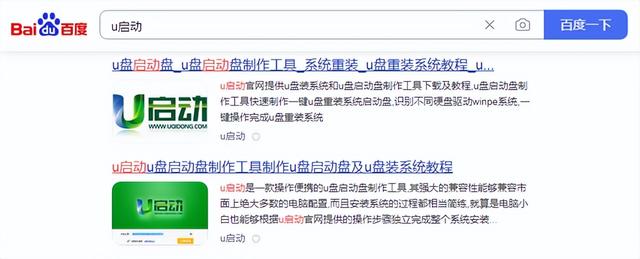

![RedHat服务器上[Errno 5] OSError: [Errno 2]的解决方法](https://img.pc-daily.com/uploads/allimg/4752/11135115c-0-lp.png)

