虽然xp系统已经退出历史舞台,但现在仍有不少用户在坚持用xp系统。那么xp电脑系统如何安装呢?下面介绍一下xp系统一键安装教程。
xp系统一键安装步骤阅读
1、在官网下载云骑士一键重装系统软件,下载后打开云骑士装机大师。
2、打开后会自动配置用户电脑信息,点击一键装机页面下的立即重装。
3、云骑士会优先检测本地环境是否符合装机条件,检测完后点击下一步。
4、进入选择系统界面,选择安装家庭版64位系统,点击下一步。
5、云骑士会为推荐装机常用软件,可以自由选择软件。
6、进入资料备份环节,选择备份的文件后点击开始安装。
7、云骑士开始进行系统镜像、系统软件、设备驱动、驱动备份的下载。
8、若想换一个系统下载,点击重选系统,进行取消更换。
9、下载完成后,重启电脑,选择YunQiShi PE进入系统。
10、等待安装进度条读完后部署安装。
11、安装xp系统完成,进入xp桌面。
xp系统一键安装操作步骤
01首先在官网下载云骑士一键重装系统软件,下载好以后打开云骑士装机大师。
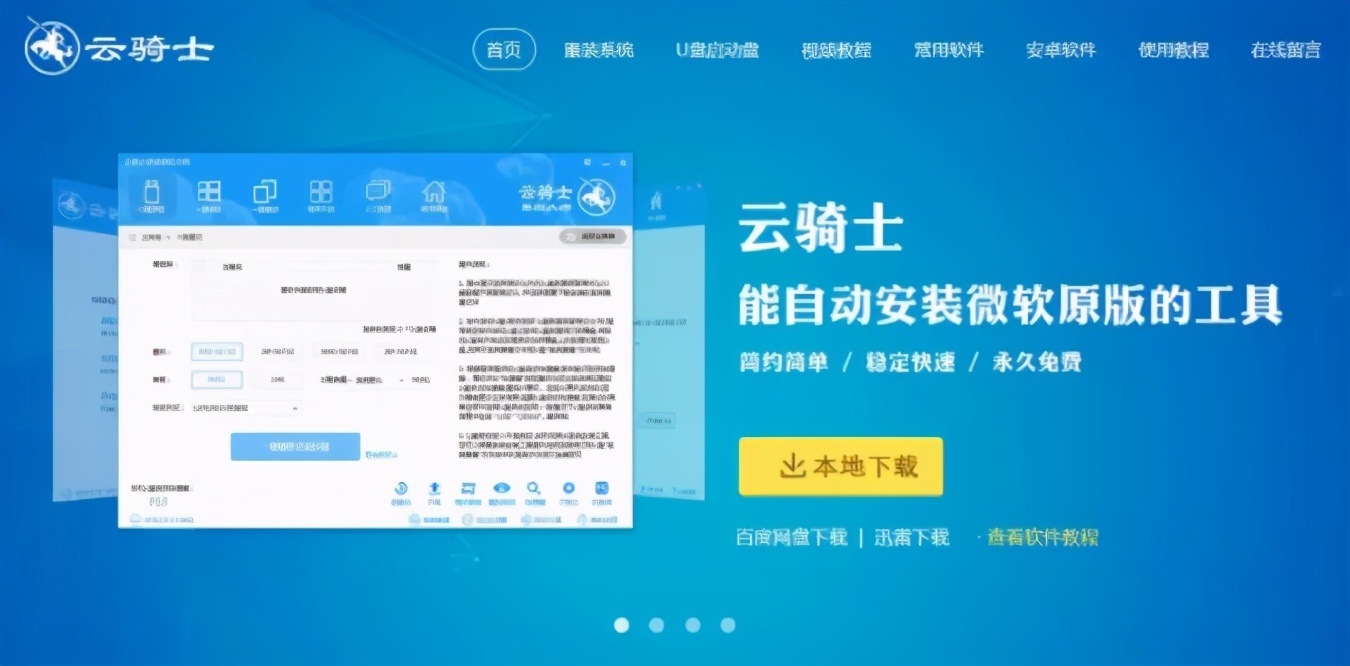
02打开后云骑士会自动配置用户的电脑信息,点击一键装机页面下的立即重装。
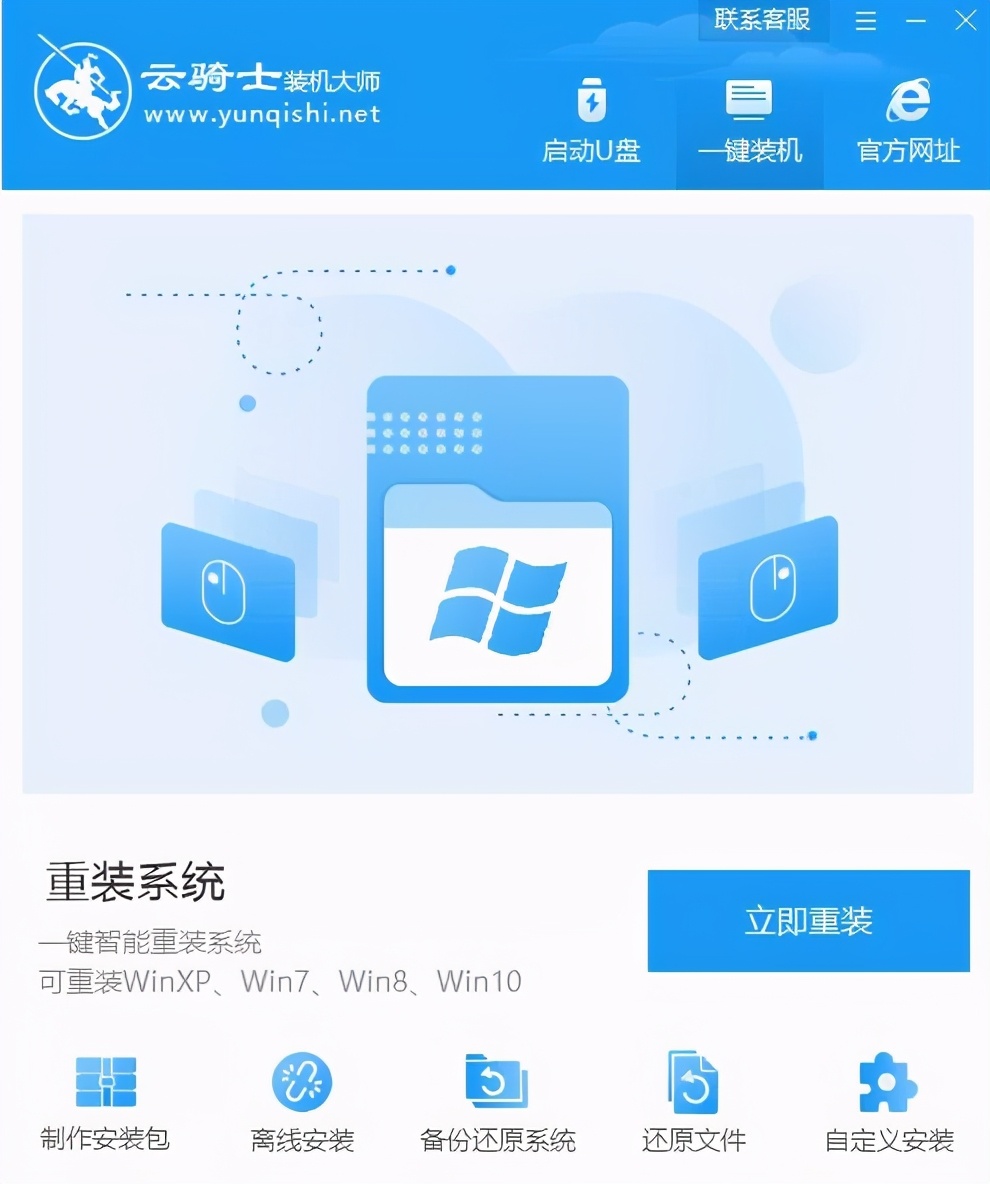
03然后云骑士会优先检测本地环境是否符合装机条件,等检测完毕以后点击右下角的下一步。
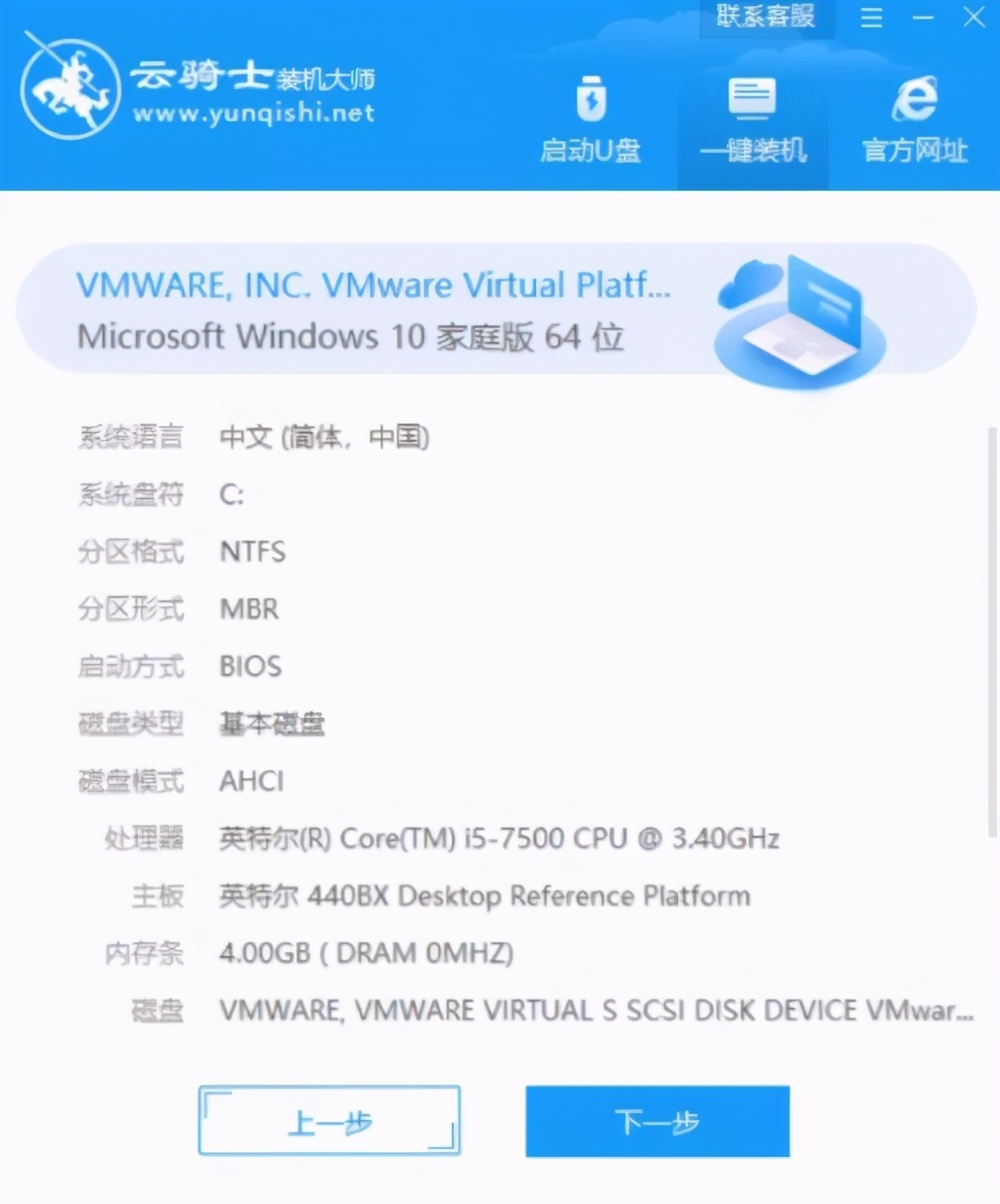
04接着就进入了选择系统的界面,在这里可以看到有windows xp、windows7、windows8、windows10各种版本的选项,这里以windows xp为例,选择安装专业版32位系统,然后点击下一步。
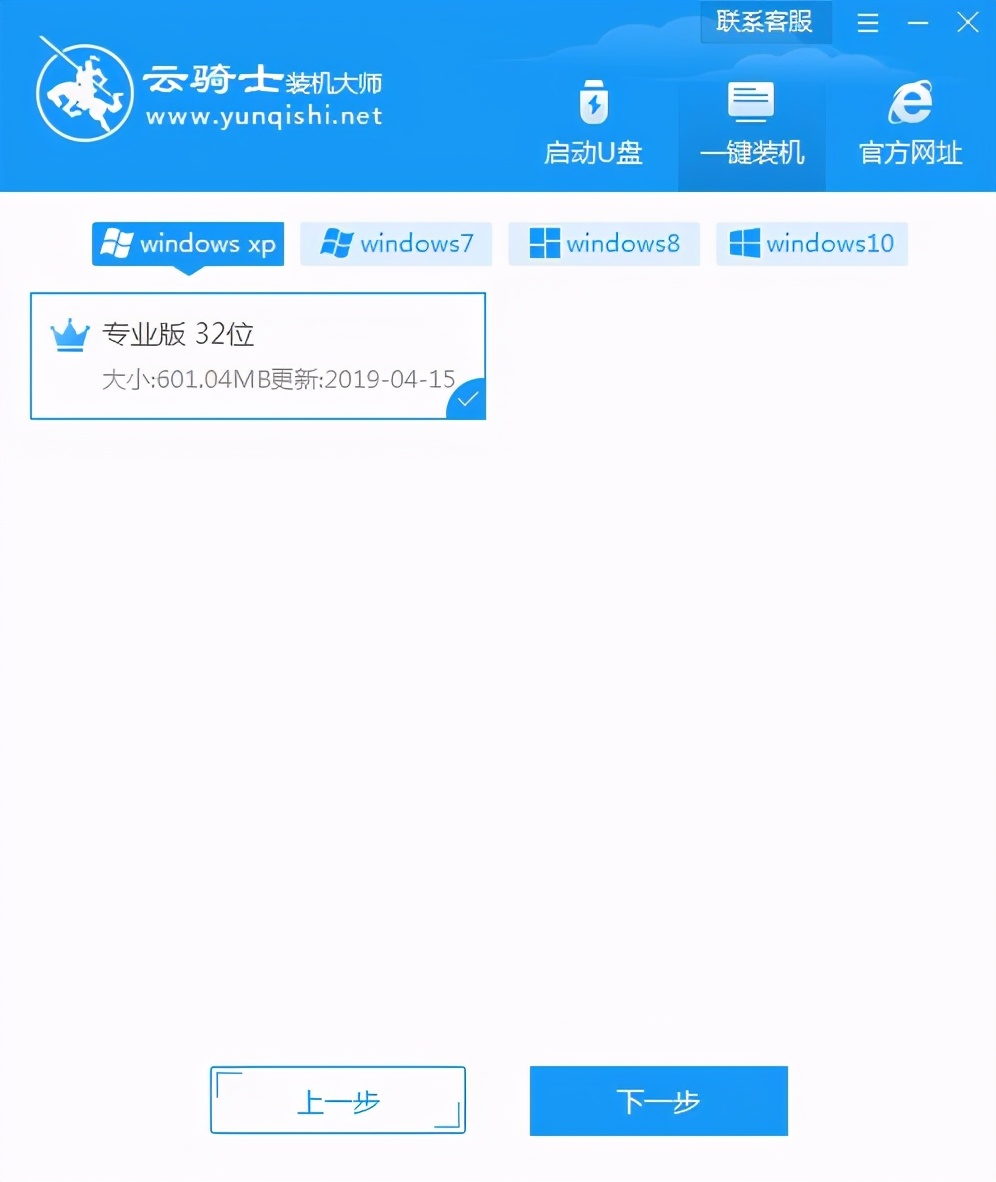
05云骑士会为推荐装机常用软件,可以自由选择软件,选择的软件可以帮助用户在重装时一并安装。
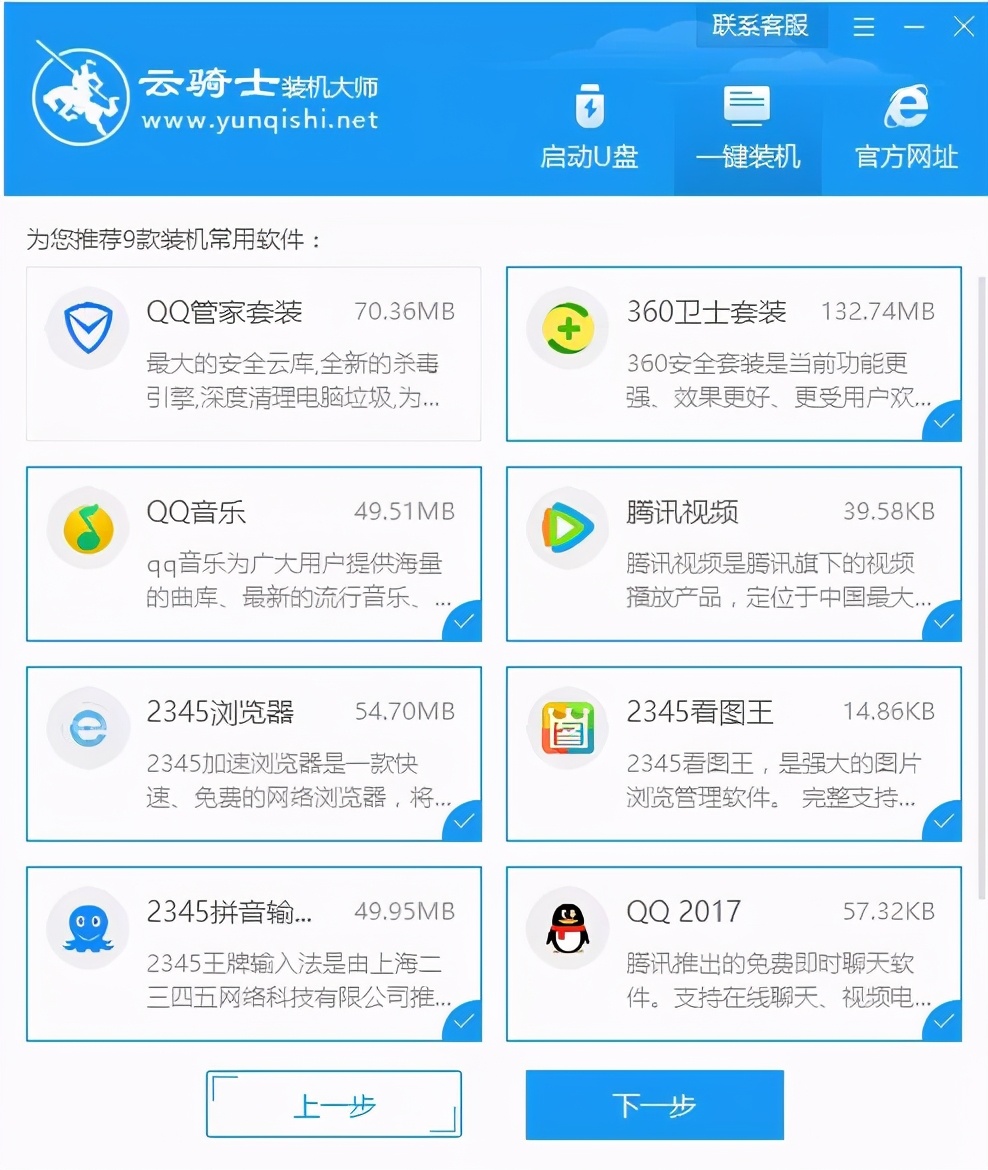
06接着就进入了资料备份环节,建议用户备份一下自己需要保留的文件,或者自行备份到其他盘,因为系统重装以后C盘的文件会丢失,选择备份的文件以后点击右下角的开始安装。
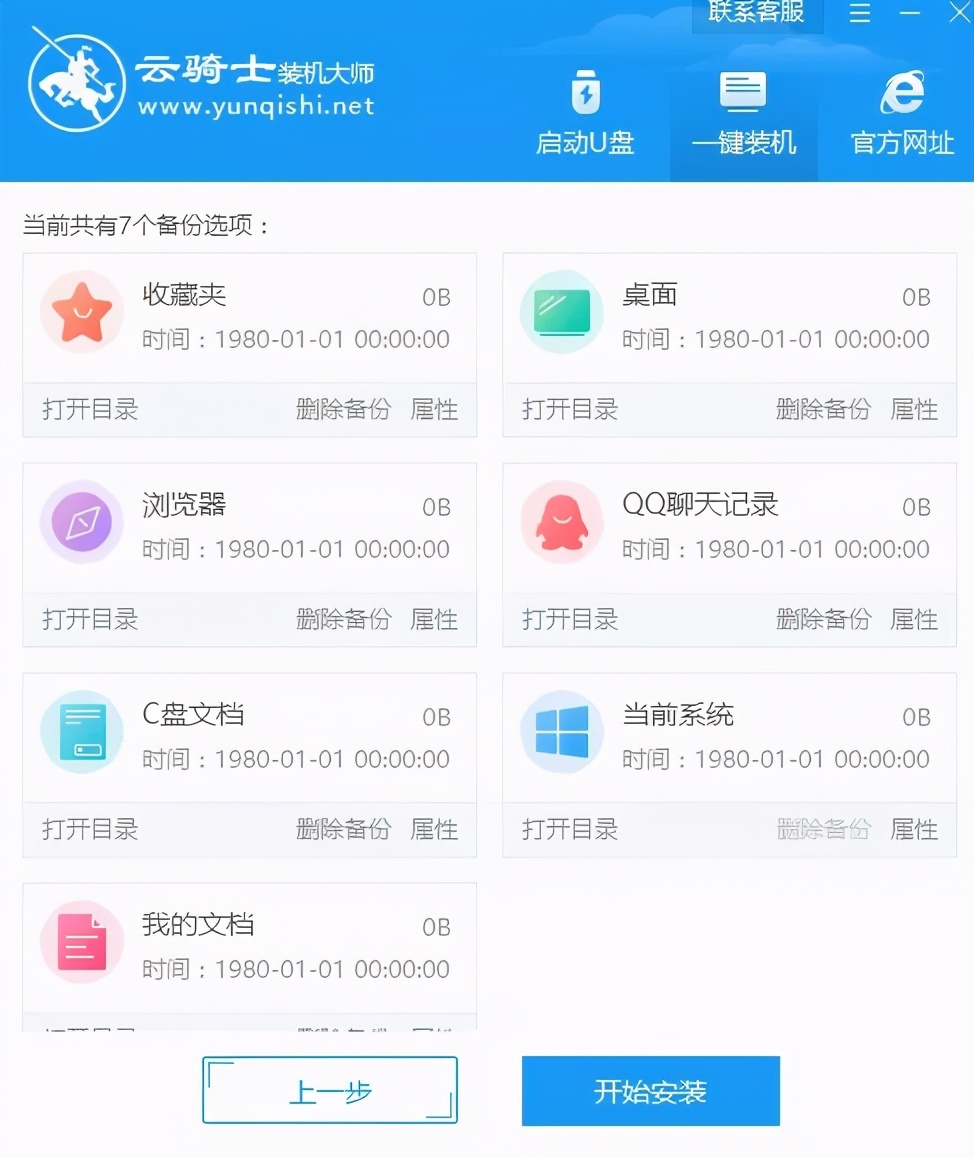
07接下来云骑士就开始进行系统镜像、系统软件、设备驱动、驱动备份的下载。同时,若想换一个系统下载,则可以点击重选系统,进行取消更换。在这里下载的系统文件较大,请大家耐心等待。
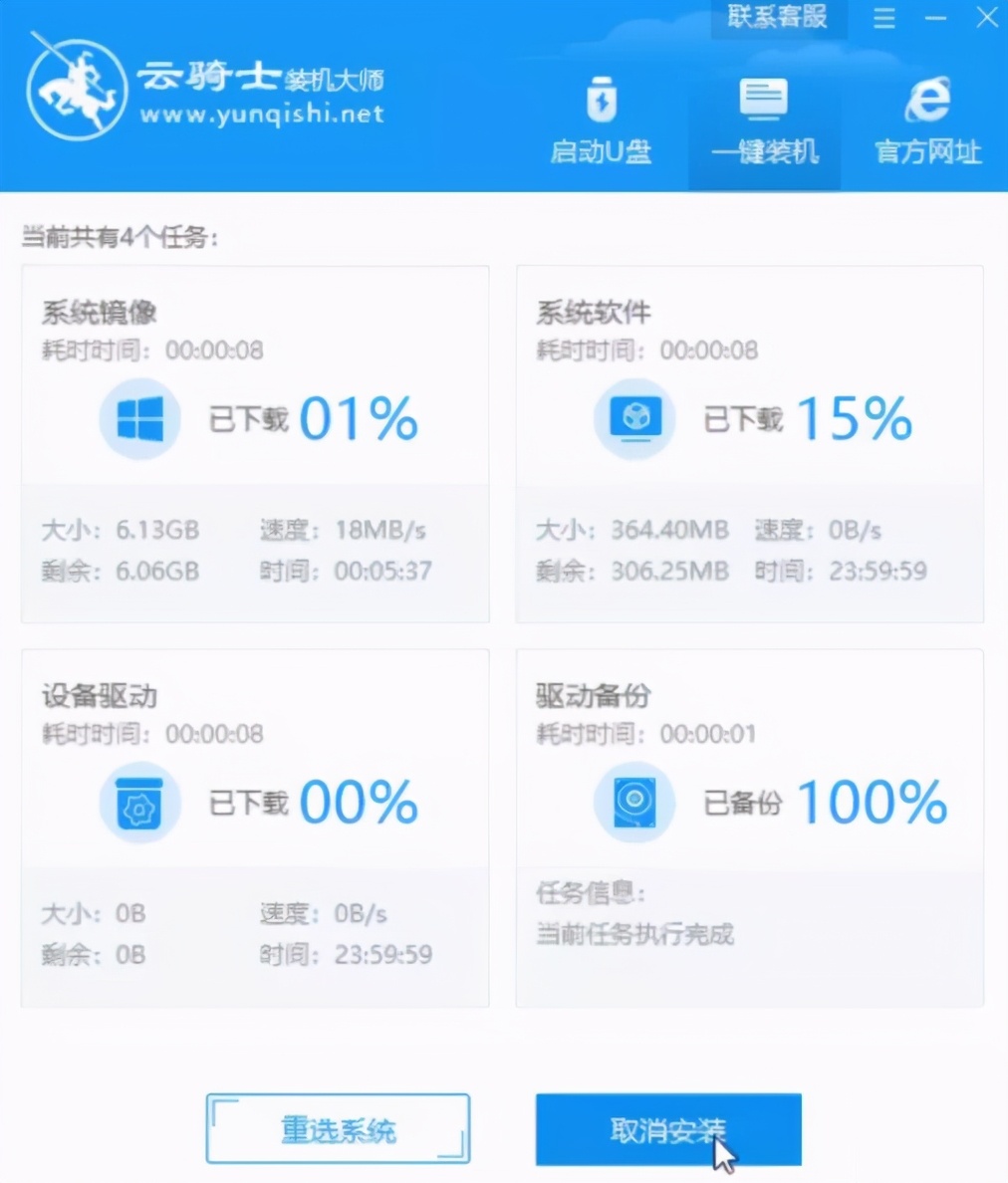
08下载完成后,重启电脑,选择YunQiShi PE进入系统。
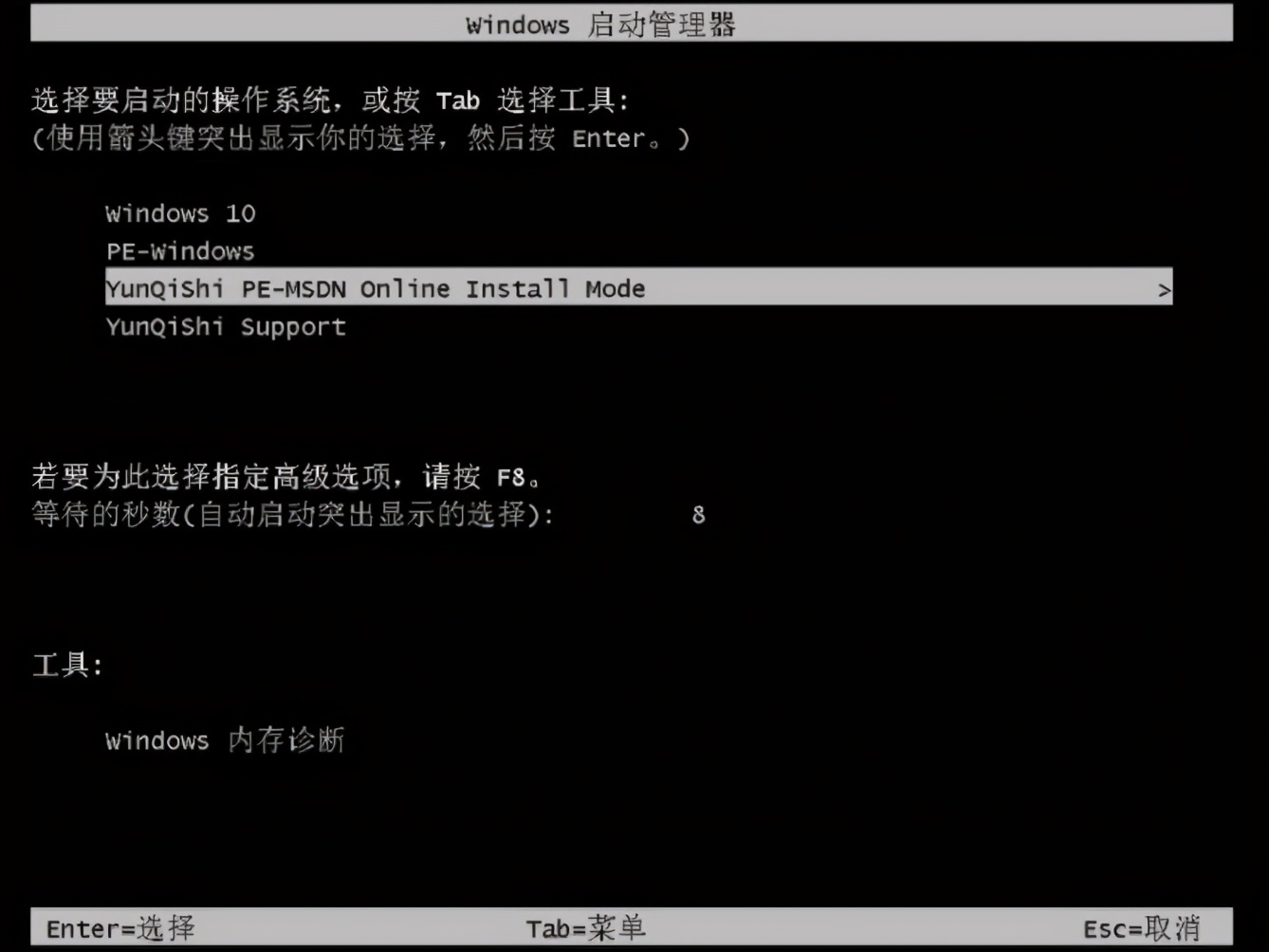
09下图为安装进度条,读完后部署安装。
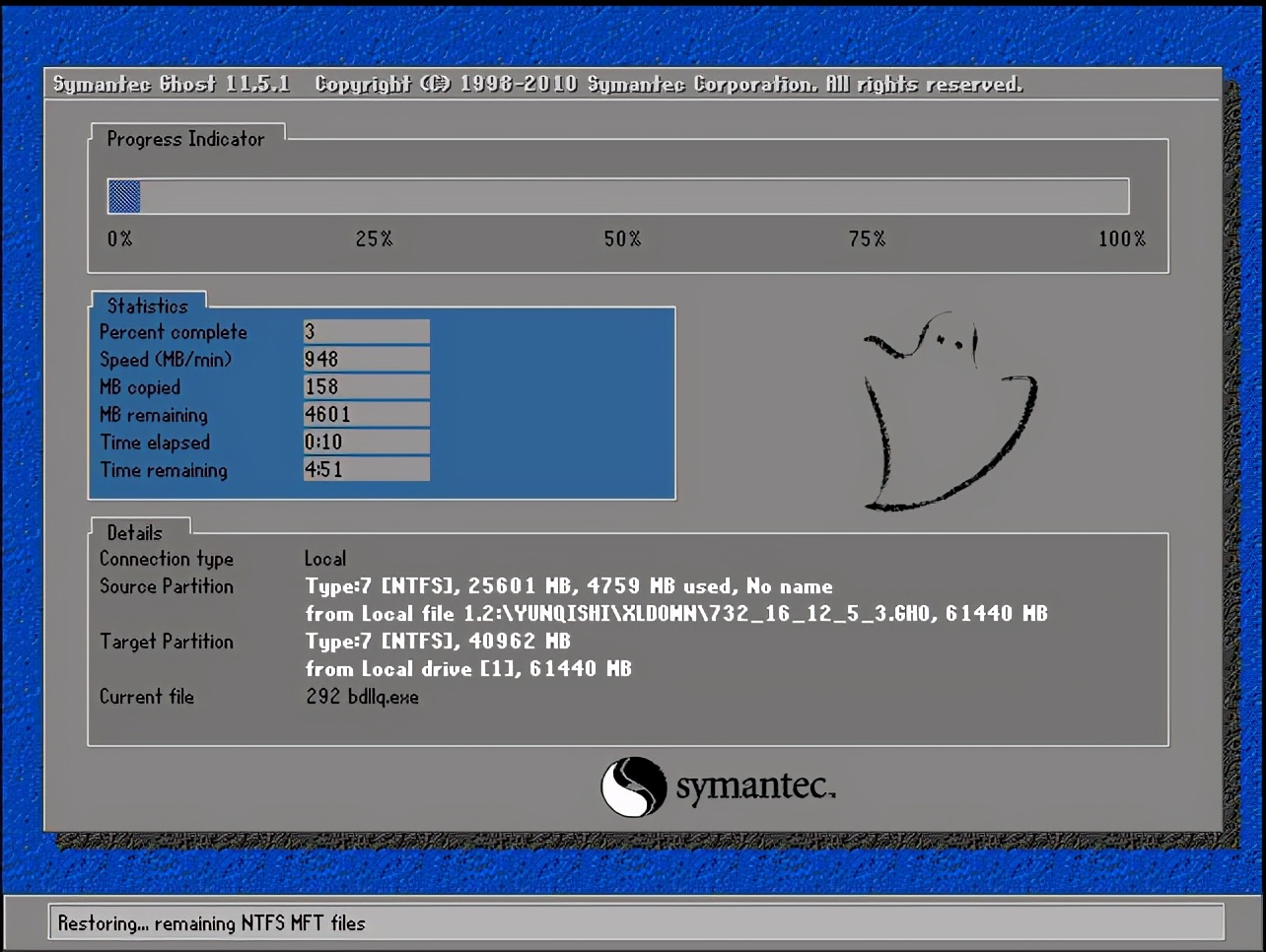
10重装xp系统完成,进入xp桌面。
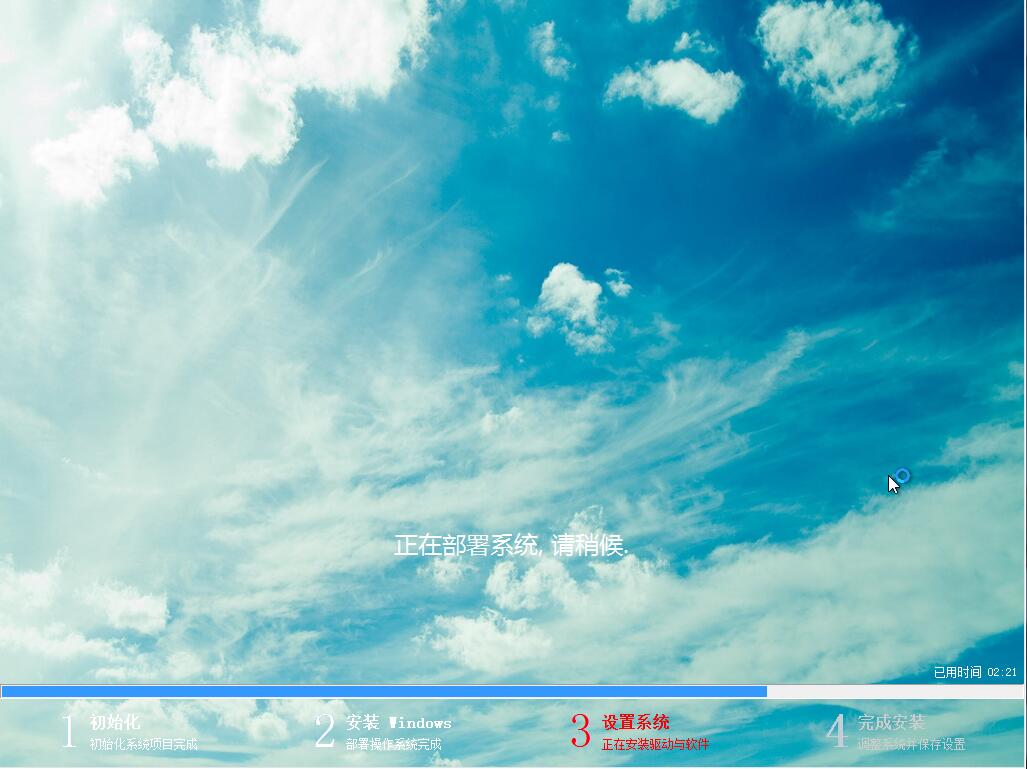

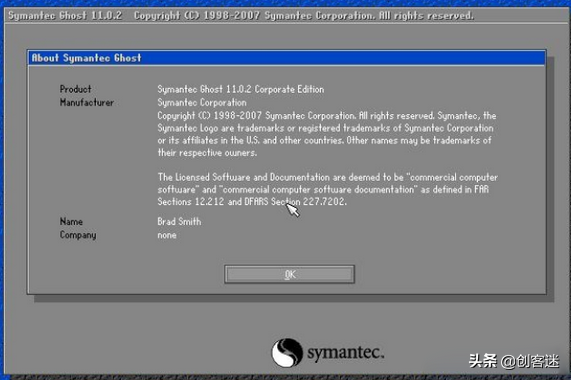


![RedHat服务器上[Errno 5] OSError: [Errno 2]的解决方法](https://img.pc-daily.com/uploads/allimg/4752/11135115c-0-lp.png)

