苹果系统、微软Windows系统、国产Linux系统是目前电脑最常使用的操作软件,其中最常见的系统当属Windows系统了,很多朋友也经常会问我关于电脑重装系统的相关问题,昨天我分享了一篇电脑重装系统的教程,很多朋友留言问我不会制作U启动,今天我就单独把制作U启动拎出来说一下,希望能够给大家答疑解惑!
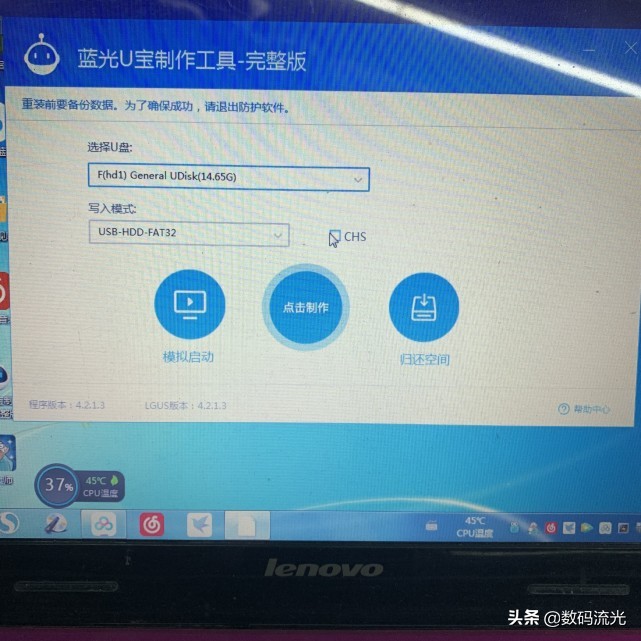
U启动该如何制作?
说到U启动,它并不是唯一重装系统的方式,比如我们使用光碟、在线恢复或者是重装系统,只不过使用U启动来重装系统更方便,使用U盘重装系统也是我们的主流方式,首先我们准备一个8G容量以上的U盘,然后找到一台可以正常上网的电脑进行下载制作U启动的软件,我们上网搜会发现有很多!
今天我就来给大家分享三种制作U启动的方式,学会这三种,我们常见的99%的电脑系统你都可以会装了,首先第一种是我们常说的Ghost版本系统PE,我采用的是某光U宝作为演示,还有一种是官方的微软提供的一键制作启动与系统的软件Media creation Tool,最后一种就是某碟通,下面我分开叙述!
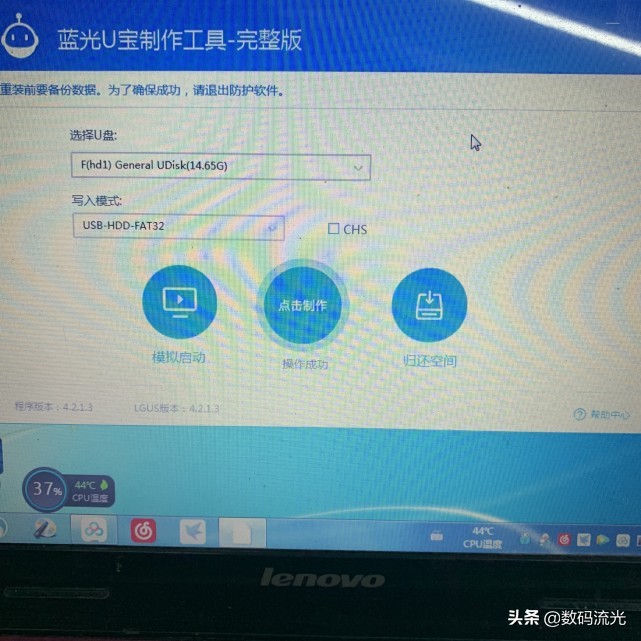
某光U宝制作U启动成功。
某光U宝制作教程
这种软件下载,我们都会下载,而且这种U启动制作也非常简单,不需要做任何的设置,我们只要找到一键制作之类的按钮进行选择就可以了,但是要记住U启动识别的存储硬件是不是自己的U盘,确定好之后点击制作,等待桌面提示成功就算是完成了,这一种适用于Ghost版本,非常简单!制作好之后还需要下载自己要安装的Gho系统就算是启动U盘完成了。
Media creation Tool制作
这一种微软官方提供的制作U启动软件就非常好用了,它是安装版系统,制作过程也是死的,首先我们在微软官网下载这个软件,下载好之后操作过程如下:
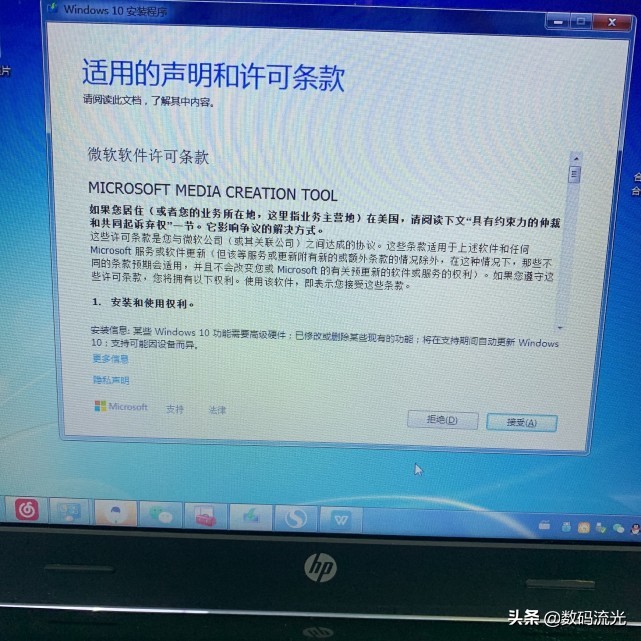
接受。
第一步:接受适用的声明与许可条款。
第二步:下面的一个画面选择为另一台电脑创建安装介质,然后点击下一步。
第三步:选择语言、体系结构和版本这个界面我们没有设置,直接点击下一步。
第四步:选用要使用的介质,我们直接点击U盘,然后点击下一步。
第五步:选择U盘,我们确定是不是自己要制作的启动U盘。
第六步:等待软件提示安装完成,我们拔掉u盘就可以了。
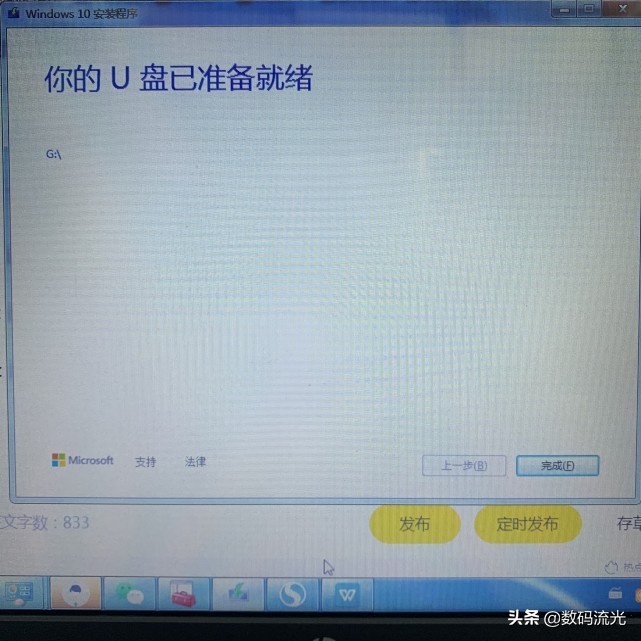
制作完成。
到这里就是系统U盘制作完成了,系统也不需要下载与拷贝,这一种制作方法非常简单。
某碟通制作
这一种制作需要先准备系统镜像,并且是含有ISO后缀的镜像,接着就是下载这个某碟通软件,然后把U盘插到电脑上,把我们准备好的U盘插到电脑上,然后点击打开软件,操作过程如下:

准备好系统镜像。
第一步:点击文件打开我们提前下载好的系统镜像。
第二步:点击启动,然后选择写入硬盘镜像。
第三步:我们检查一下硬盘驱动器是不是自己准备的U盘,确认好之后,我们点击选择写入等待完成比例到100%就可以了。

等待到100%就完成了。
以上三种就是我自己最常用的制作U启动软件了,经过我的大量经验总结,某碟通比较适用于Win10的NVME新款硬盘电脑或者是组装电脑,Media creation Tool适用于普通协议的Win10电脑,某光U宝的话适用于老电脑,WIN7与Win10都是可以装的。
我认为新手想学习电脑重装系统,U启动也要搞懂,这是学习装系统的第一步,昨天也有很多朋友给我留言了,确实是这样,因为现在的制作U启动太多了,U启动其实也是有区别的,下载的系统镜像也有讲究,所以看多了就会有点混淆,今天我简单的跟大家梳理一下,大家也许思路就会清晰一点,装系统其实是很简单的,制作PE更简单,只要你胆大心细,你也可以独立制作PE,你也可以重装系统。

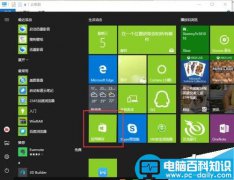
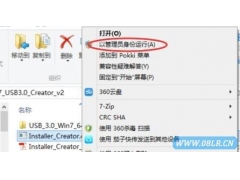

![RedHat服务器上[Errno 5] OSError: [Errno 2]的解决方法](https://img.pc-daily.com/uploads/allimg/4752/11135115c-0-lp.png)

