说到备份系统和恢复系统,很多人就会马上想到ghost,以前及现在我们确实都是用ghost来备份系统和恢复系统的,但对于新手来说,ghost全英文界面,需要打命令或键盘选择,非常的不方便并有一定的难度。今天我们就教大家,特别是新手电脑用户如何轻松的备份和恢复系统。
在讲这之前,我们先来说说恢复系统和重装系统有什么区别?
重装系统:一般指的是把电脑系统所有的全部重新安装,包括驱动,常用软件等,很费时间,全部搞好最少也要1小时左右,甚至更久。
恢复系统:指的是在装好系统后,把所有的驱动和软件一起安装好,然后做个备份。以后就用这个备份恢复系统即可。这种方法只需要备份一次,以后就可以直接恢复重装系统了,并且重装后驱动和软件都已装好,可以直接使用电脑了,非常方便。
好了,现在大家知道它们的区别了,应该知道恢复系统的重要性和方便性了吧,我们开讲啦!
我们先来启动123PE启动U盘(没有启动盘的,请看我之前讲的课程,里面有。)如图:
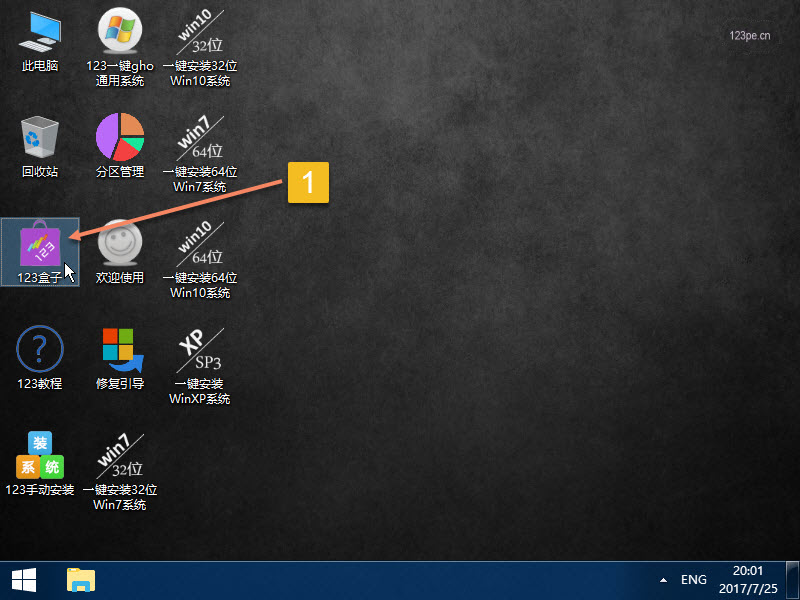
打开123盒子
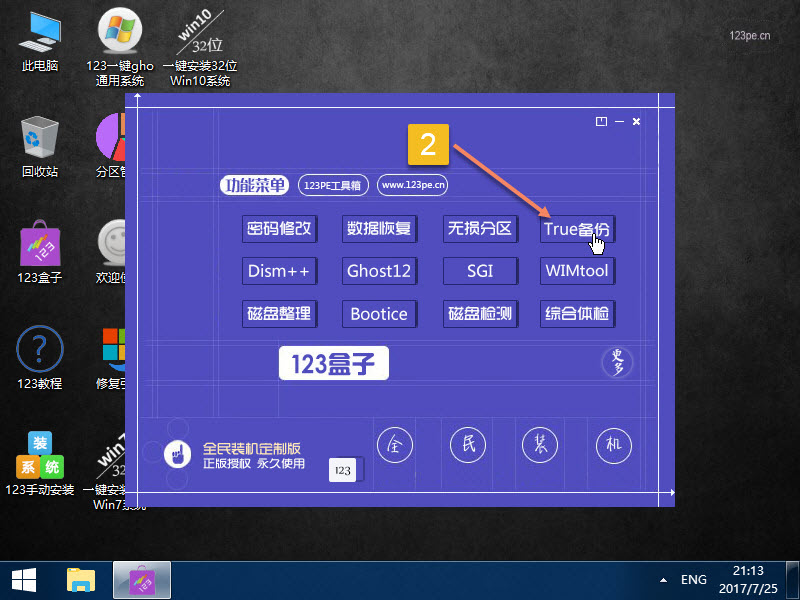
在这里我们要用到True工具
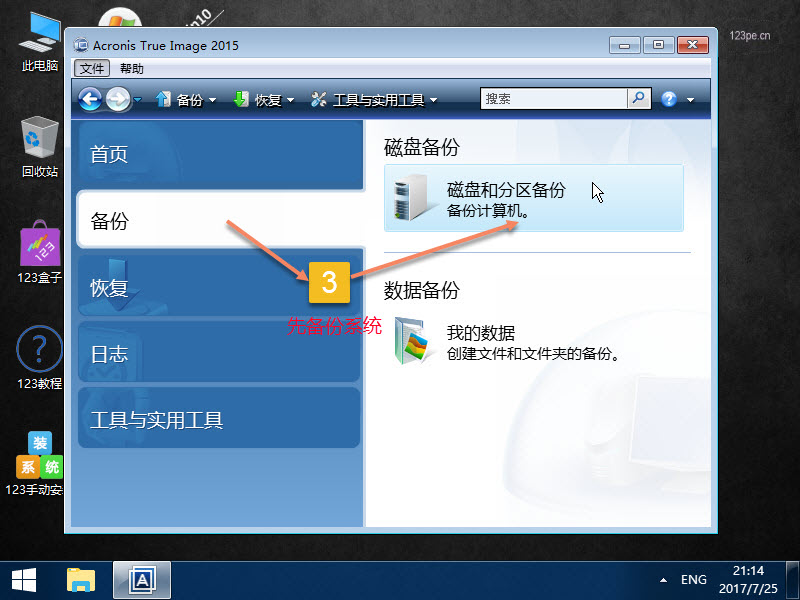
先备份当前系统
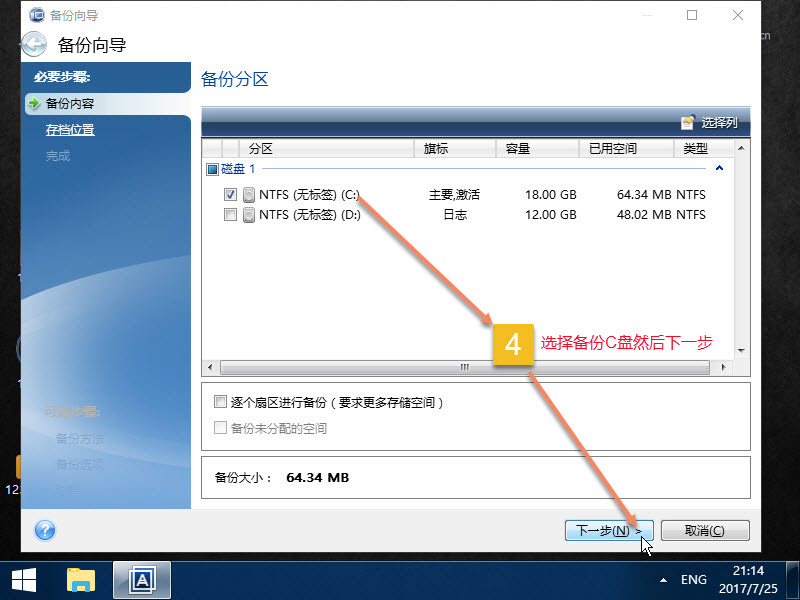
即C盘
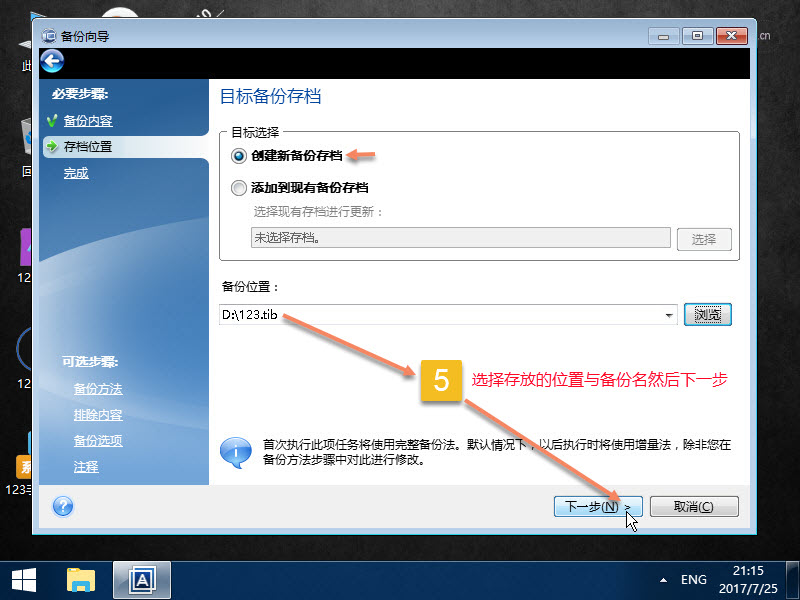
输入备份名,建议以日期为名
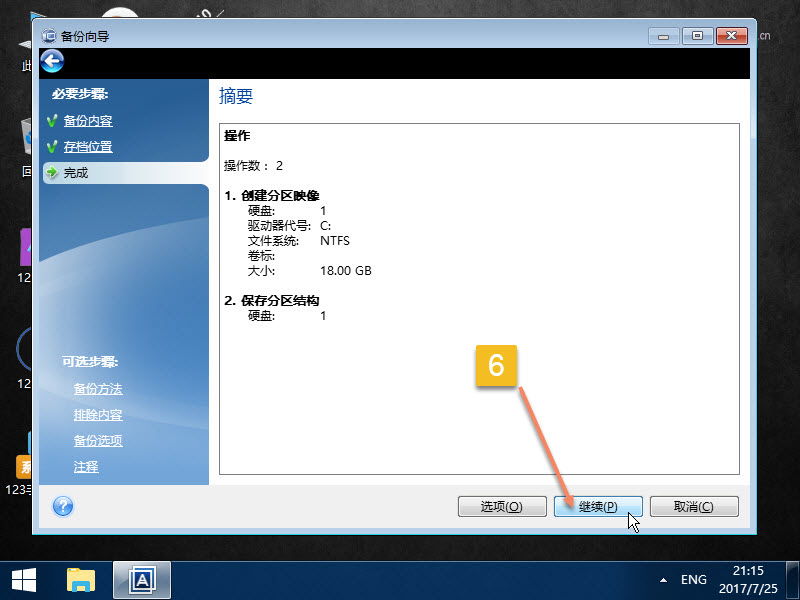
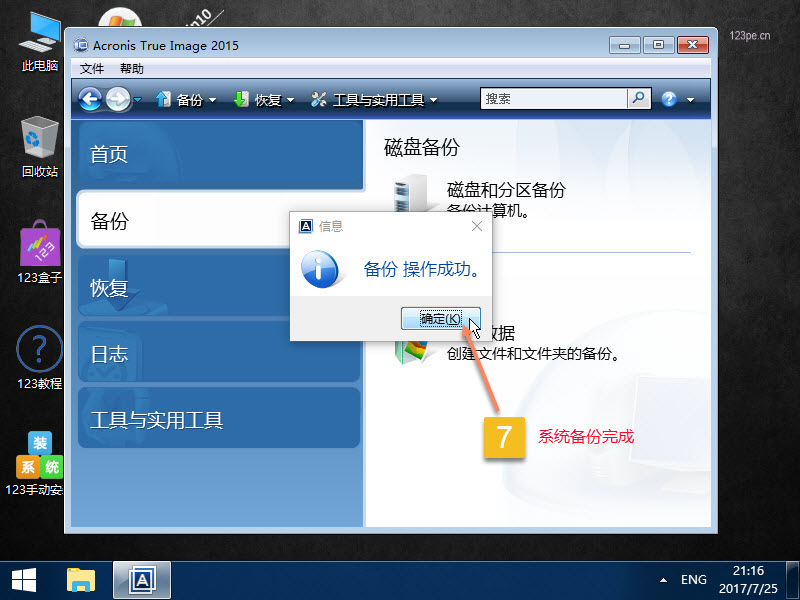
备份成功
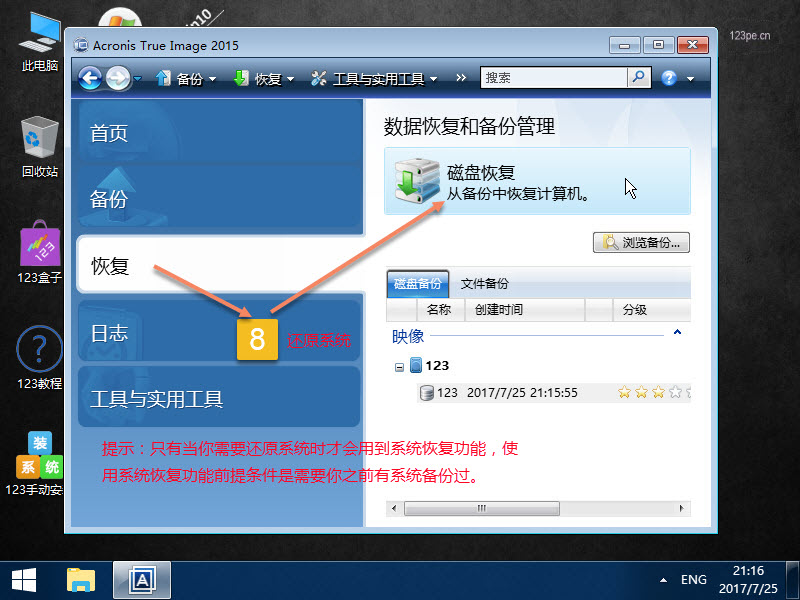
接下来教大家把刚备份的系统恢复一下
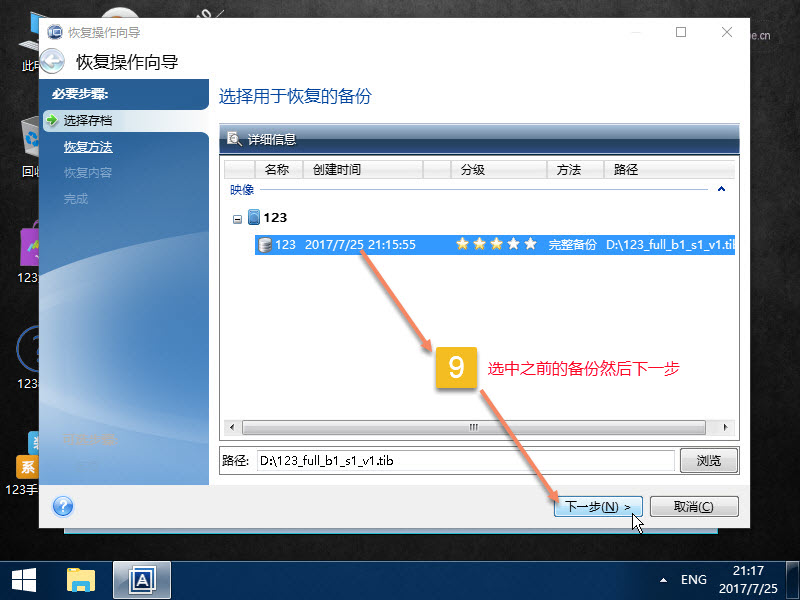
选择刚才输入的备份名
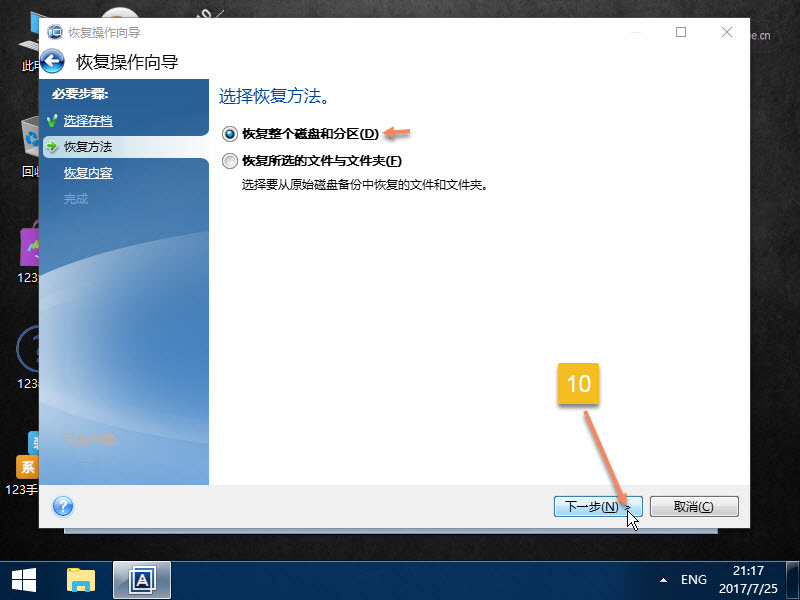
恢复到磁盘分区
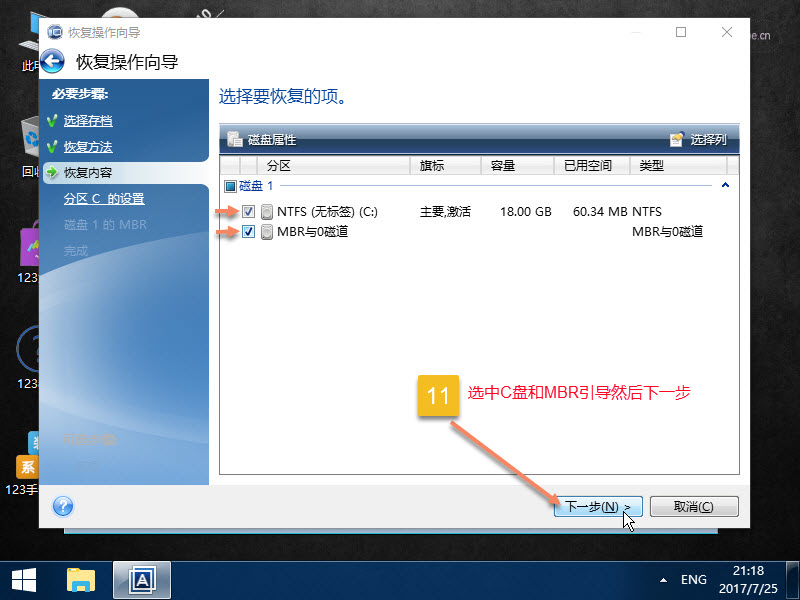
勾选C盘和引导区
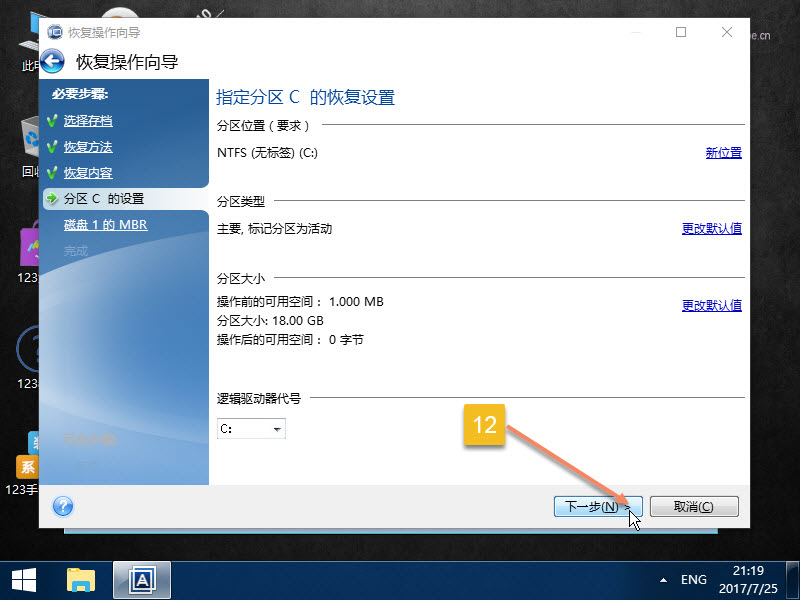
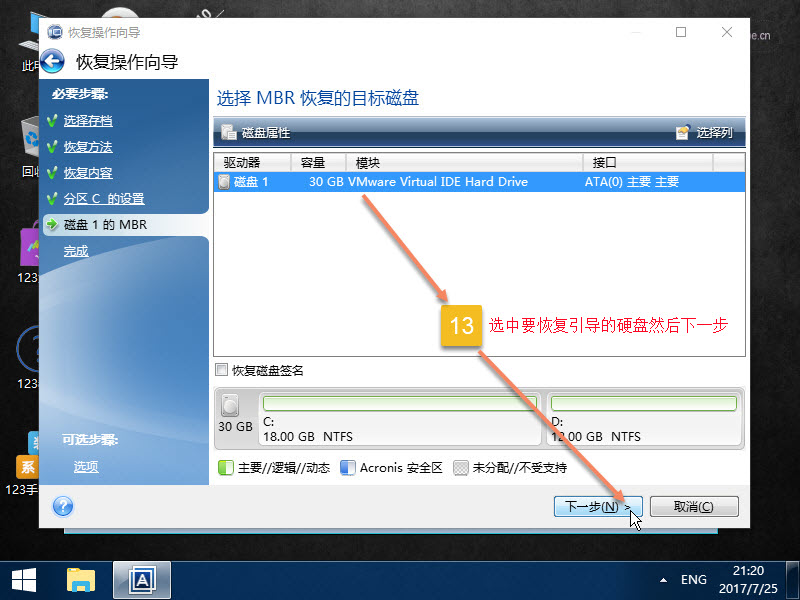
选择主硬盘引导
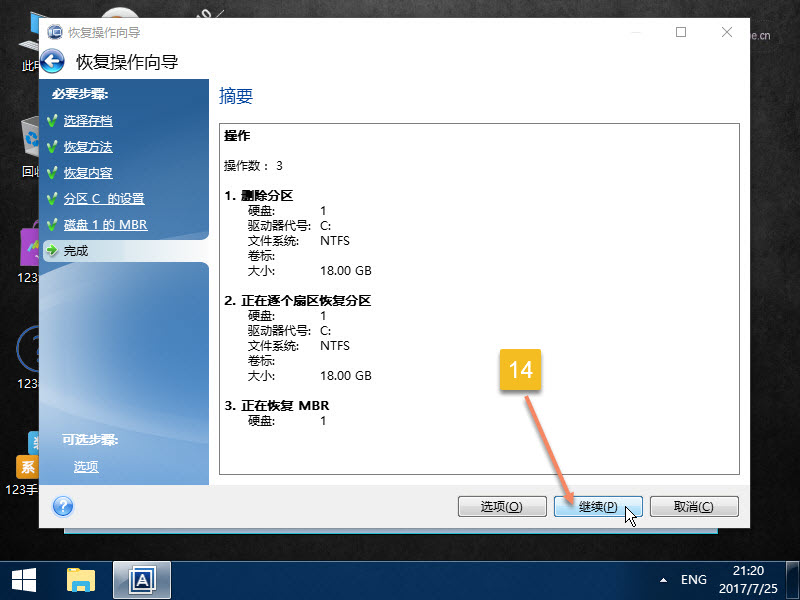
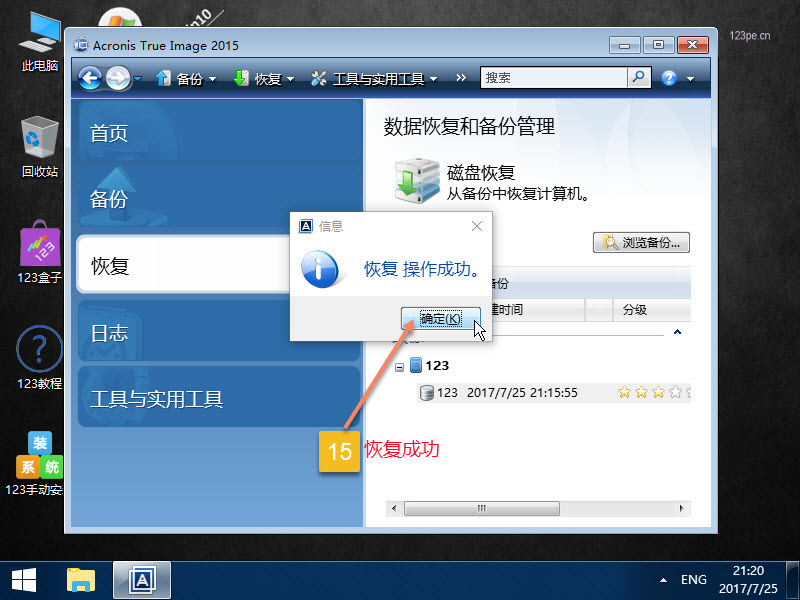
恢复成功
看,就是这么简单,整个操作都在123PE桌面进行,非常的方便。
恢复系统对于个人来说是比重装系统更好更方面的,只需要一次备份好,以后都可以直接用123启动盘进行恢复系统,和重装的效果一样,但费时更少,后期无需处理,方便很多。


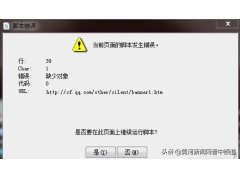

![RedHat服务器上[Errno 5] OSError: [Errno 2]的解决方法](https://img.pc-daily.com/uploads/allimg/4752/11135115c-0-lp.png)

