系统出现了各种莫名其妙的问题怎么也修不好咋办?最好的方法当然是重装。以往重装系统非常复杂,很多对电脑不是很精通的朋友自己根本无法重装,但今天我就来告诉大家一个任何人都能重装Win10系统的方法。超级简单!以后再也不会为系统出问题而发愁了。
我们马上来看看怎么做。
在正式开始重装前,要把“桌面”和“文档”这两个文件夹里的东西拷贝到其它分区。
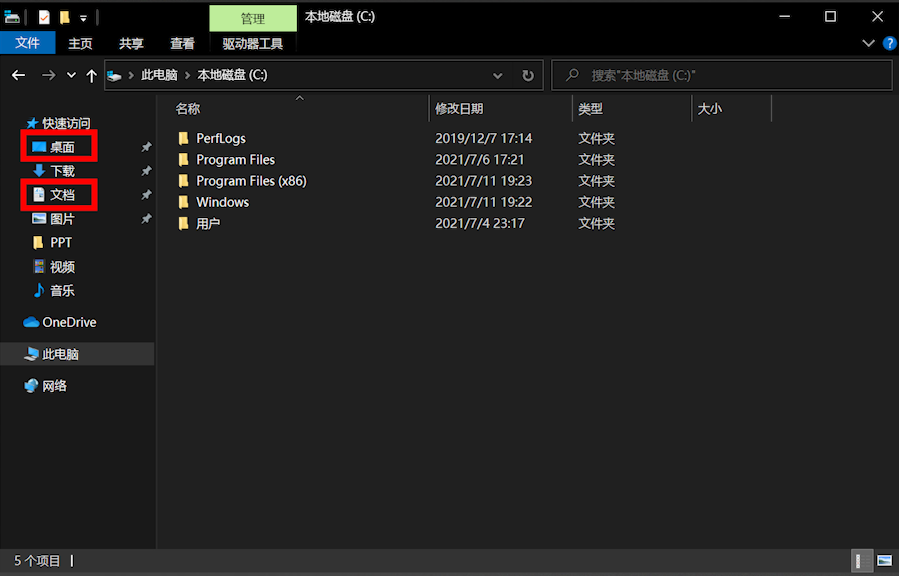
备份“桌面”和“文档”中的文件
还有浏览器收藏夹如果没有开启云备份也别忘了备份一下。
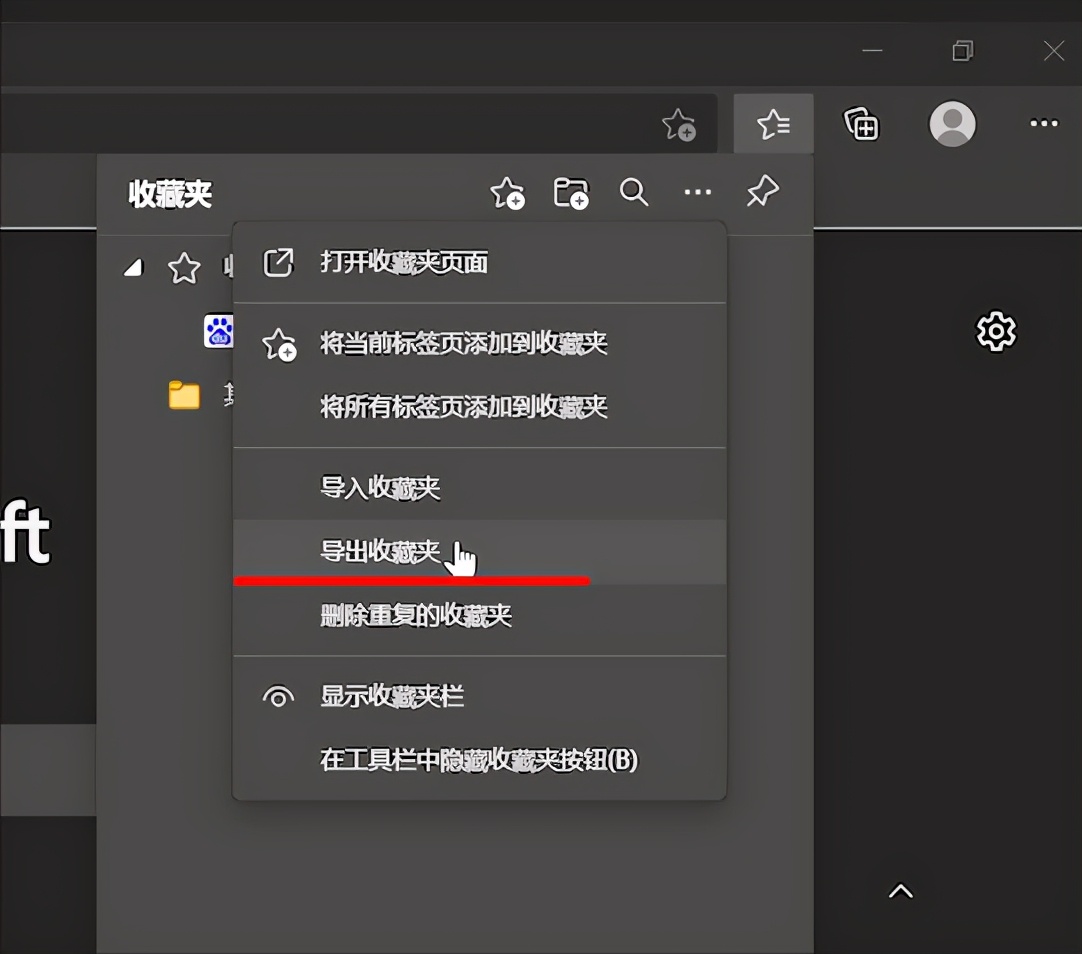
备份浏览器收藏夹
还有用Steam的同学们别忘了备份好游戏存档。
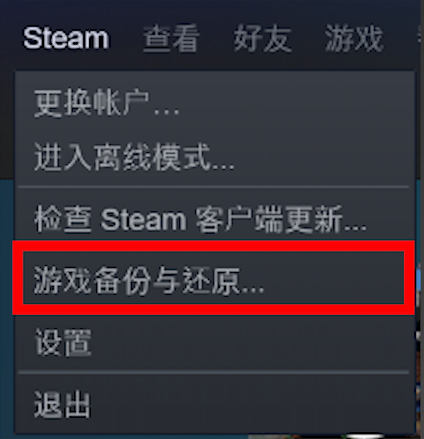
备份Steam游戏和存档
都做好后我们开始正式重装系统。什么U盘启动、格式化C盘统统不用。只需要在搜索框里输入“重置”就会出现选项了。
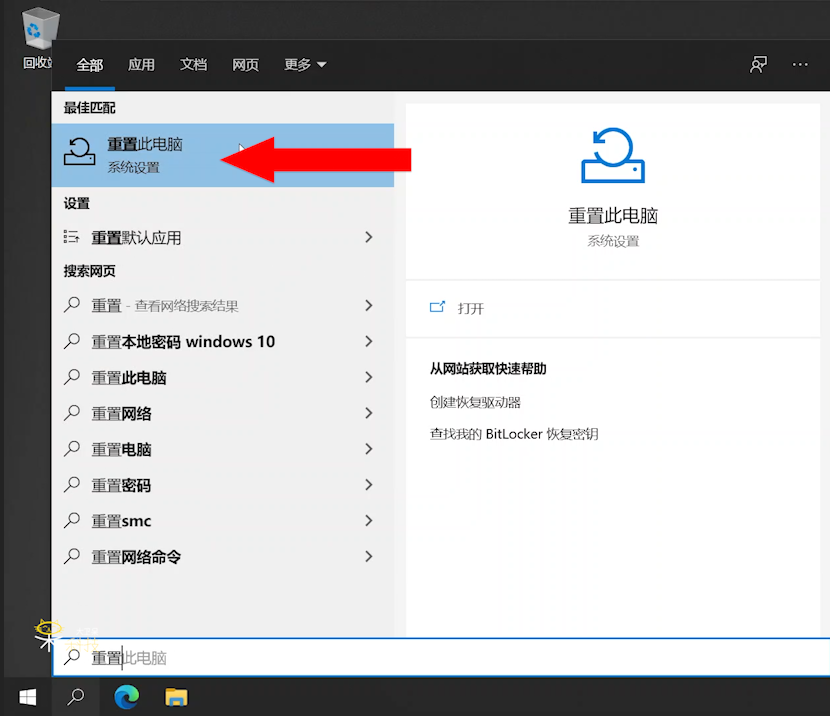
搜索框里输入“重置”就会出现选项
我们也可以打开“Windows设置”,点击“更新和安全”,左侧找到“恢复”也会出现一样的选项。在右侧“重置此电脑”处点击“开始”。
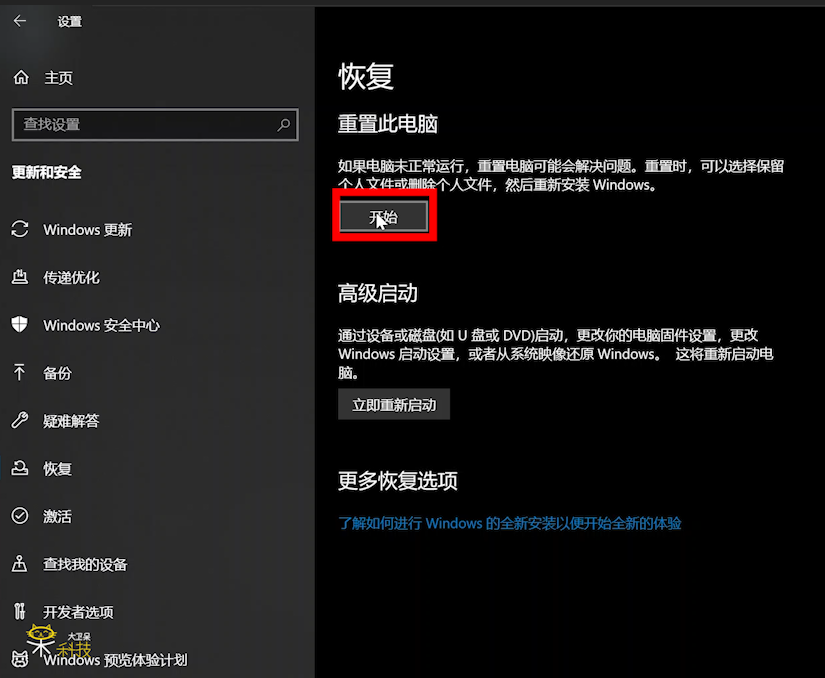
在右侧“重置此电脑”处点击“开始”
然后会询问我们是否保留“个人文件”。这个可以根据每个人的需求选择。但不管是否选择保留,先备份还是最重要的,以免重要的文件丢失。
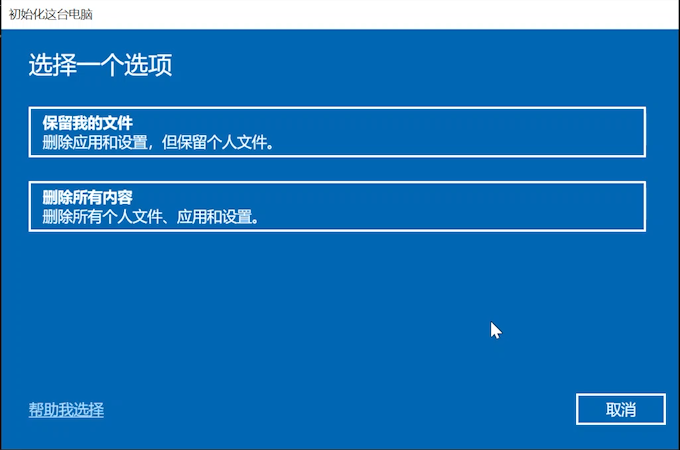
选择是否保留个人文件
如果要彻底重装,我建议选择“删除所有内容”,这样就是完全重装系统了。
选择好后会询问“希望如何安装Windows”,“云下载”会自动下载最新版本的Win10并全自动的重新安装系统。“本地重新安装”就是用你现在版本的Windows进行重置。
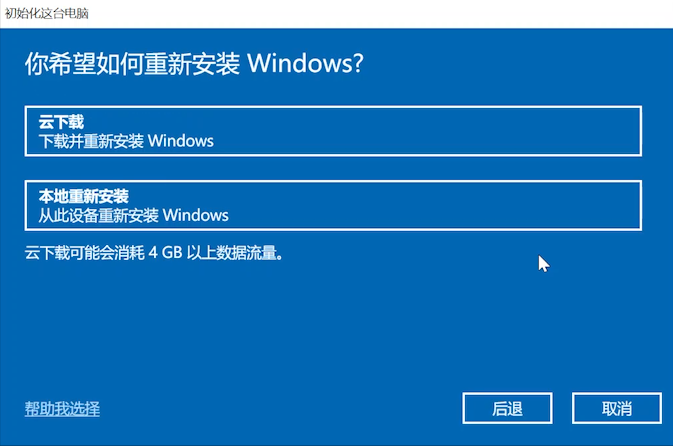
推荐选择“云下载”
我推荐选择“云下载”,这样装好后大部分的系统更新就已经集成到系统里不用再更新一次了。这里再次提醒大家,重置的每一个选项一定要看清楚,是保留还是删除。我们再次点击“下一步”。
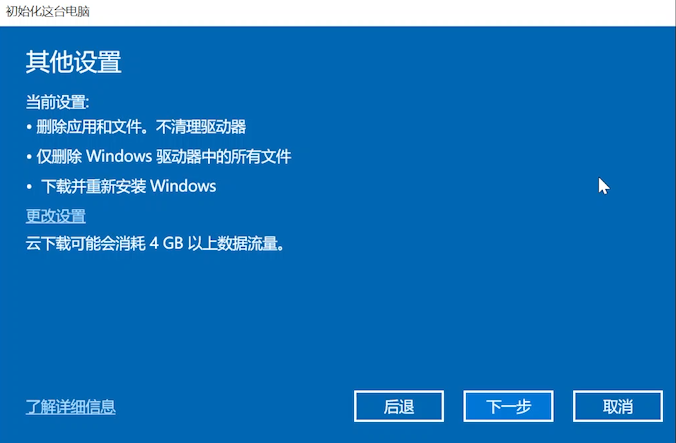
再次确认要删除的文件,然后单击“下一步”
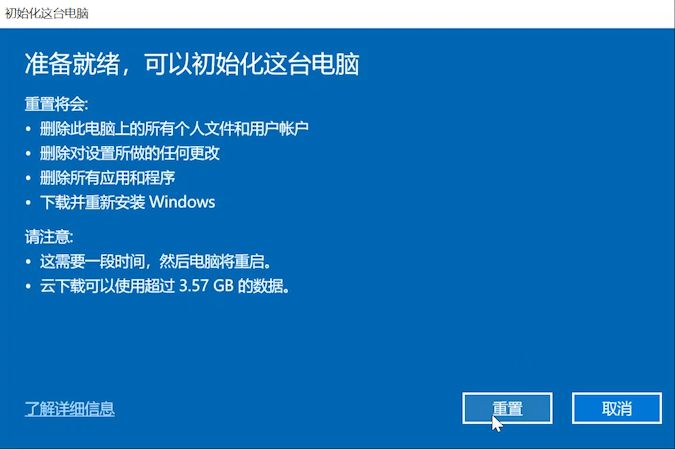
点击“重置”开始“重装系统”
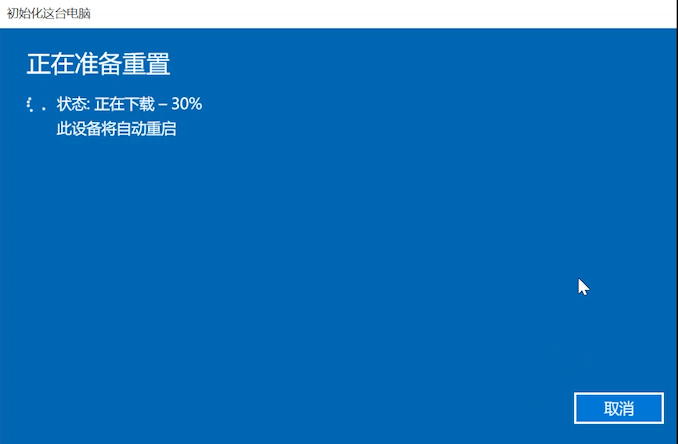
自动从微软服务器下载最新版系统并开始重装
剩下的只要等待系统重启并完成后,就会出现第一次进入系统的那些选项了,根据说明设置好账户和密码后就会进入新装好的系统里。
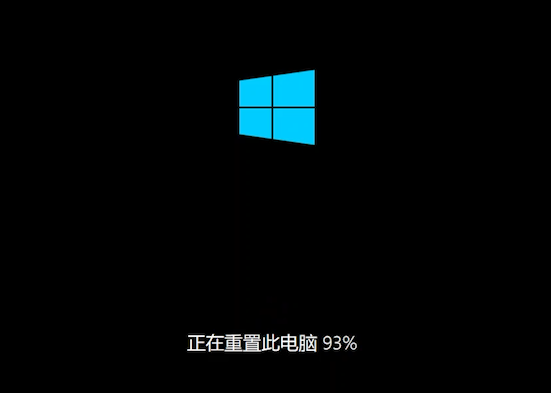
开始删除目前系统并重装
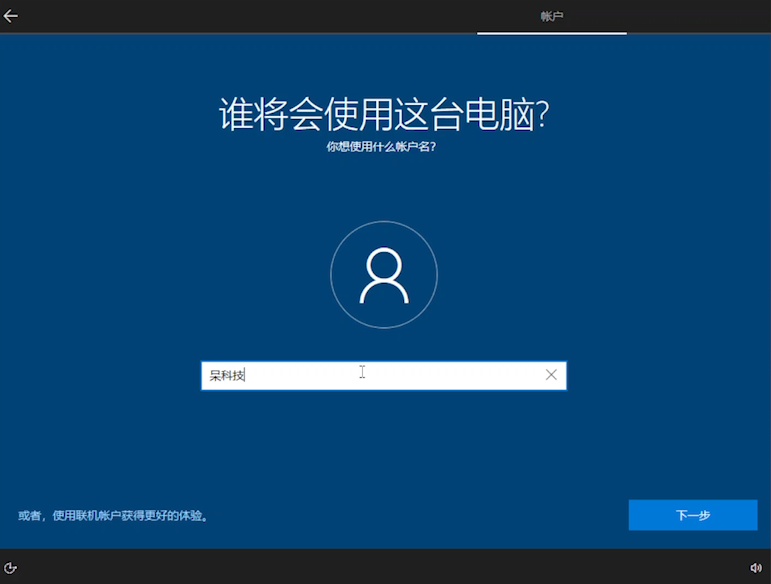
进行第一次系统设置
是不是非常简单?
最后我要多说一句,这种方法是微软为Win10提供的一个非常方便的功能,也是重装系统最简单的方法。有的同学会说我用某某软件备份系统再还原比这个方法好,但前提是你得会用那个软件,并不是每个人都能做到。相比较下还是系统自带的方法更加适合大众。虽然比用U盘做安装盘重装简单,但也不是万无一失,所以一定要记得提前备份哦,谢谢大家。


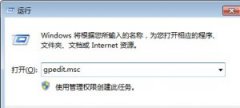

![RedHat服务器上[Errno 5] OSError: [Errno 2]的解决方法](https://img.pc-daily.com/uploads/allimg/4752/11135115c-0-lp.png)

