Win7服务管理包括计算机操作系统和应用程序提供的所有服务,但并非总是需要许多服务。例如,如果打印机服务未连接到打印机设备,则没有含义。因此,您可以禁用未使用的服务以加快系统性能。让我们来看看如何输入服务界面。小编收集了三种方式打开服务界面,兴趣,可以来看!
打开服务接口方法一个:
1.按键盘上的“Win R”快捷方式打开运行接口,输入“Services.msc”指令,按“确定”,
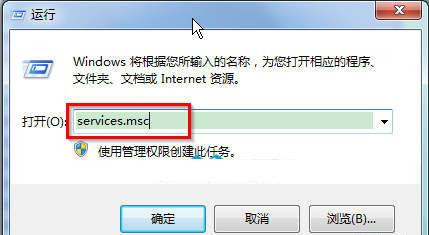
输入“Services.msc”指令
2.在“确定”之后,您可以直接打开“服务”界面。
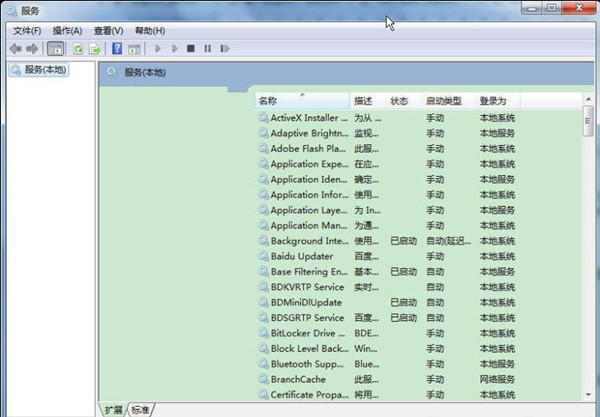
打开服务界面
打开服务接口方法2:
1.在桌面上,右键单击“计算机”并选择“管理”;
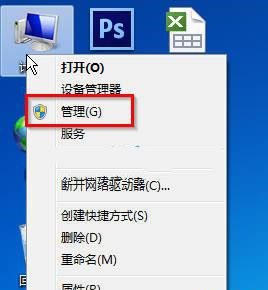
选择“管理”
2.在计算机管理界面中,单击“服务和应用程序”,在中间部分,我们可以看到服务选项,双击打开服务界面。
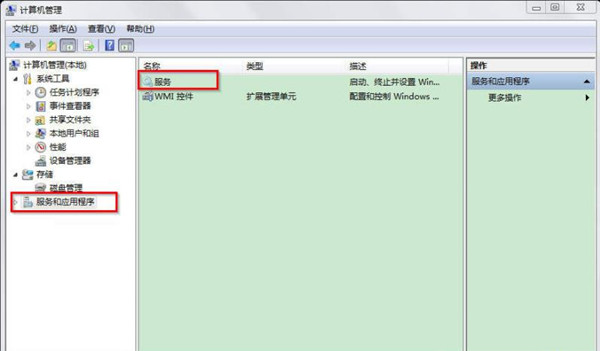
单击“服务和应用程序”
打开服务接口方法3:
1.单击“开始”菜单,选择“控制面板".
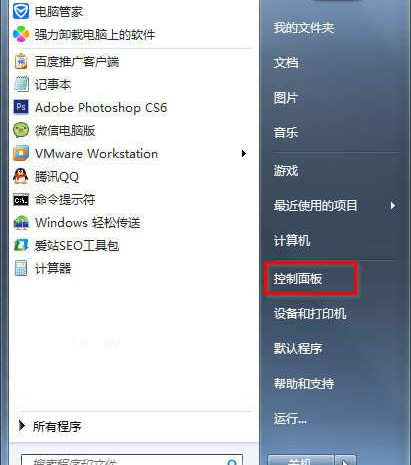
2、在“控制面板”界面中,依次点击“系统和安全”—“管理工具".点击“管理工具".
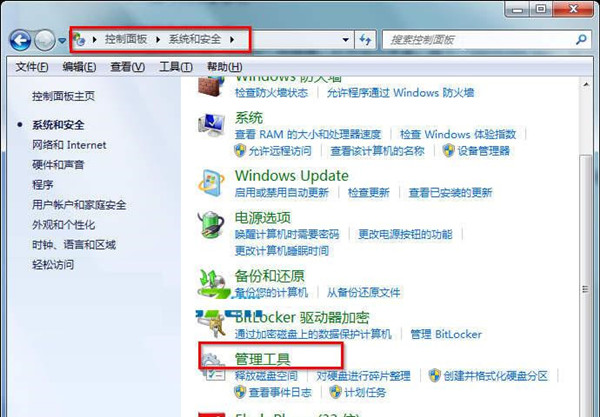
3.在“管理工具”接口中,查找“服务”并双击,打开服务界面。图7.
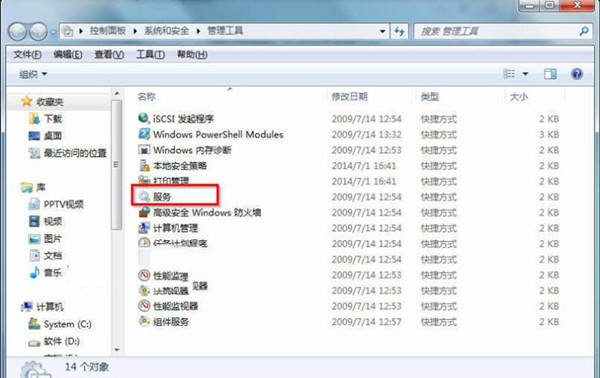
查找“服务”并双击
[摘要]:以上三种方法可以打开服务界面,小朋友快速选择适合您的方法!

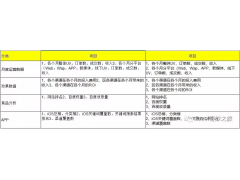
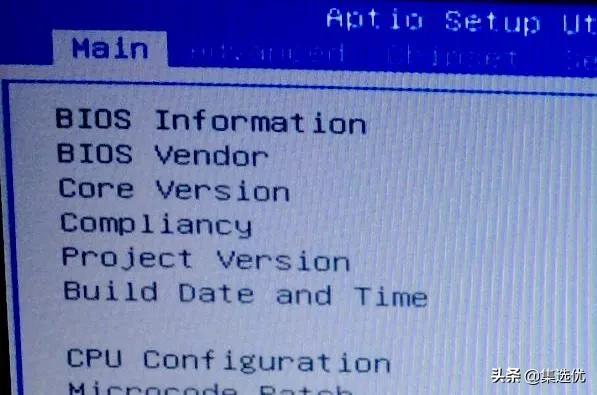

![RedHat服务器上[Errno 5] OSError: [Errno 2]的解决方法](https://img.pc-daily.com/uploads/allimg/4752/11135115c-0-lp.png)

