家里、单位的电脑用久了,上网文件、病毒文件、工作残留文件累积,会严重影响到电脑的运行速度,影响到工作体验,影响到工作心情……
绝大多数人只能无助地打电话给电脑维修人员过来,帮忙安装系统,50元白花花的银子就这样没了,一次两次……也是一笔不小的费用开支,关键的是我们不可能电脑稍微一有点问题就请人来装系统,很多时候就是一直拖着,好的电脑没用到,天天就像用一台老爷车似的,砸电脑的心都有。
现在给大家送来一份大礼,那就是:你也可以一键自动安装电脑系统,不求别人,想什么时候重装就什么时候装!那我们应该怎么操作呢?现在就来看下操作步骤,看仔细了,不要慌,其实非常简单,每个人都能看得懂,看了以后,都可以自己一劳永逸地自己安装电脑系统了。
第一步:首先,当然是把可以一键自动安装电脑系统的文件下载下来了。这里我们把它下载到桌面,文件为压缩文件“DEEP_Win10x64_202107”。
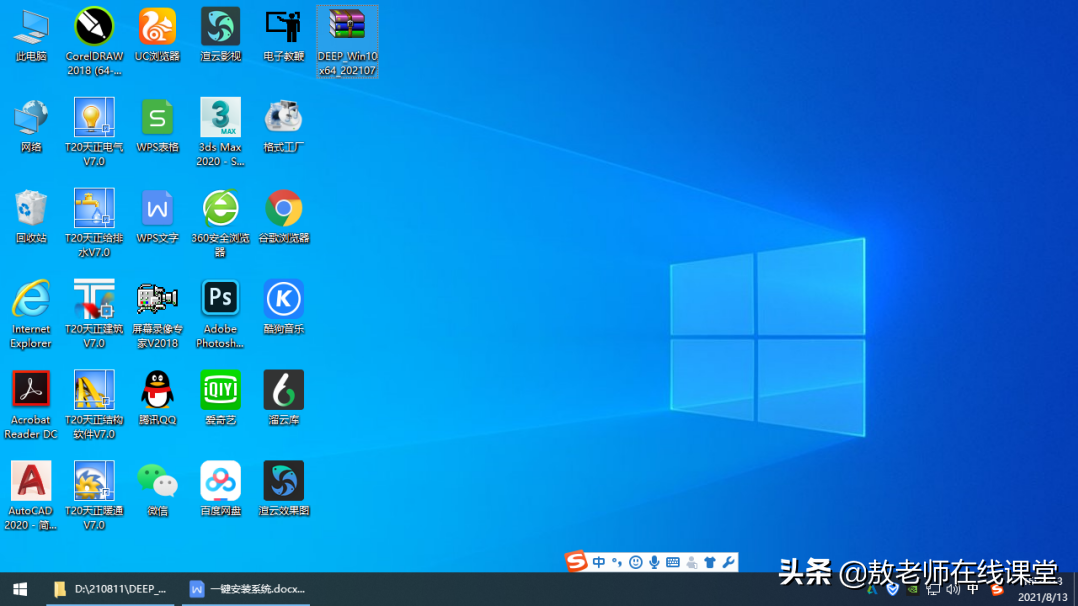
第二步:右键解压文件,得到文件夹DEEP_Win10x64_202107。
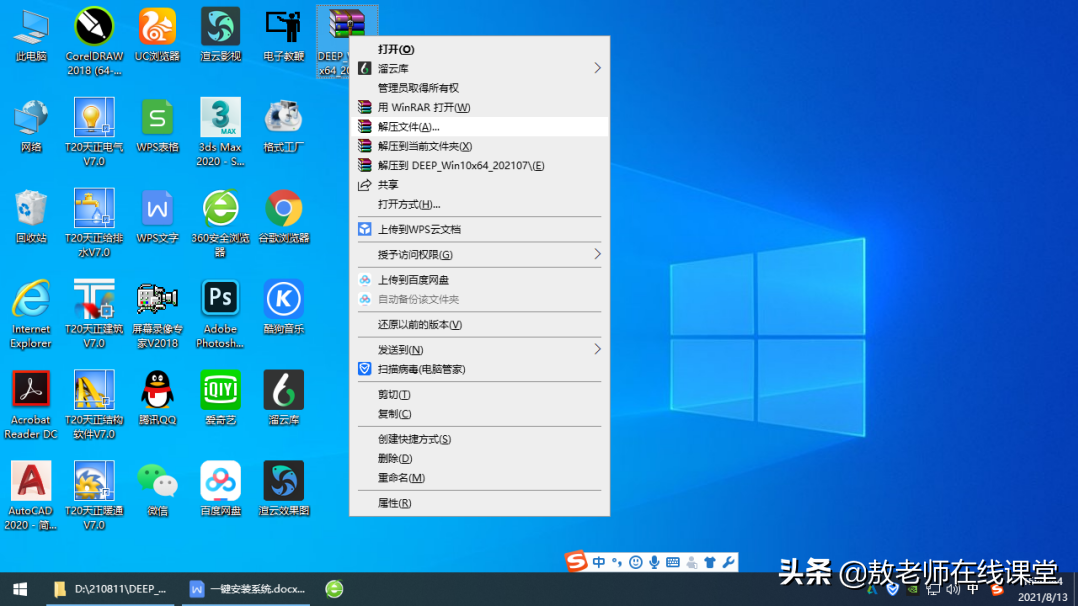
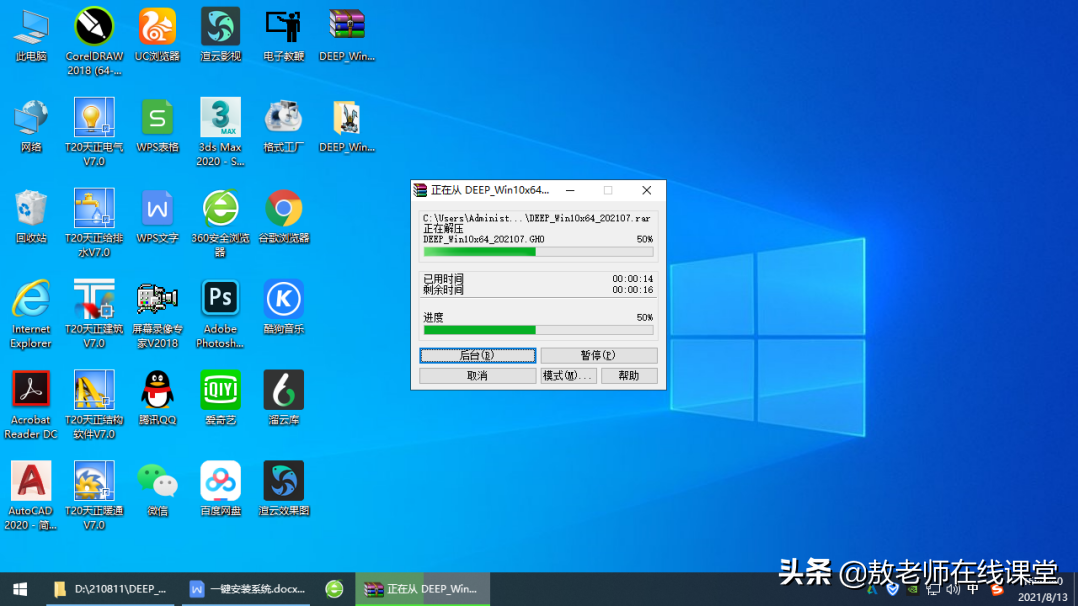
第三步:右键复制文件夹DEEP_Win10x64_202107。
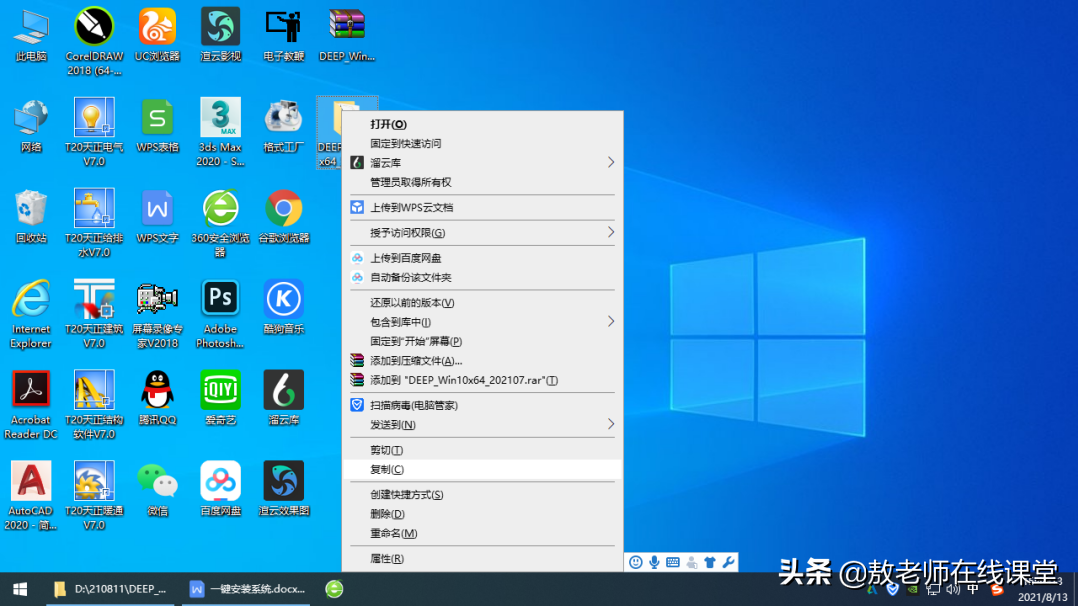
第四步:打开D盘,把文件夹DEEP_Win10x64_202107复制到D盘根目录下。
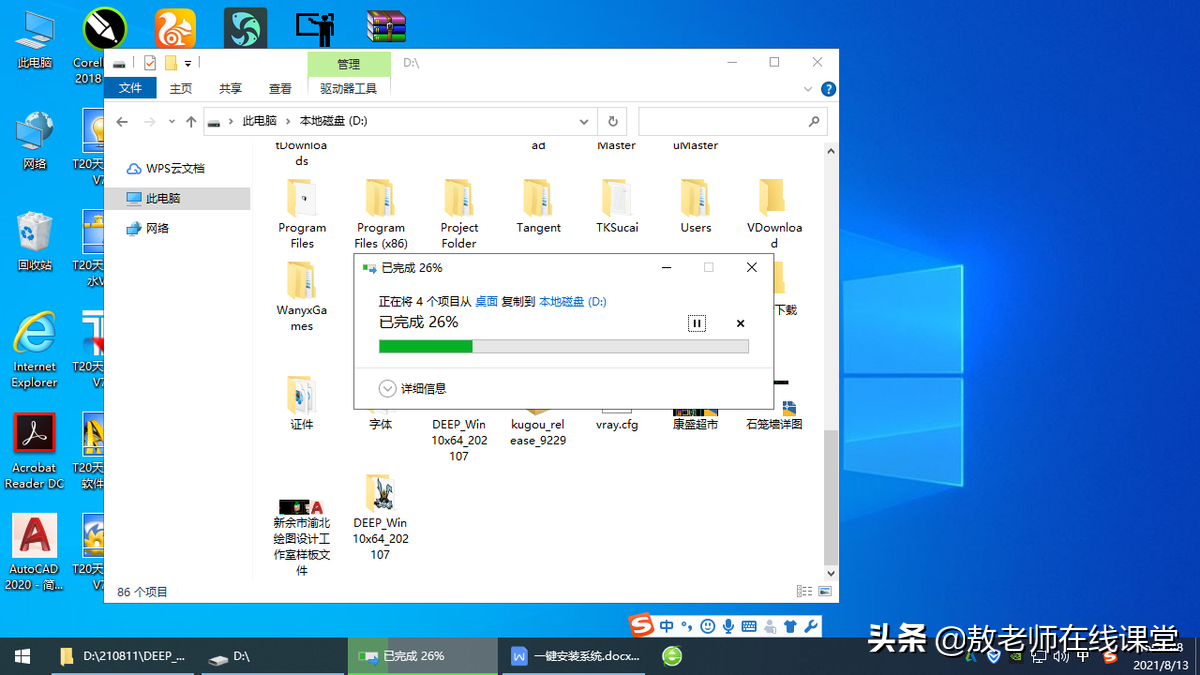
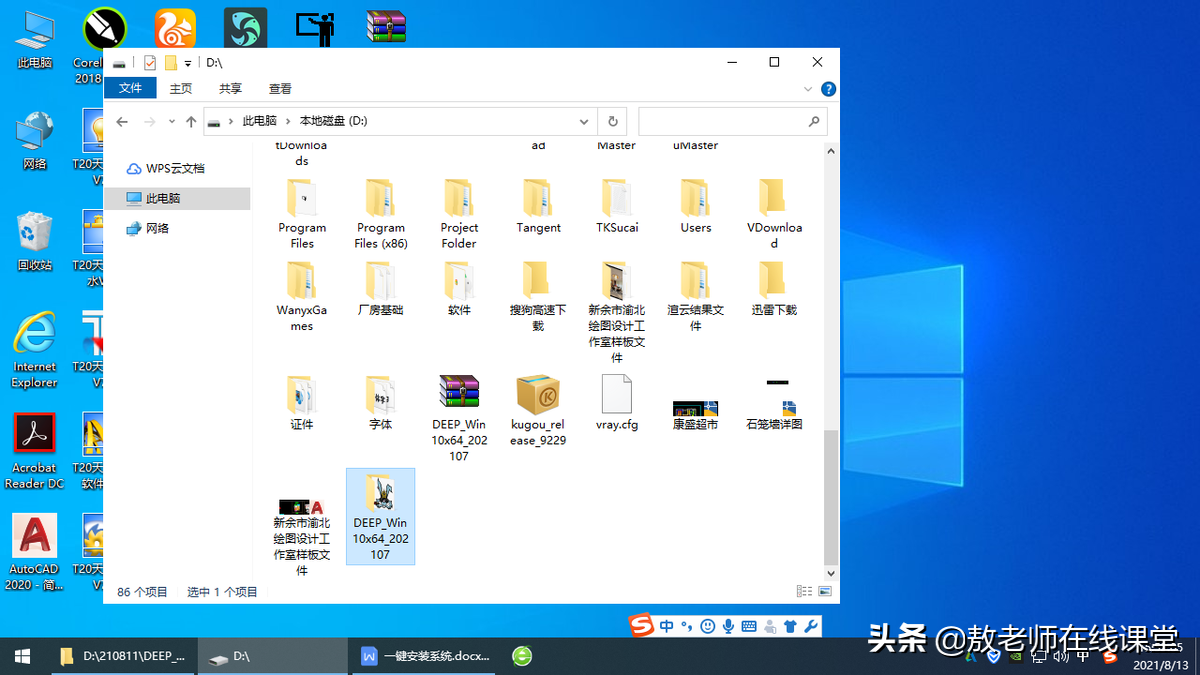
第五步:打开文件夹DEEP_Win10x64_202107,可以看到该文件夹下共有三个文件。
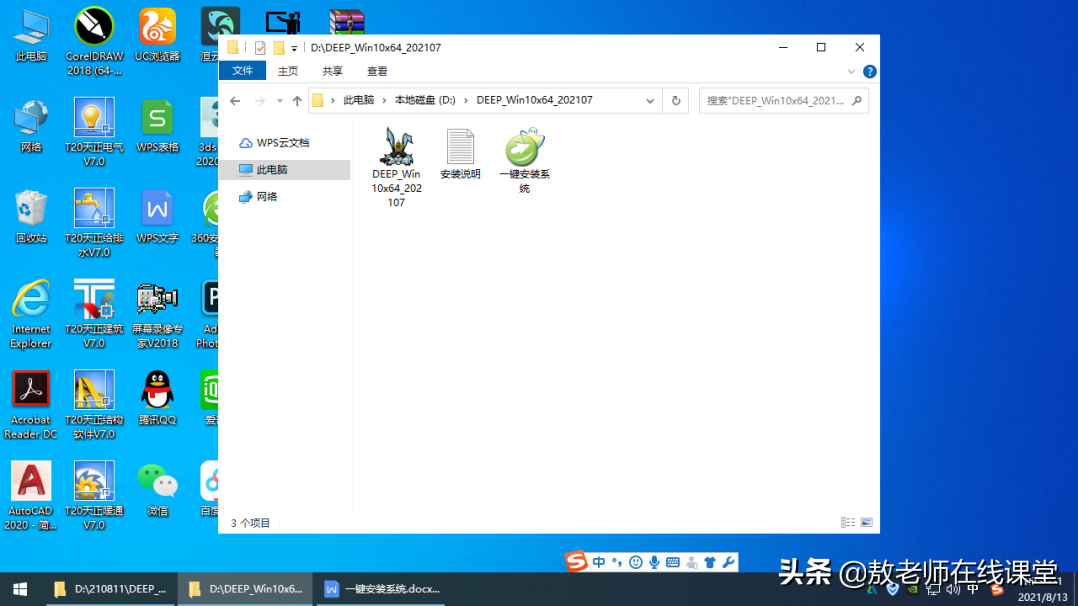
第六步:双击文件“一键安装系统”。
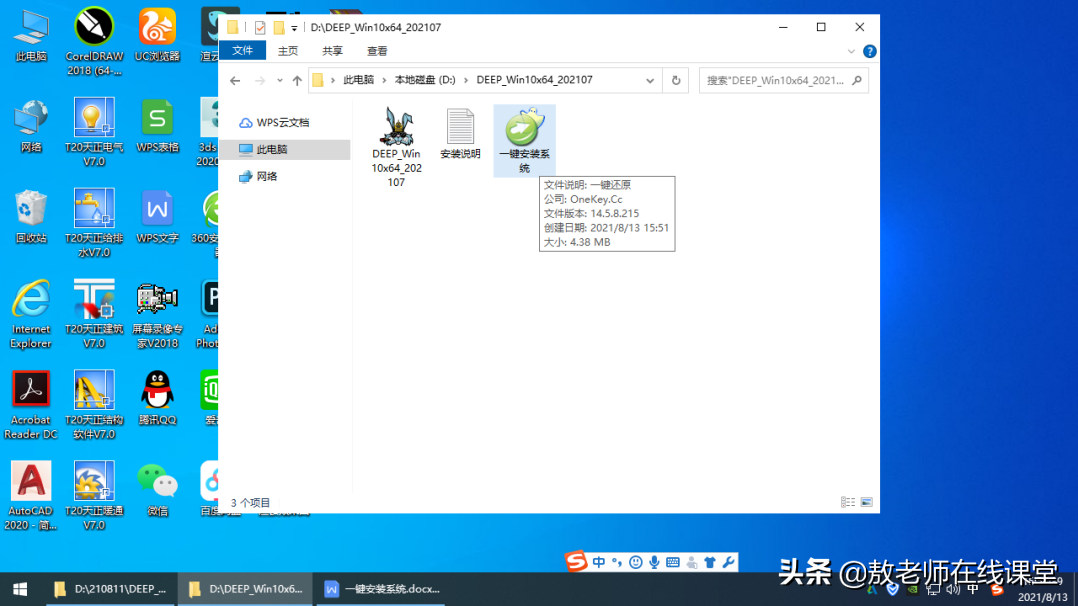
第七步:单击还原下的C盘,如蓝色显示部分,接着单击“确定按钮”。
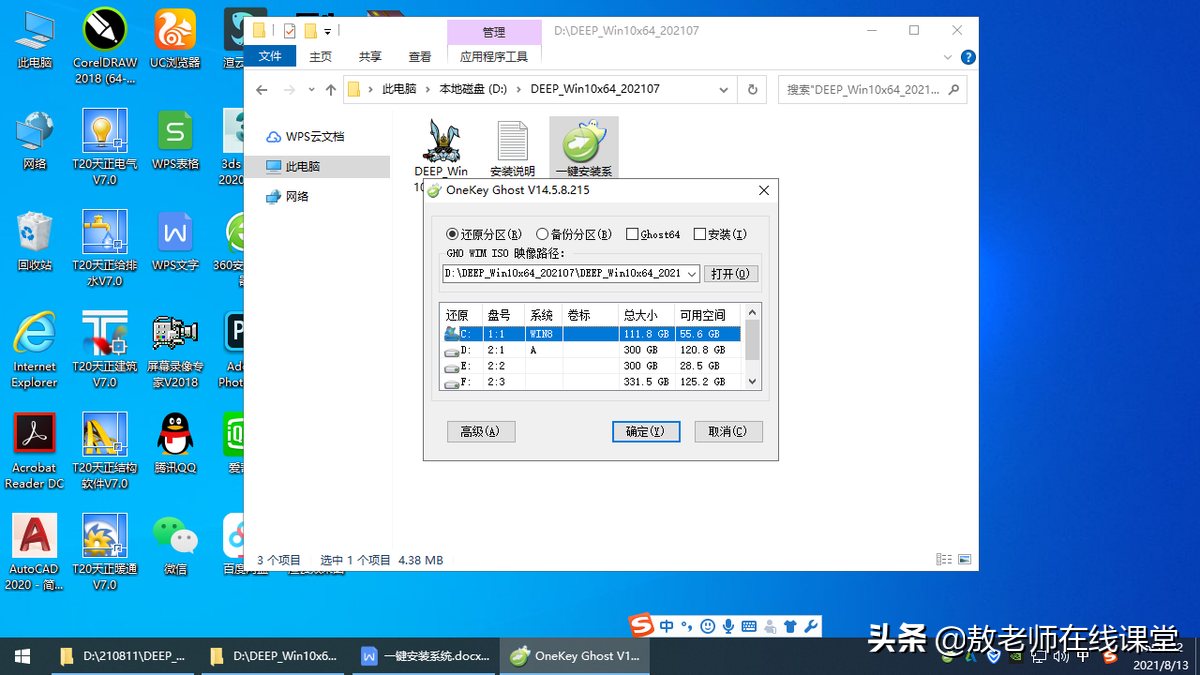
接下来,我们只管坐在电脑旁边看着,不要去动鼠标,也不要去动键盘,等着系统自动安装完成。
我们来看下系统自动安装的画面,感觉下安装过程。
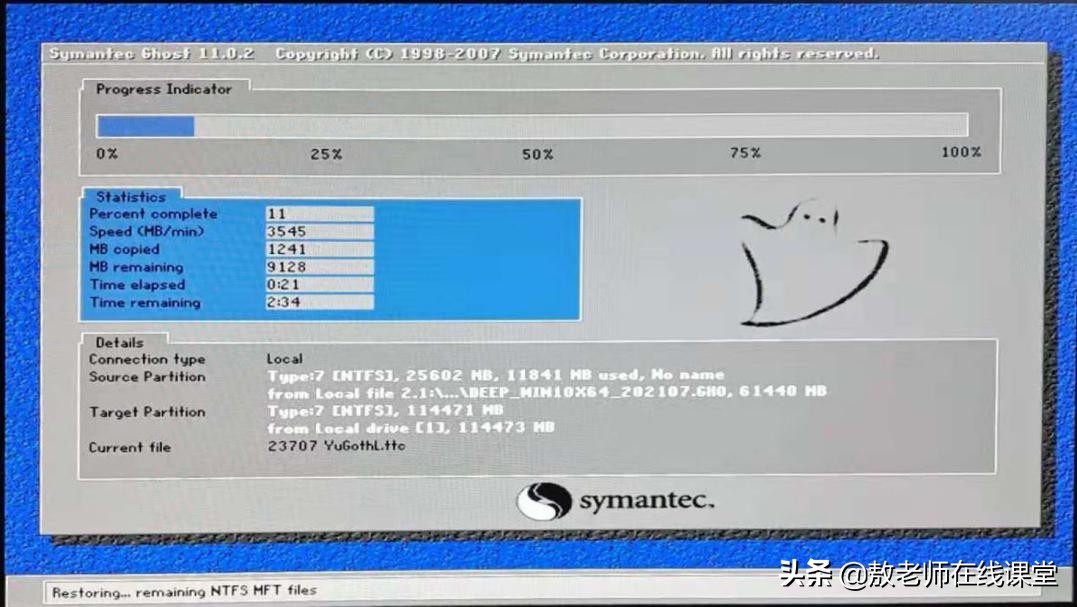
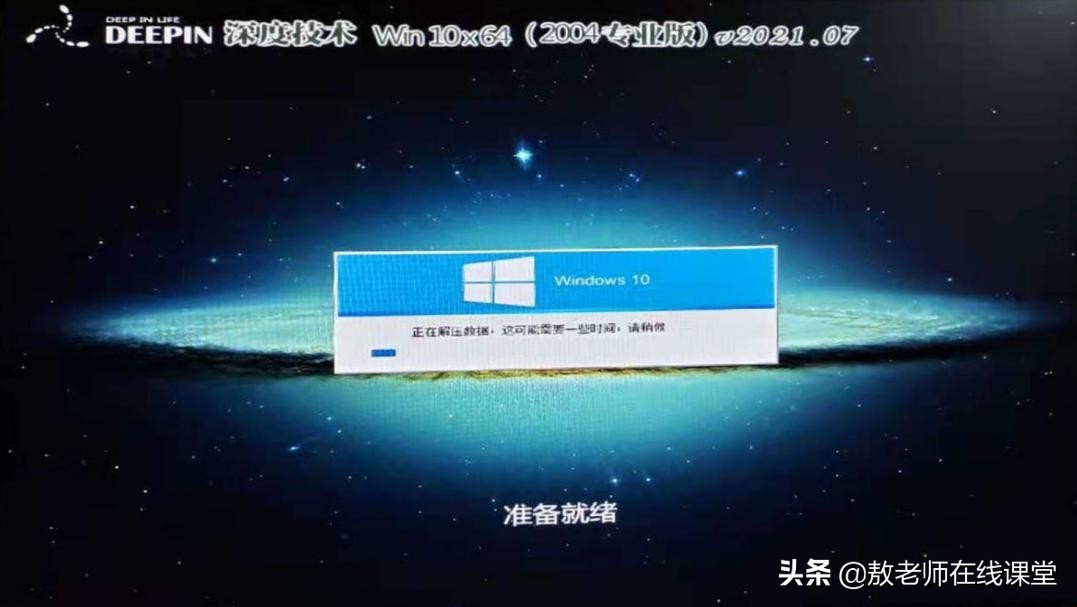
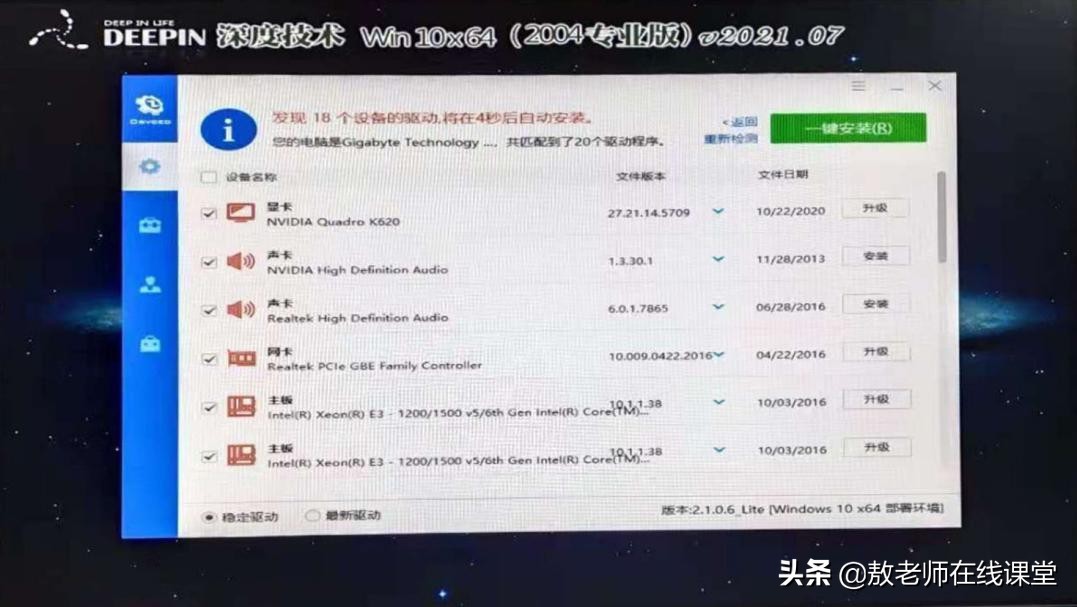
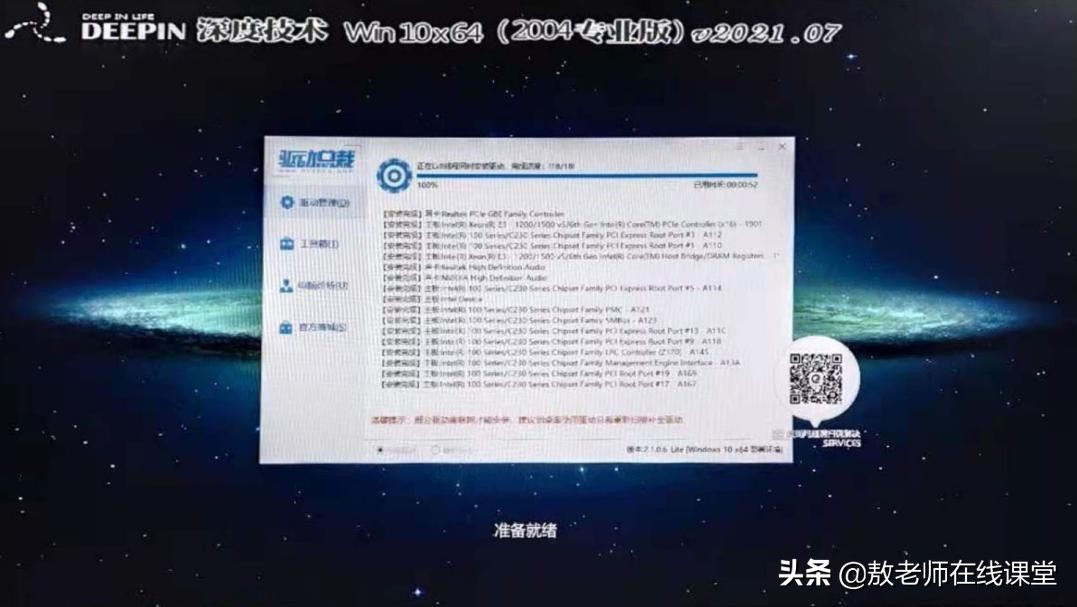
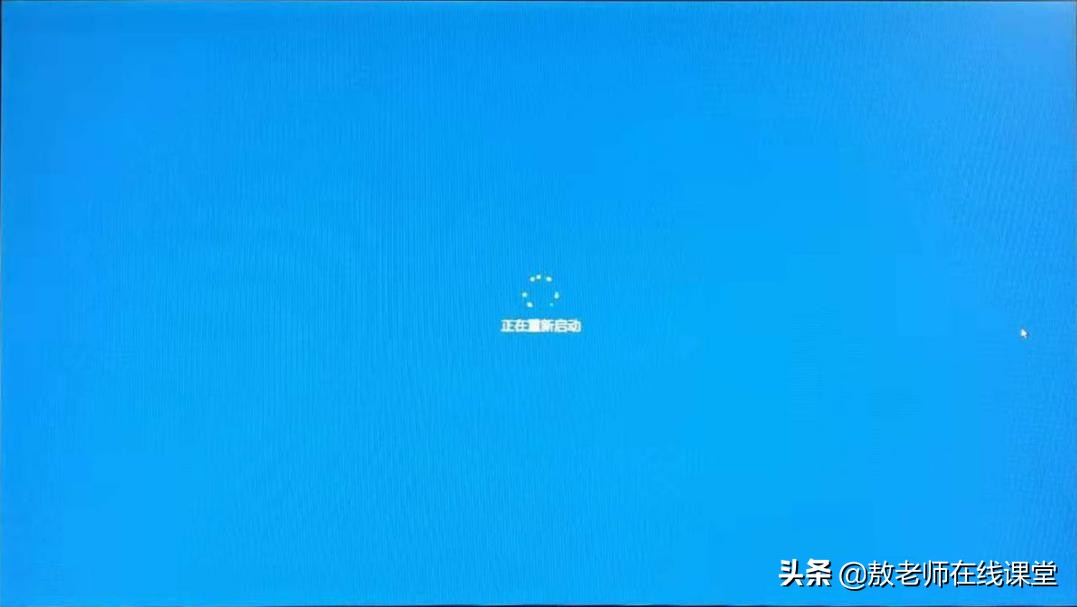
到这一步还是不要去动键盘和鼠标,我们看下进度条,可以看到还在进行最后一步的一些必要应用软件的安装。
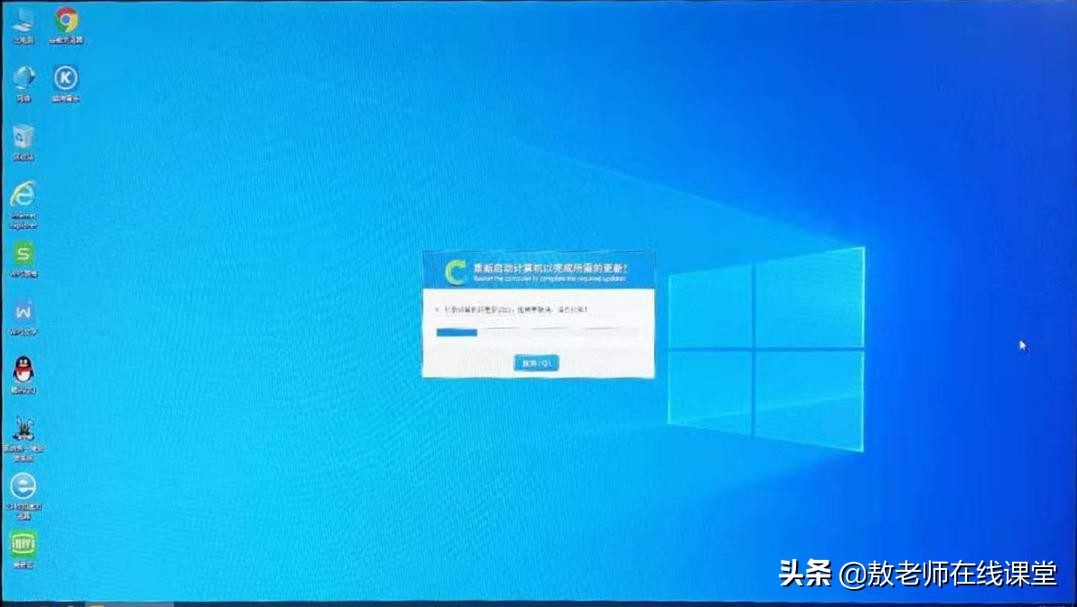
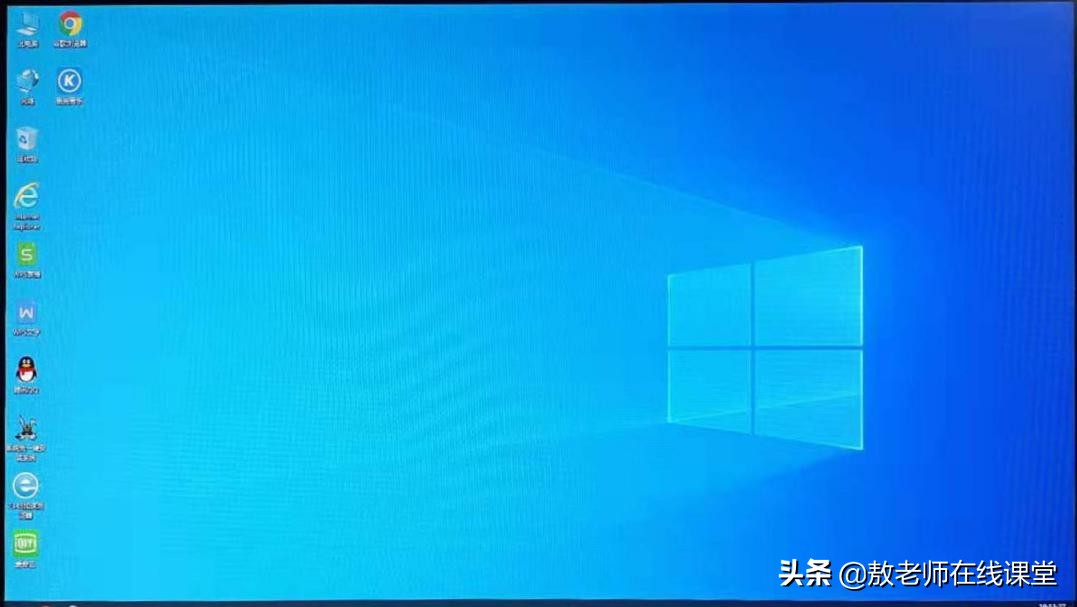
安装完成后的电脑桌面
注意:电脑在自动安装系统的过程中,会自动重启电脑几次,这个时候我们都不要去动键盘和鼠标。
等到没有进度了,代表系统已经完全自动安装完成、安装成功了,恭喜你,你已经做到了你的电脑你做主!电脑一用得不顺手,就一键重装系统吧!
赶快以饱满的热情、愉悦的心情投入到每一天的工作中去吧!
该系统可以安装AutoCAD、3DSMAX、Maya、PS、CDR、PR、Office等所有64位的工业软件、设计软件、办公软件。


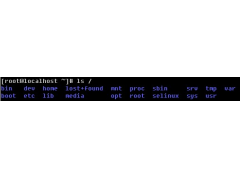

![RedHat服务器上[Errno 5] OSError: [Errno 2]的解决方法](https://img.pc-daily.com/uploads/allimg/4752/11135115c-0-lp.png)

