今天,我们教大家最新的WIN7系统下,安装WIN10双系统的简单方法!
首先,需要下载所需的软件及GHOST WIN10系统,我们已经为大家打包好所需的软件了。请把GHOST WIN10系统下载到E盘上,而D盘作为WIN10系统的安装盘。
大家可以私信,回复“双系统软件”即可以获取下载地址。
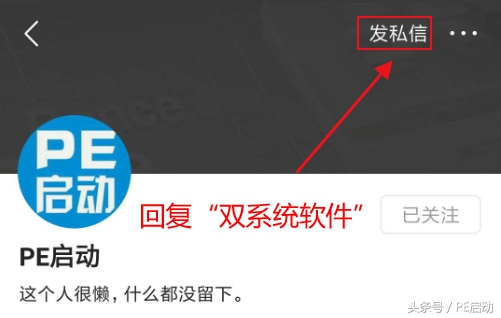
下载好后,解压出来
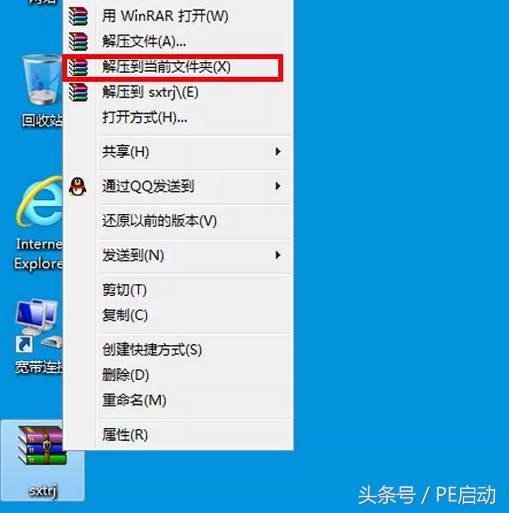
打开文件夹,打开GHOST安装器软件
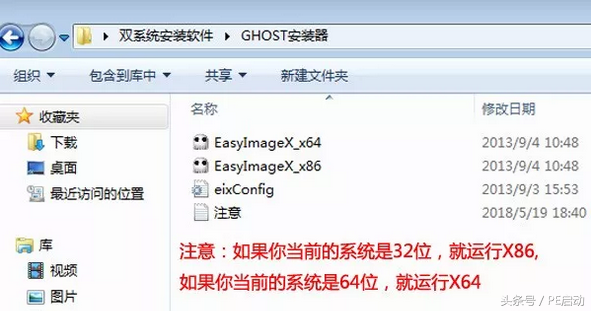
双击运行软件,点击“恢复”-选择“e\win10.gho”(你刚才下载的GHOST WIN10系统文件)-在系统引导上选择“【忽略】不处理系统引导”-然后在右边窗口选择D盘(即是你想把WIN10系统安装的系统盘)
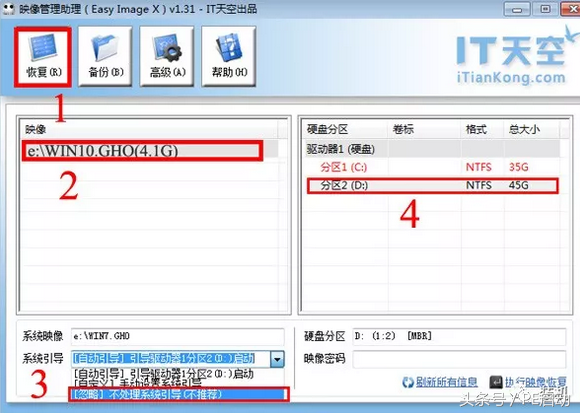
然后,在右下角点击“执行映像恢复”
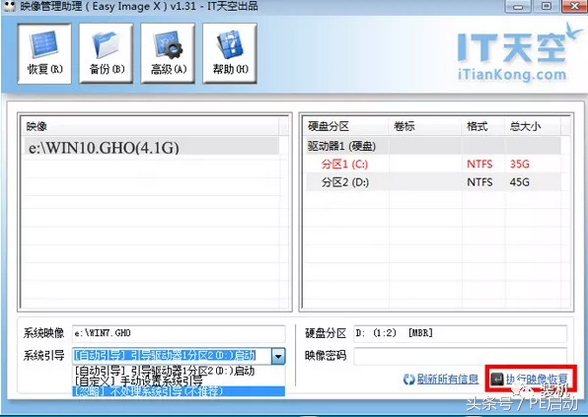
再点击“确定”
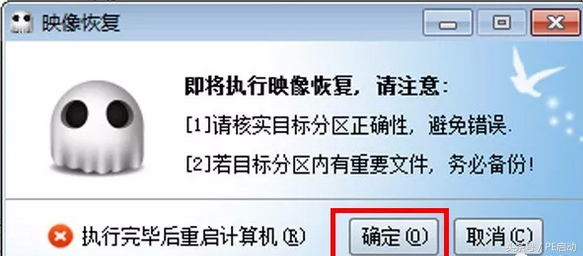
点击“确定”后,就弹出GHOST还原界面
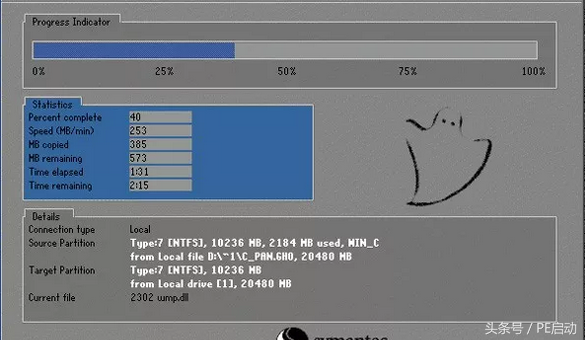
还原结束后,即可关闭GHOST还原软件。然后双击运行引导修复软件。
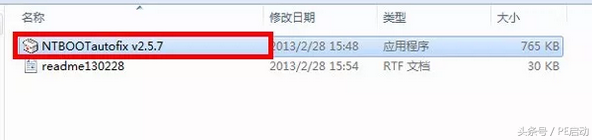
打开引导修复软件后,选择“【4手动修复】”
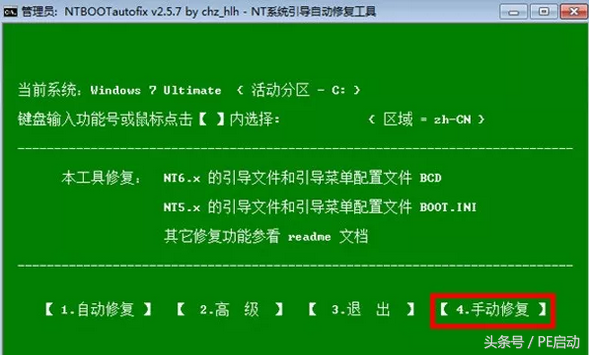
当第一次扫描到,win7系统时(即你当前的系统),点击“修复”。
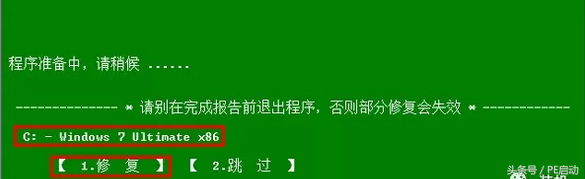
修复后,进行第二次扫描,会扫描到WIN10系统(即你刚才安装的WIN10系统),这里要点击“跳过”
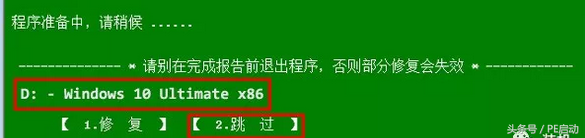
修复完成后,可以关闭引导修复软件。重启后,即可看到双系统的选择
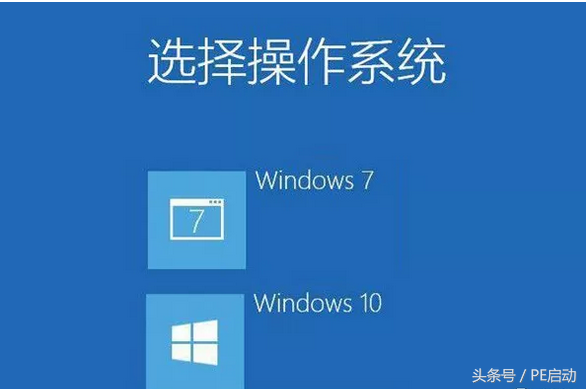
需要注意的是,刚才安装WIN10只是GHOST还原过,第一次进入WIN10系统时,还有一段安装WIN10过程才真正完成WIN10的安装。
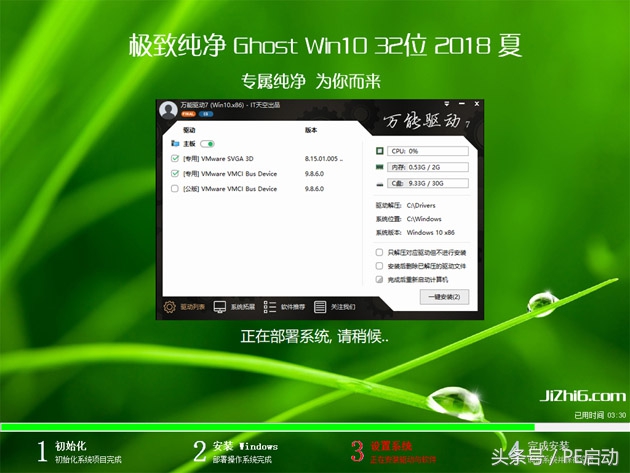
安装完成后,即可进入WIN10系统。





![RedHat服务器上[Errno 5] OSError: [Errno 2]的解决方法](https://img.pc-daily.com/uploads/allimg/4752/11135115c-0-lp.png)

