平时我们在使用电脑时,为了能够让电脑以及电脑上的数据更加的安全,我们通常都会在电脑上安装一款电脑保护软件,比如像电脑管家这样的软件,以此来保护我们的电脑不被病毒木马侵扰。
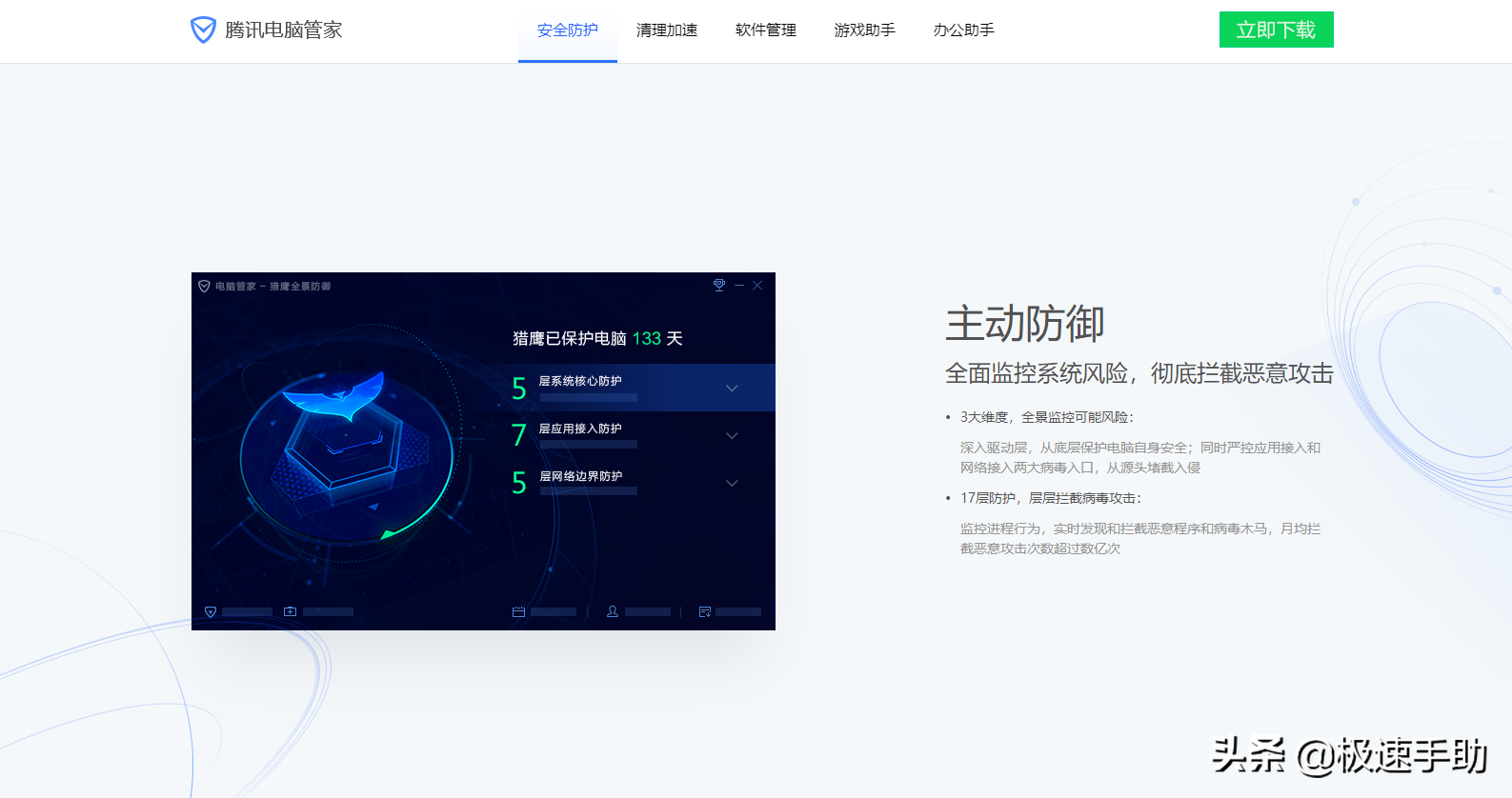
但是,最近有的小伙伴在使用电脑管家的时候,遇到了这样的问题,那就是电脑管家在win10系统中打不开了,那么此时我们应该怎么办呢?怎么去解决电脑管家打不开的问题呢?下面小编就来为大家介绍一下该问题的解决方法,希望能够对大家有所帮助。
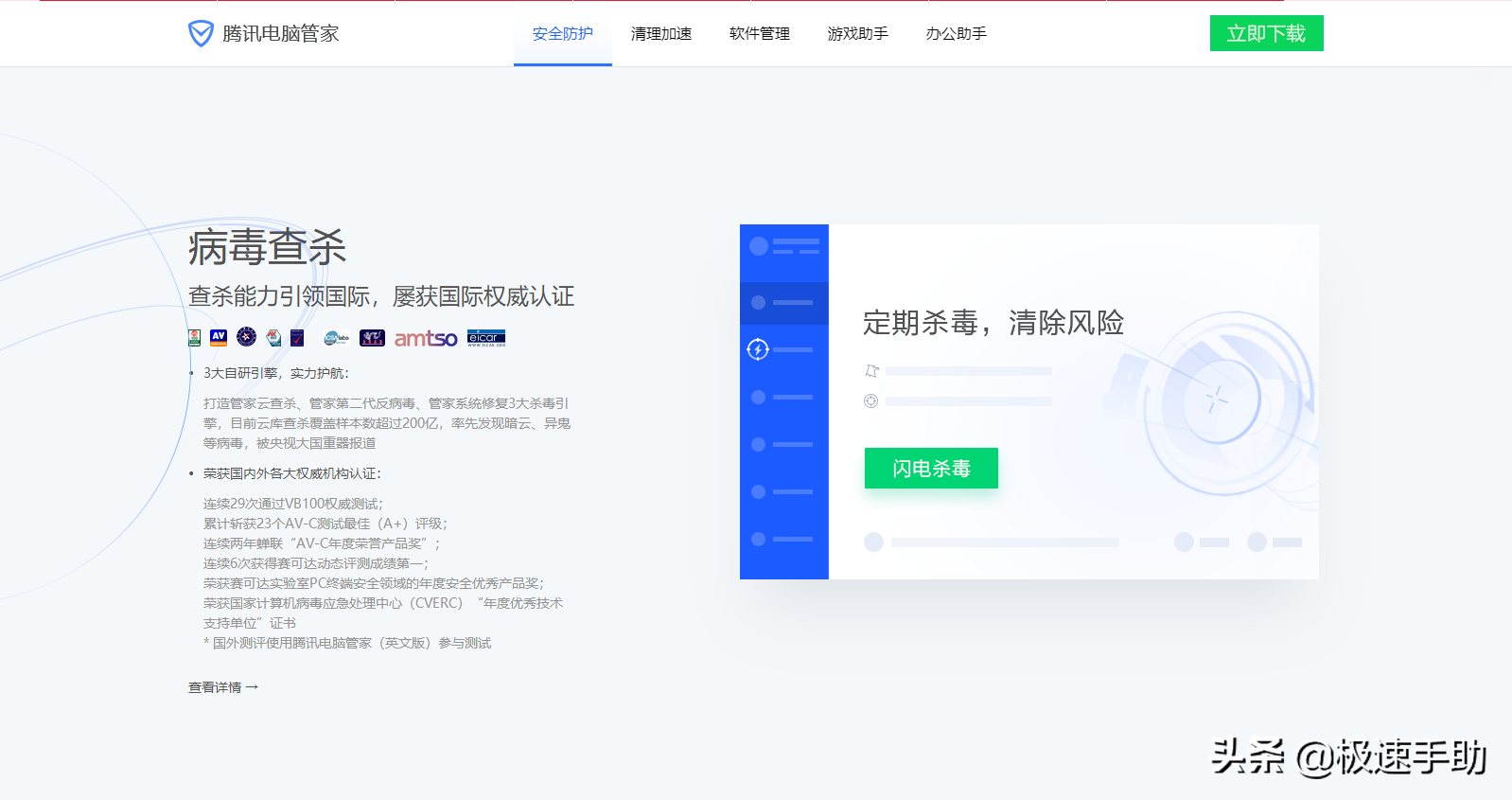
第一步,在电脑桌面的左下角,找到【开始菜单】按钮,然后在电脑弹出的界面中,找到【运行】,并点击进入。
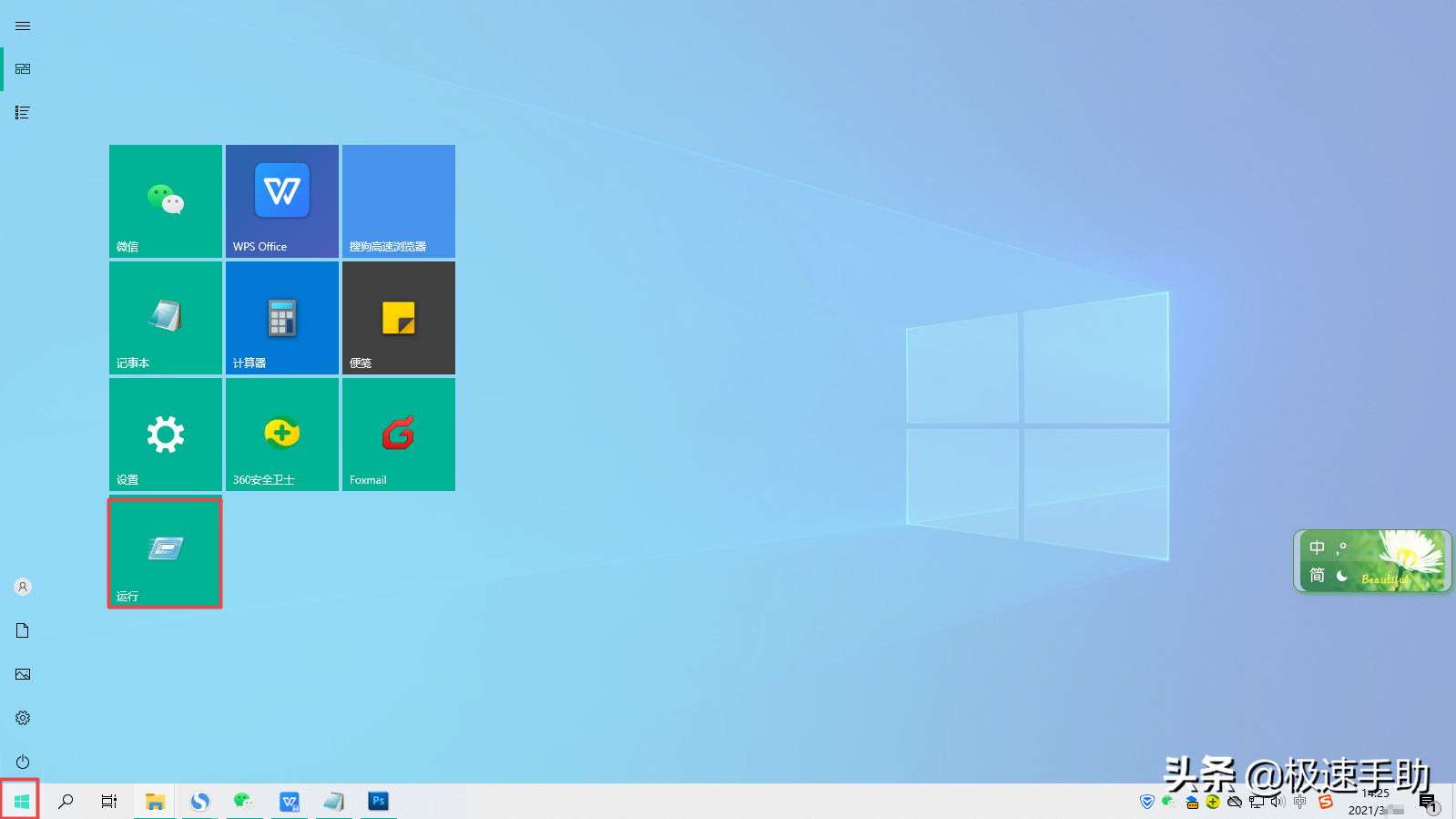
第二步,接着系统就会弹出【运行】窗口了,在此界面的搜索栏中,输入【gpedit.msc】,并点击【确定】按钮。
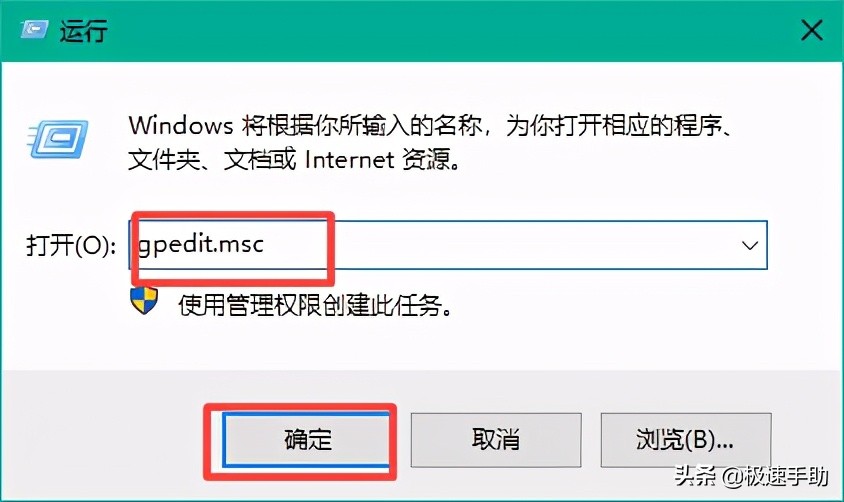
第三步,然后系统就会弹出【本地组策略编辑器】窗口,在此界面的左侧,我们找到【用户配置】选项,然后点击它,接着再找到【管理模板】选项,并点击打开,然后再找到【系统】选项,并点击打开它。
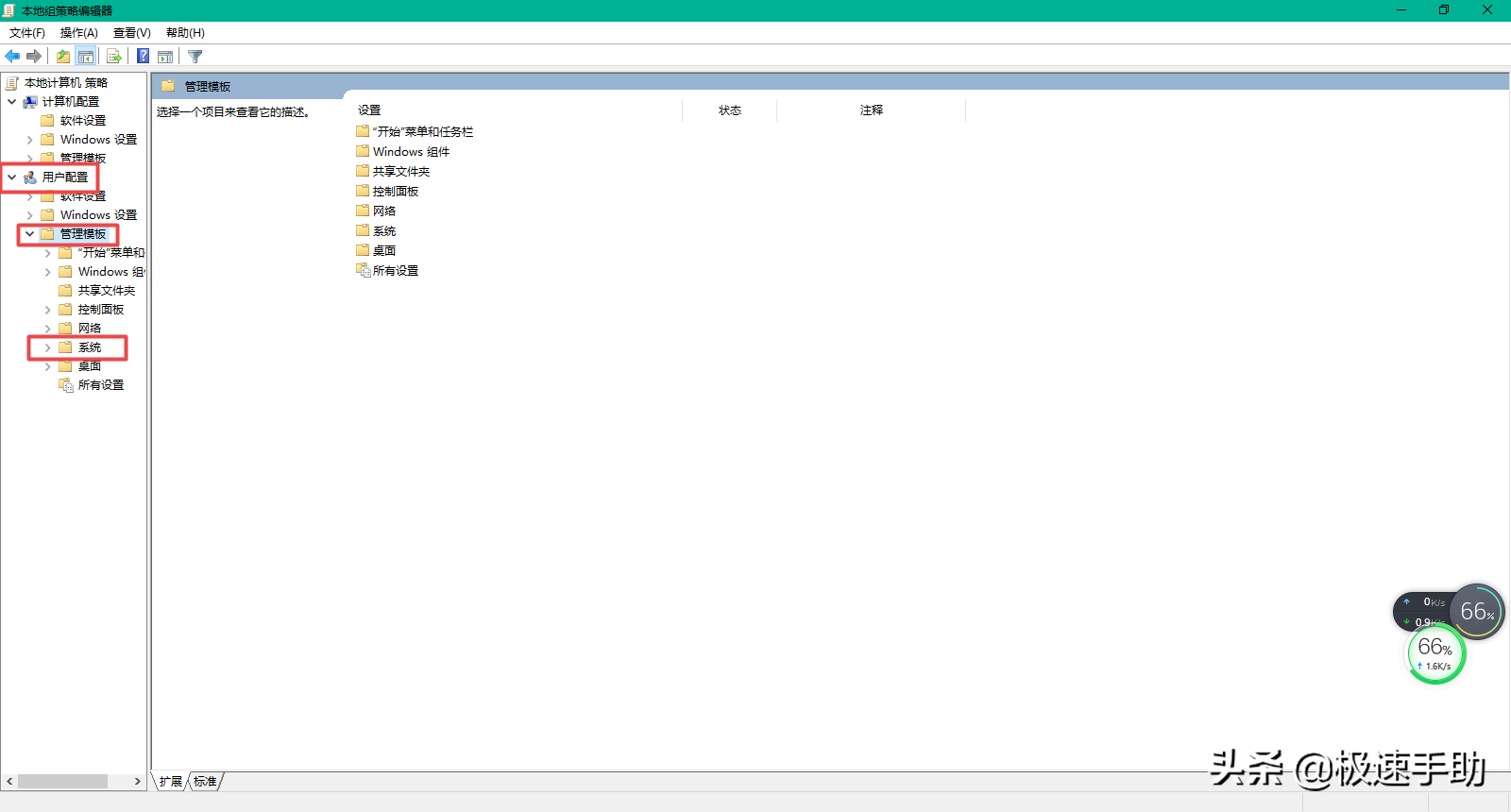
第四步,接着我们在窗口界面的右侧,找到【不要运行指定的Windows应用程序】选项,查看它的默认状态是否是【未配置】的。
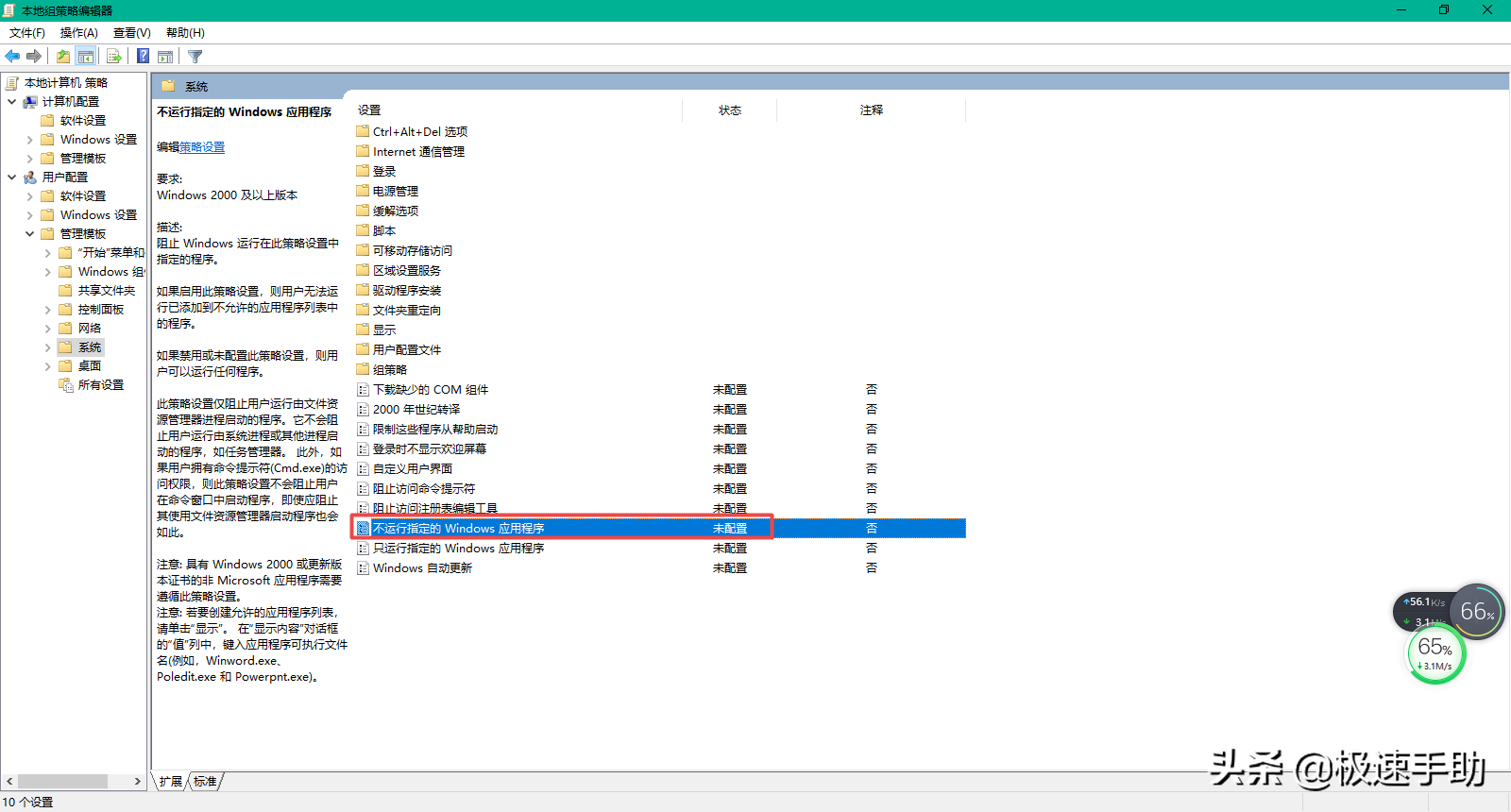
第五步,然后我们双击【不要运行指定的Windows应用程序】选项,在弹出的不要运行指定的Windows应用程序窗口中,如果我们看到了电脑管家程序是被禁用的,那么此时该窗口的禁用列表中就会有所显示的,此时我们将【不要运行指定的Windows应用程序】的状态设置为【未配置】即可,然后点击【确定】按钮即可。
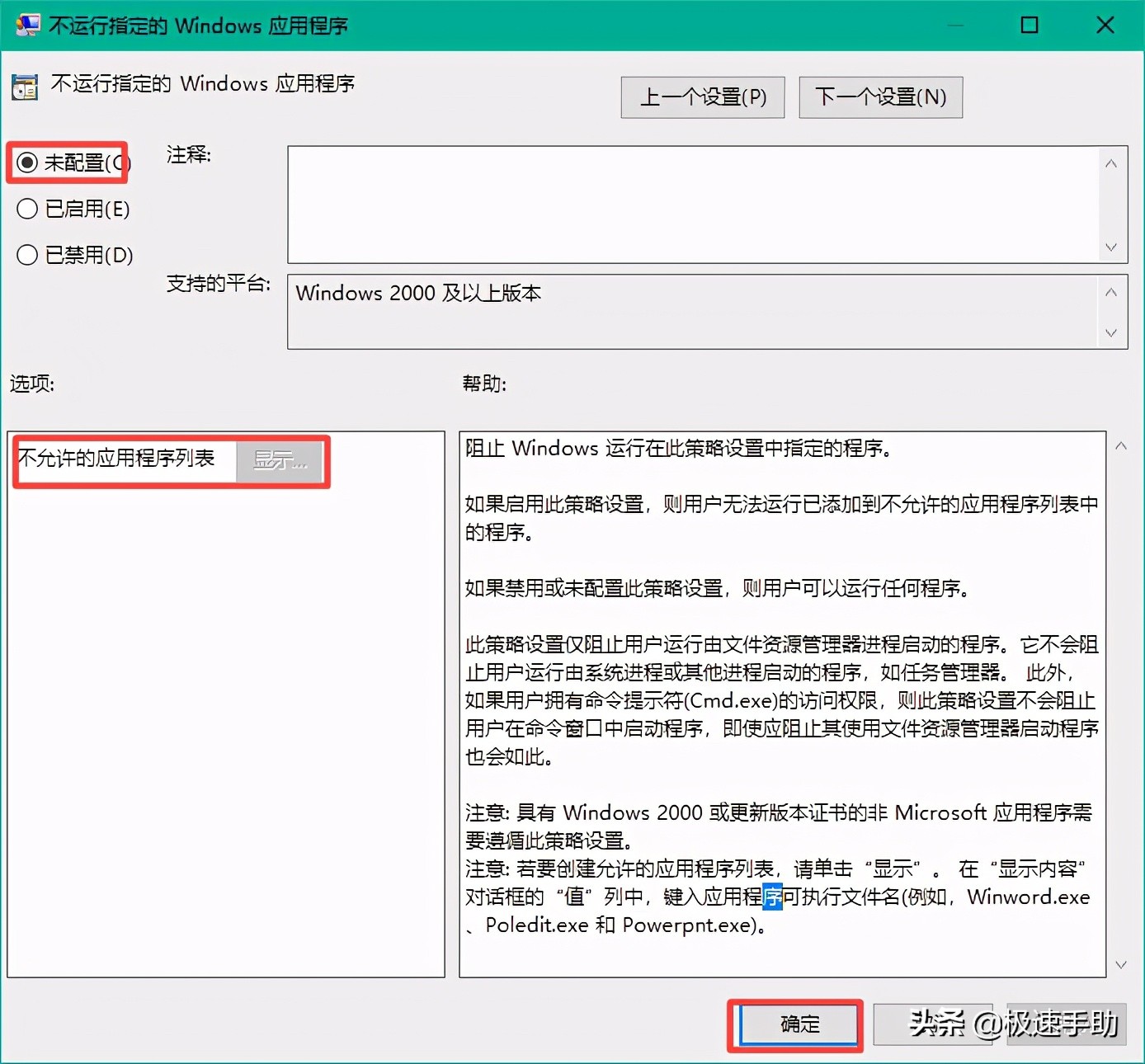
以上就是小编为大家总结的关于电脑管家在win10系统中打不开问题的解决方法了,如果你平时也在使用电脑管家来保护自己的电脑和数据的话,那么不妨跟着本文将电脑管家打不开的问题的解决方法学到手,也许那一天这个学习到得技巧就会被派上大用场。

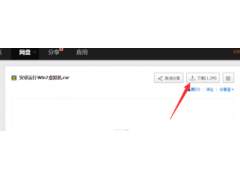
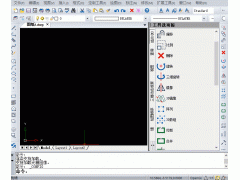

![RedHat服务器上[Errno 5] OSError: [Errno 2]的解决方法](https://img.pc-daily.com/uploads/allimg/4752/11135115c-0-lp.png)

