大家在日常的工作中,都打印过Excel表格,可是当表格太长或太宽的时候,就无法打印在一张纸上了,非常浪费A4纸。下面我来教大家几种方法,只需要一个键,一张纸就能打印所有表格内容。
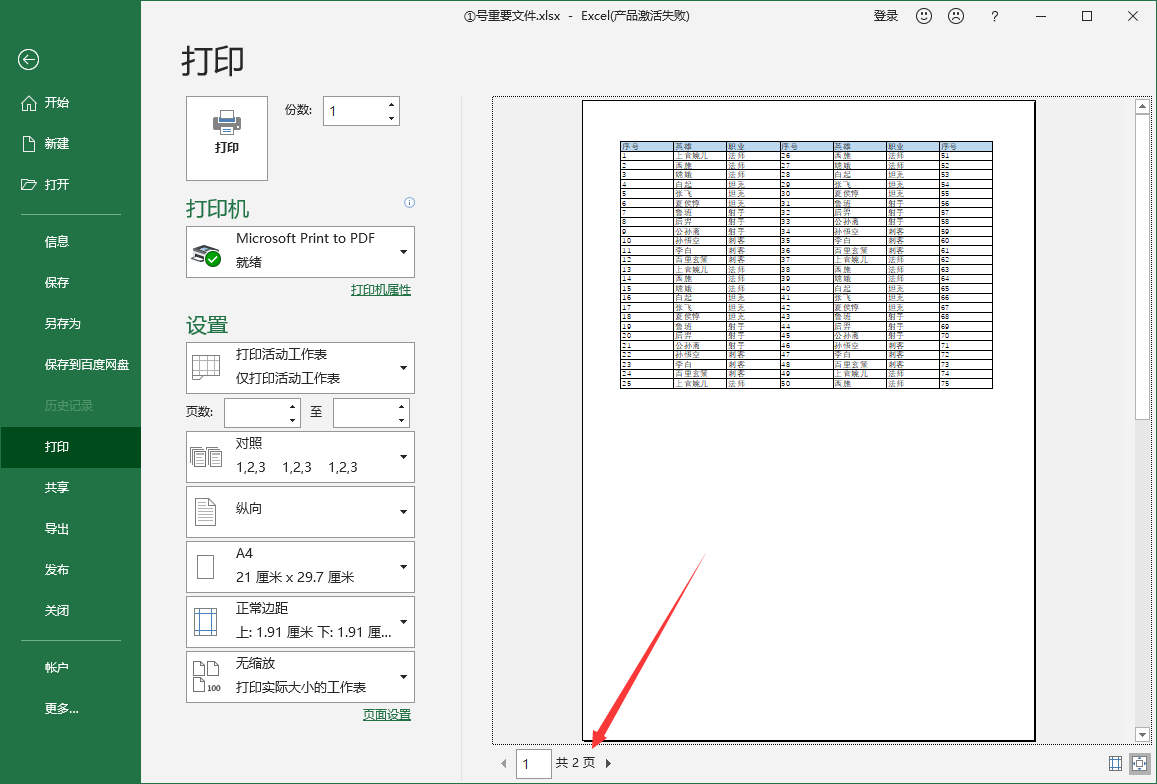
一、Excel打印一页
①调整宽高
打开Excel表格,点击【页面布局】选项卡,然后在【调整为合适大小】菜单栏中,设置宽度和高度都为1页,按下快捷键【Ctrl+P】打印预览,可以看到表格打印在一页纸上。
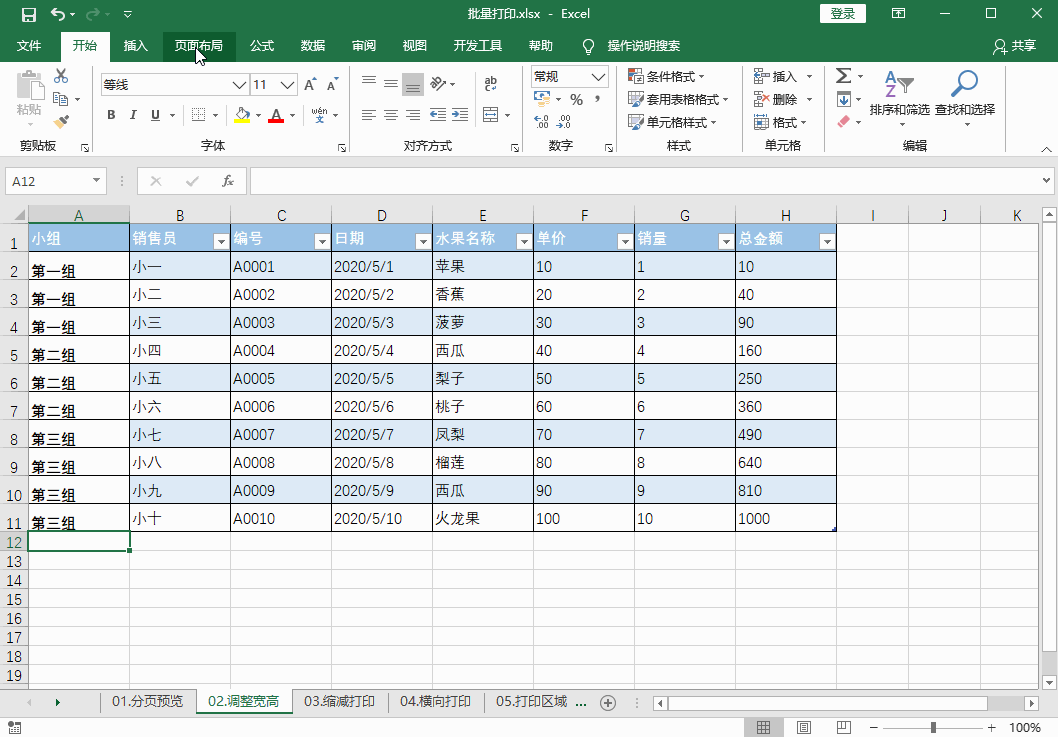
②设置分页
在Excel表格中,点击【视图】选项卡,然后在【工作簿视图】栏目中,点击【分页预览】,接着将表格内部的蓝色框线,拖动到最右端,这样也能在一张纸上打印所有表格。
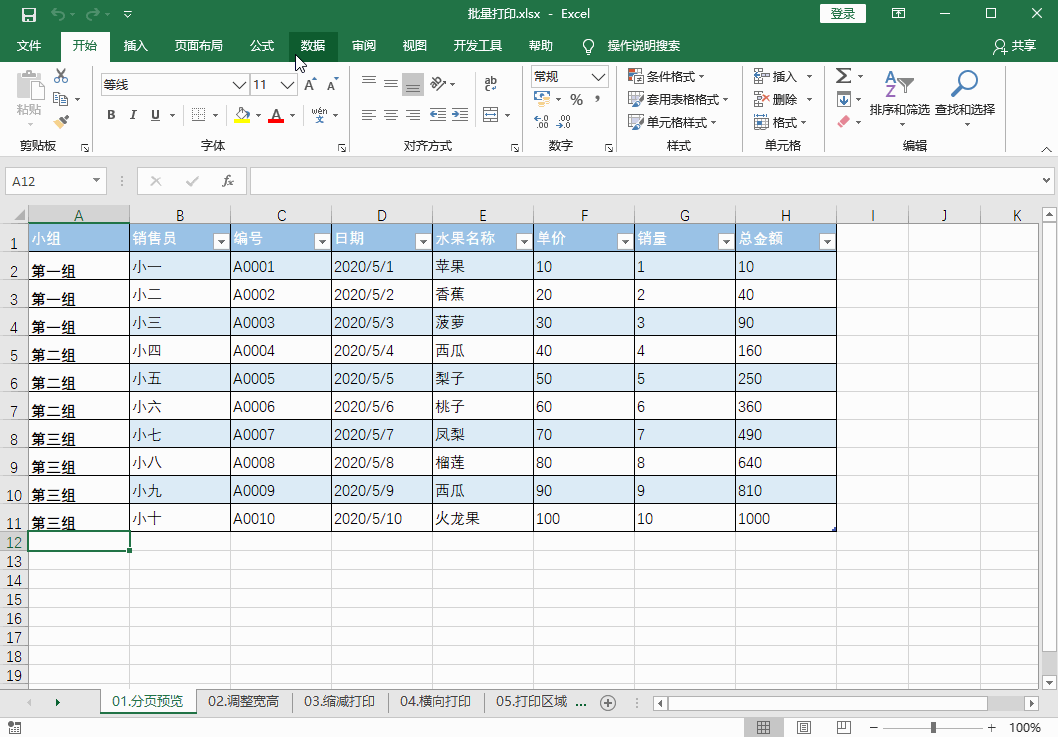
二、Excel其他打印
①打印标注
表格中的列宽标注,也是可以打印的,先选中表格内容,然后点击【页面布局】,在【工作表选项】中勾选“标题”下方的【打印】,进入打印预览页面,就能看到序列了。
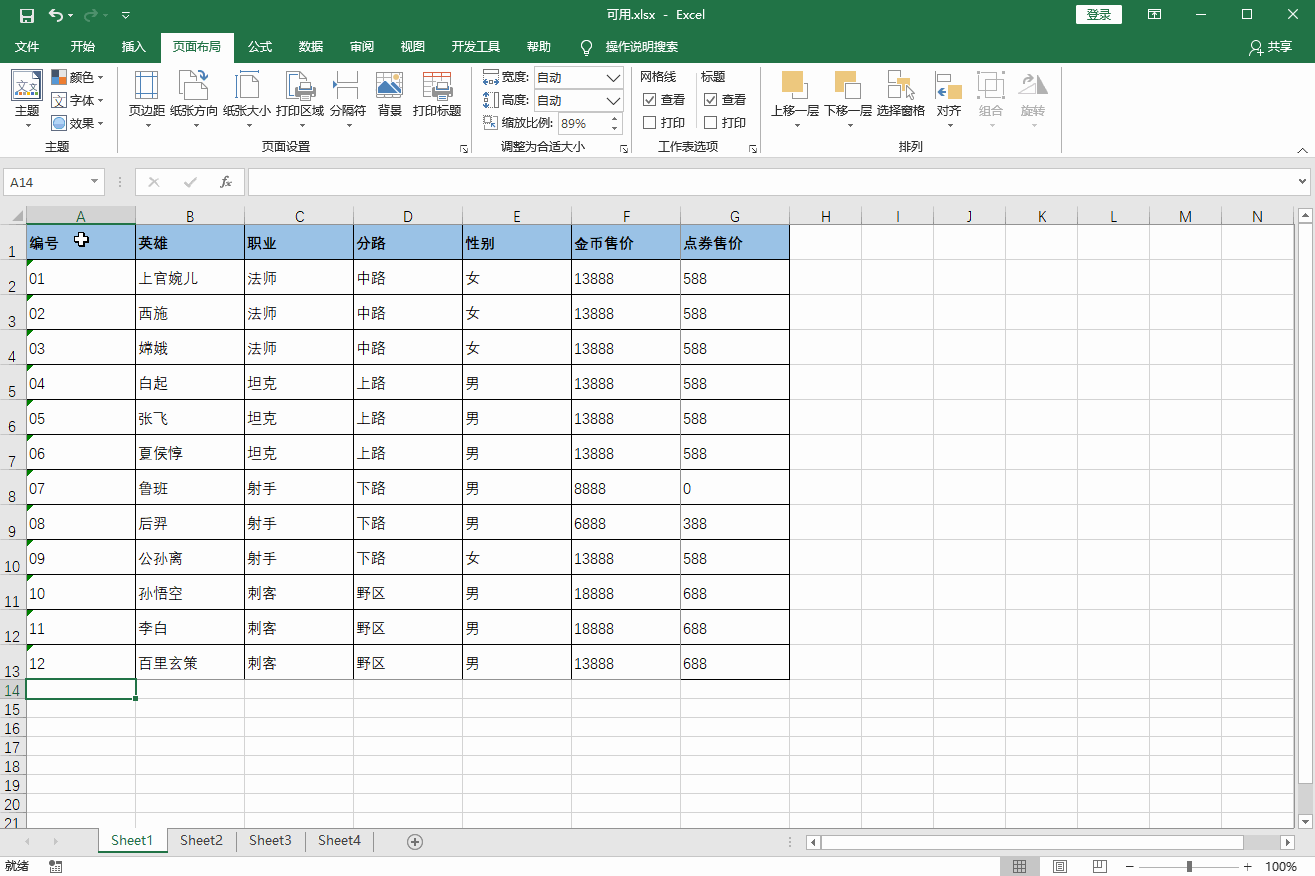
②居中打印
有时候因为表格太小,打印出来偏向左上角,一点也不协调,那么我们可以在【页面设置】中点击【页边距】,居中方式勾选【水平】和【垂直】,表格就被居中打印了。
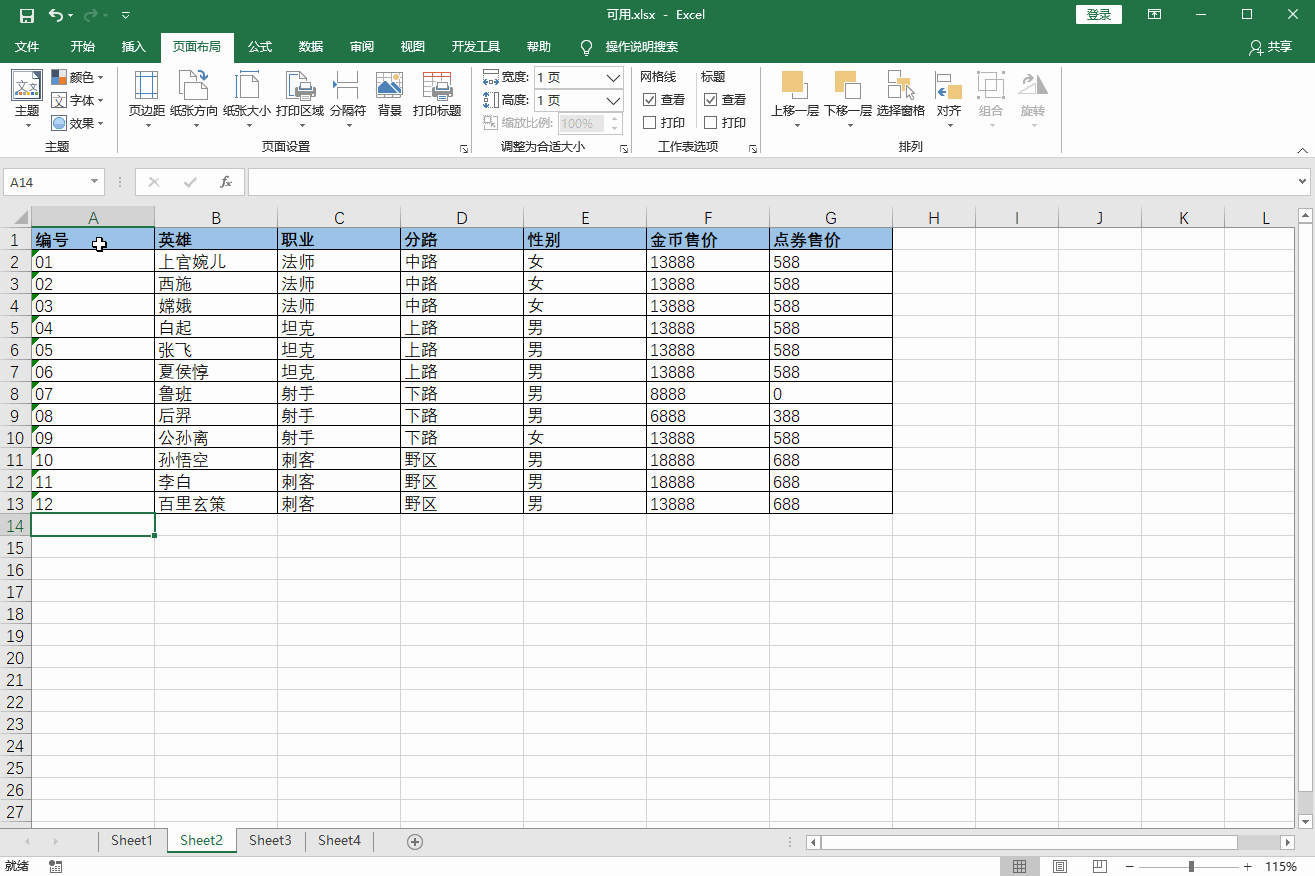
三、Excel批量打印
如果你需要打印多个工作簿,一份一份点开Excel表格,再去打印就太慢了,我们可以用迅捷PDF转换器,批量将Excel转换PDF格式,这样可以直接批量打印了。
Excel批量转PDF方法如下:
1.打开这个工具,依次点击【PDF转换】-【文件转PDF】-【Excel转PDF】-【添加文件】;从电脑文件夹中找到Excel文件,批量选中后点击【打开】即可添加。
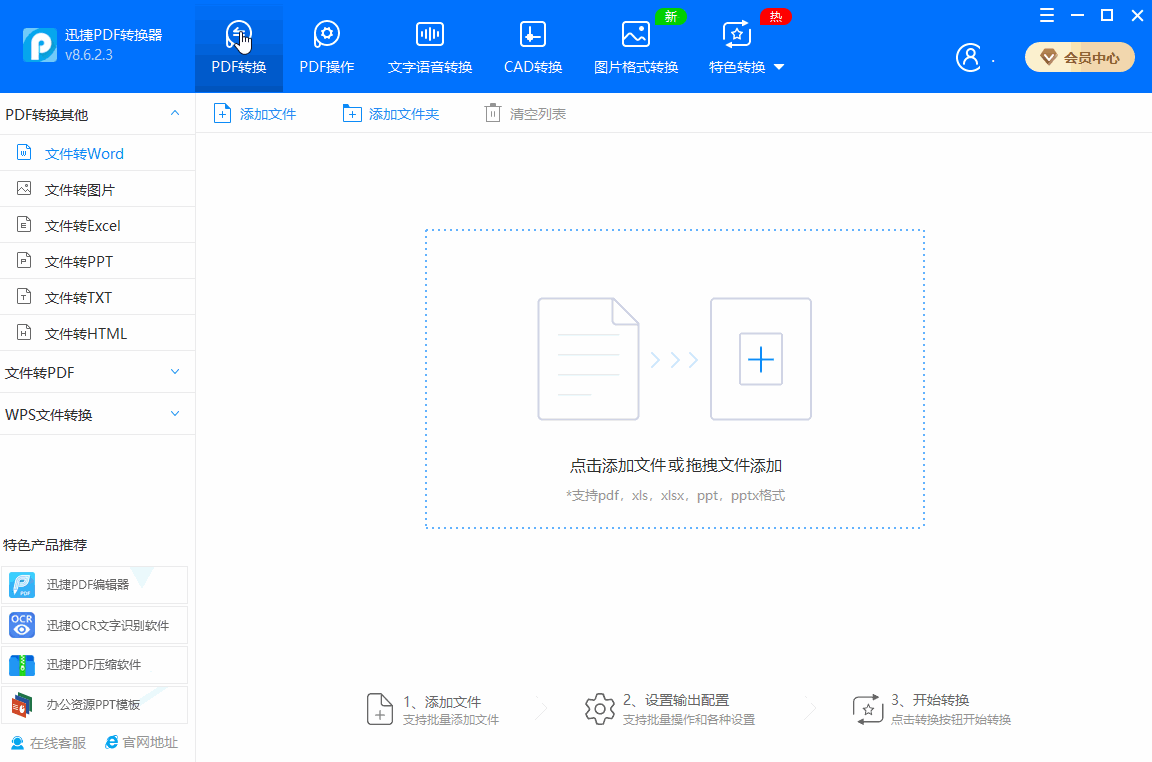
2.文件添加完成后,点击右下角的【开始转换】,等待十几秒就能全部转换完成了,点击【打开文件目录】,就能找到转换后的PDF文件啦,查看一下效果吧。
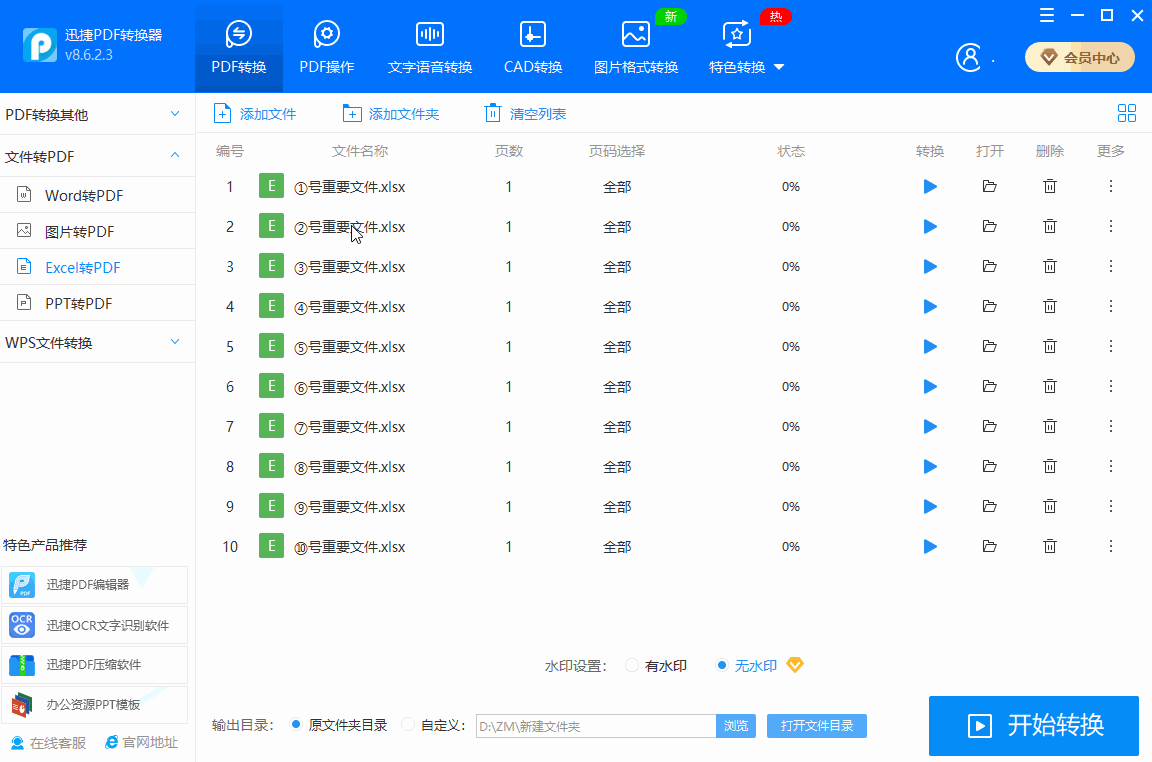
以上就是关于Excel的打印技巧了,希望可以帮助到你。

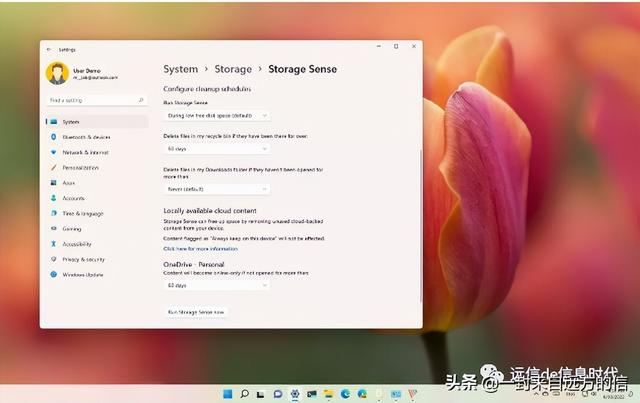


![RedHat服务器上[Errno 5] OSError: [Errno 2]的解决方法](https://img.pc-daily.com/uploads/allimg/4752/11135115c-0-lp.png)

