相信大多数人都碰到过这样的难题,在编辑Word文档的时候,是不是在中间或者是最后一页,莫名其妙的出现空白页,而且这个空白页怎么删都删不掉。
不要着急,今天就给大家分享4种简单又好用的解决方法,总有一种能让你的空白页,消失的无影无踪,下面一起来看看吧。
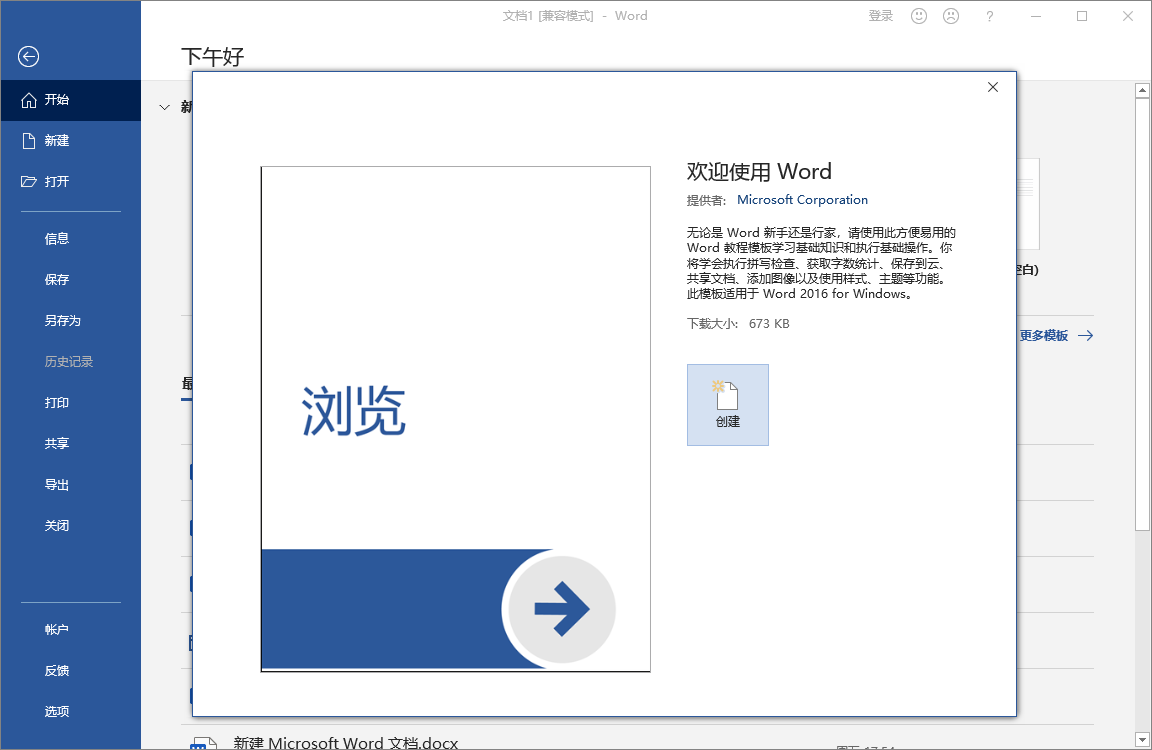
01.空白页在最后一页
如果空白页是出现在文档的最后一页,一般我们的删除方法是,点击删除键【Backspace】,如果发现删不了,我们可以尝试一下【Delete】。
按删除键是往前删,Delete是往后删,我们按一下Delete,结果发现空白页就删除了。
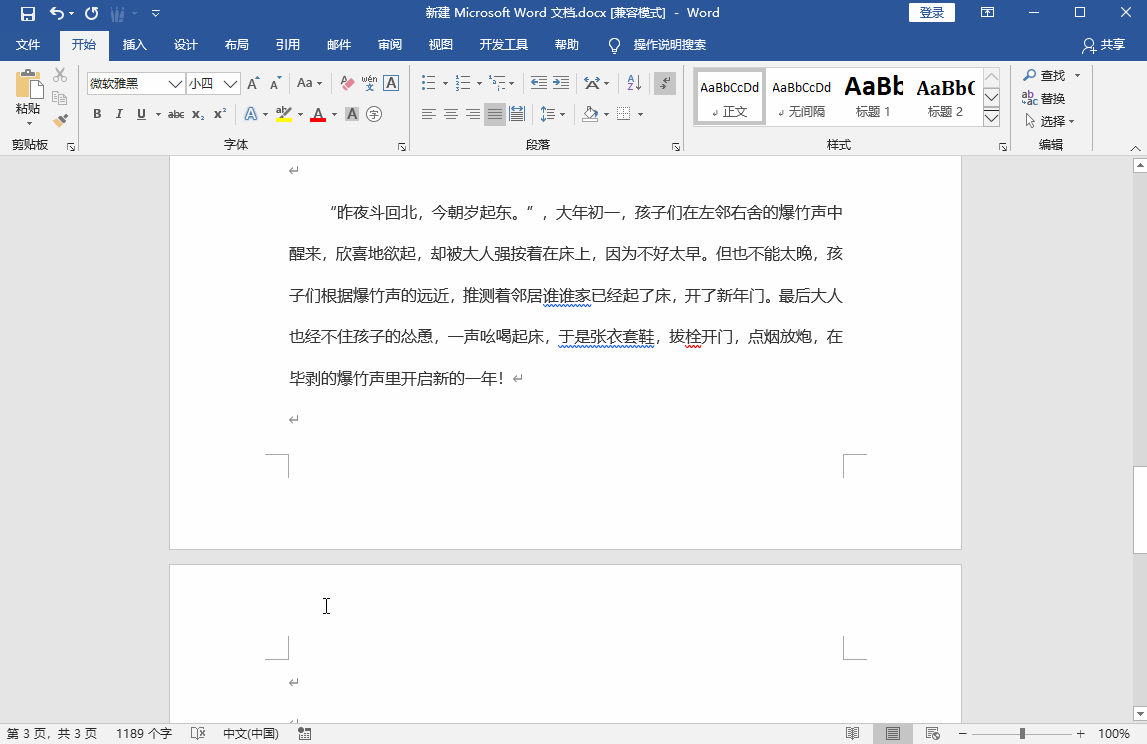
02.空白页在表格后面
如果空白页出现在表格的后面,无论按删除键还是Delete键都删不掉。这个时候我们可以在空白页这里,鼠标右键选择【段落】,设置一下间距。
将段前选择为0、段后也选择为0、行距选择固定值为1磅,点击确定,最后一页就删除了。
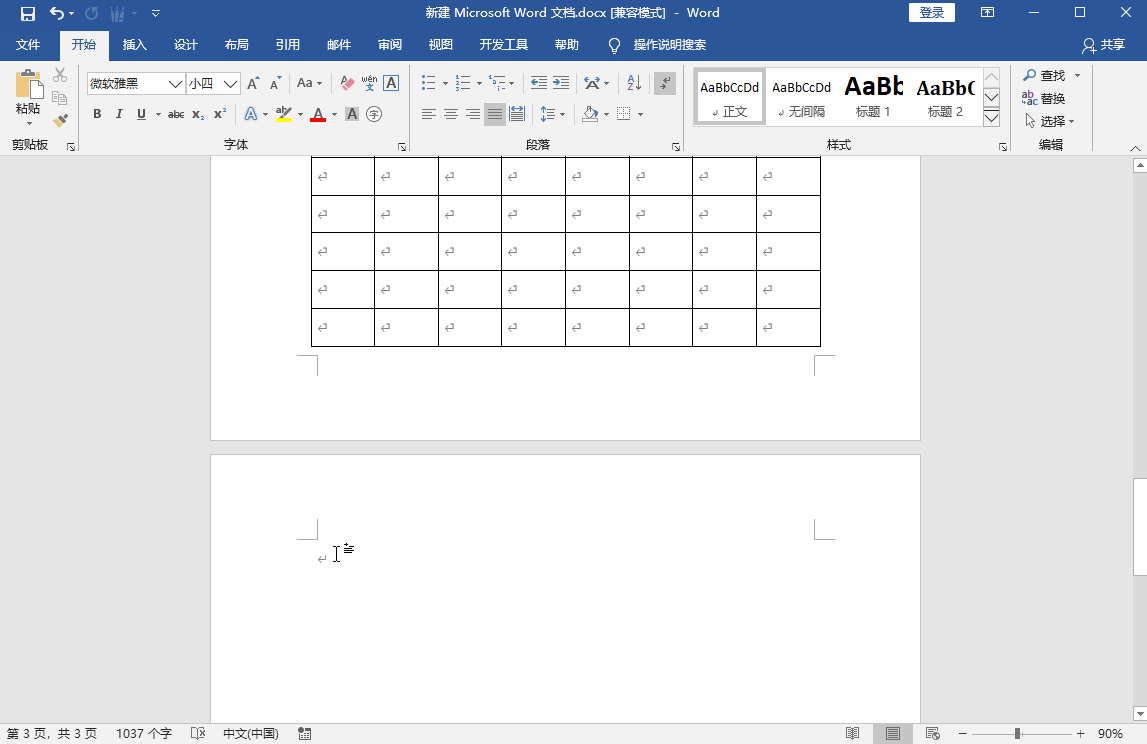
03.空白页在文档中间
如果中间出现了空白页,有可能是回车造成的,我们可以在空白页的上一页,将鼠标停留在最后一个字后面,然后按住【Shift】键。
鼠标拉到最后,全选空白页,最后直接按下【Delete】键,这样空白页就被删除啦。
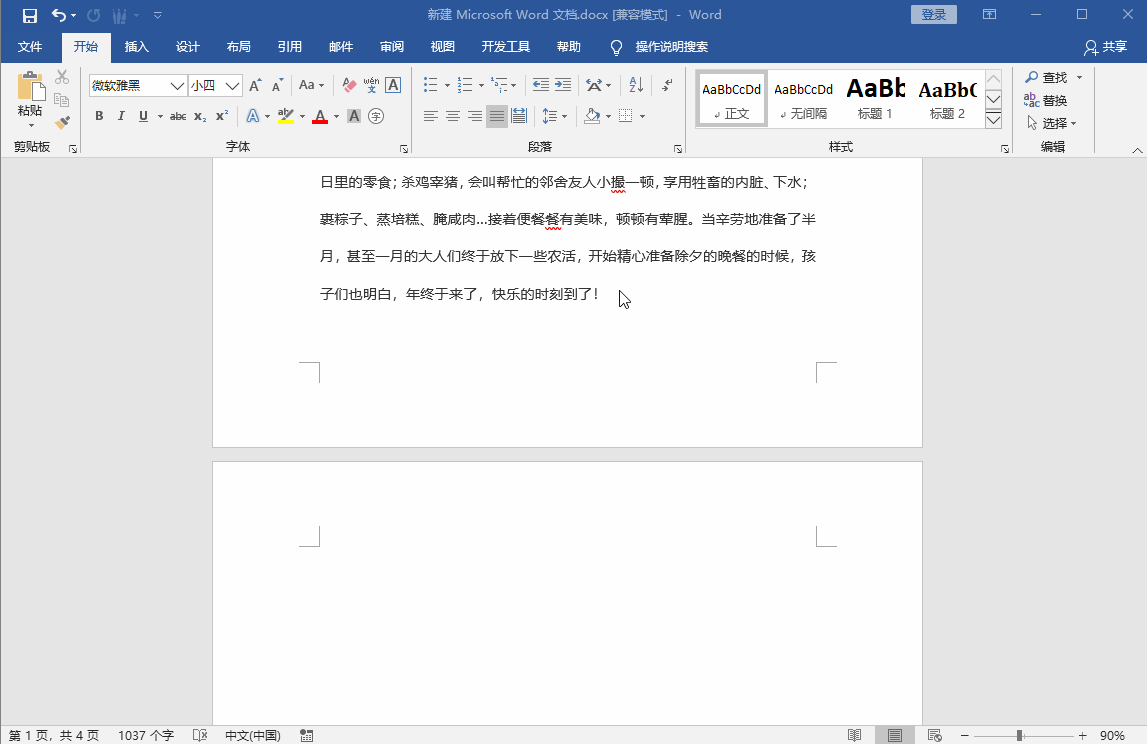
04.删除隐藏的分页符
还有可能这个文档使用了分页符或分隔符,那么我们怎么才能看到是不是使用了呢?在【开始】-【菜单】这边,有一个双向对着的小箭头,显示或者隐藏标记。
我们点一下它就会发现,这个文档后面有一个分页符,把这个分页符和分段一起删除就完成了。
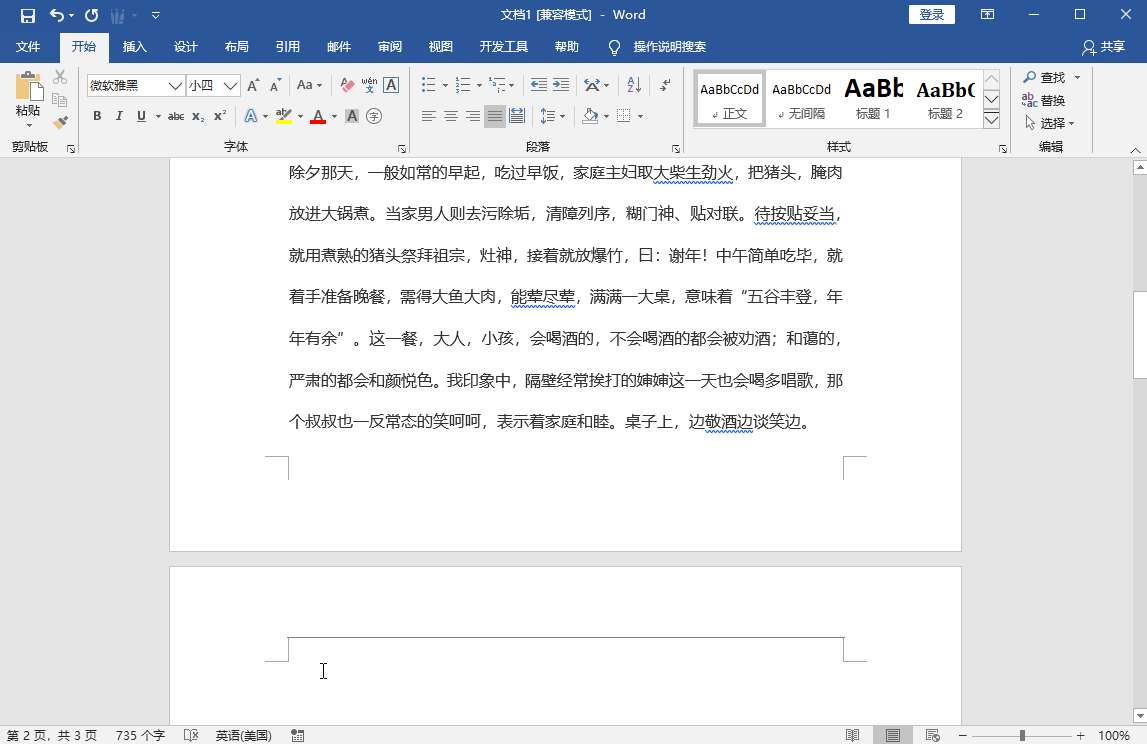
以上就是删除Word空白页的4种方法了,大家平时有没有碰到过这样的难题呢?

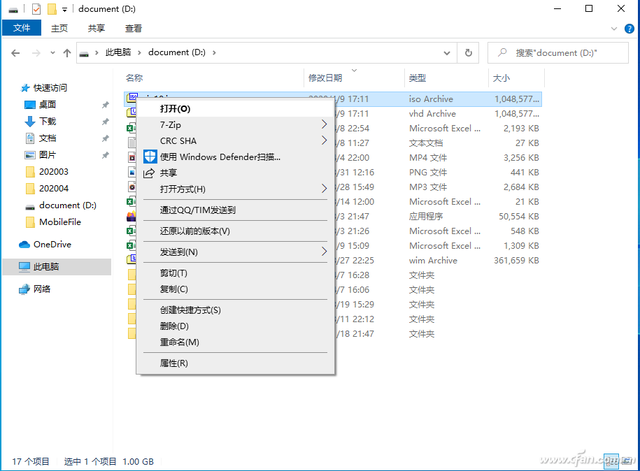


![RedHat服务器上[Errno 5] OSError: [Errno 2]的解决方法](https://img.pc-daily.com/uploads/allimg/4752/11135115c-0-lp.png)

