电脑网卡异常,使得电脑连不上网络,应该怎么办呢?下面一起来看看吧。
电脑
-
01
找到电脑上的这台电脑,点击鼠标右键,出现属性选项,点击进入。
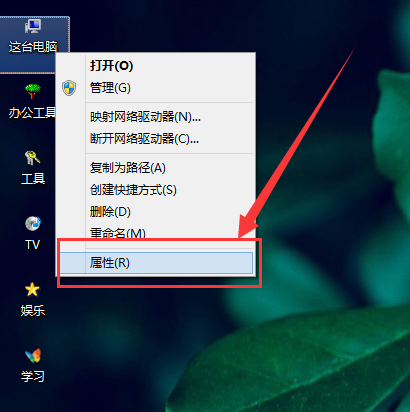
-
02
进入下面的页面,点击设备管理器。
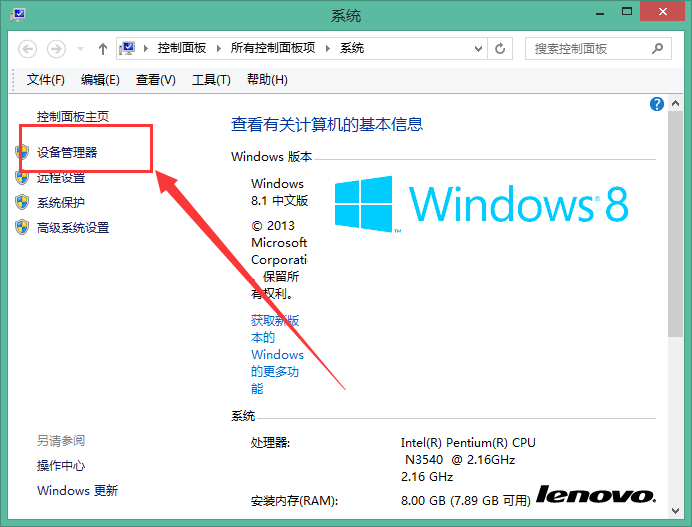
-
03
找到网卡,如图所示。
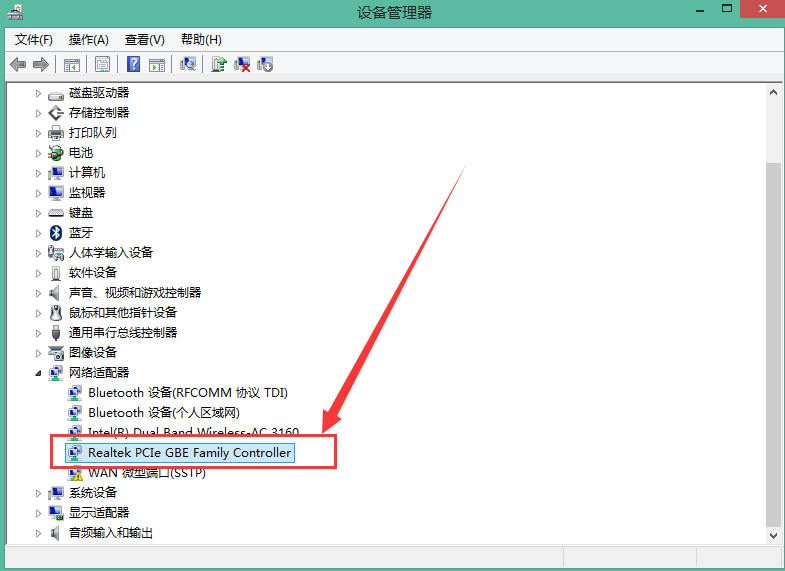
-
04
单击鼠标右键,再点击卸载。
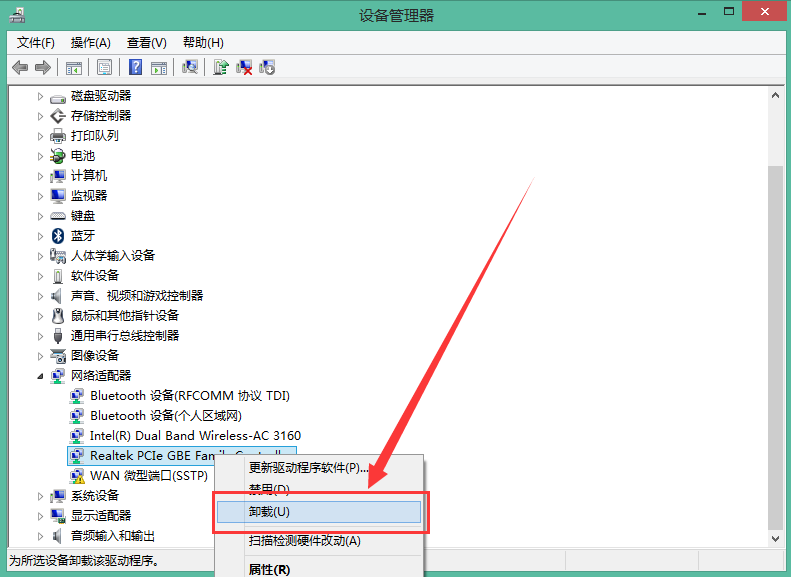
-
05
不要勾选删除此设备的驱动程序软件,然后点击确定。
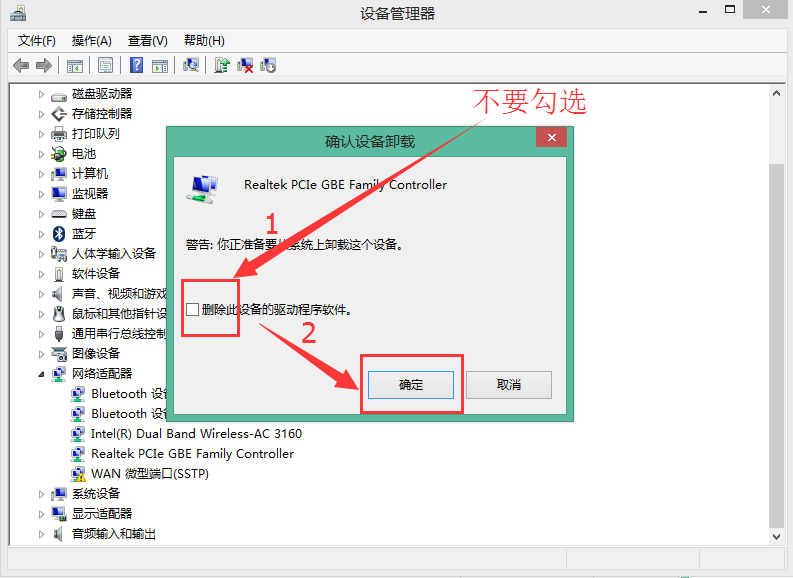
-
06
返回到下面的页面,鼠标单击网络适配器,点击扫描检测硬件改动,网卡就修复好了。
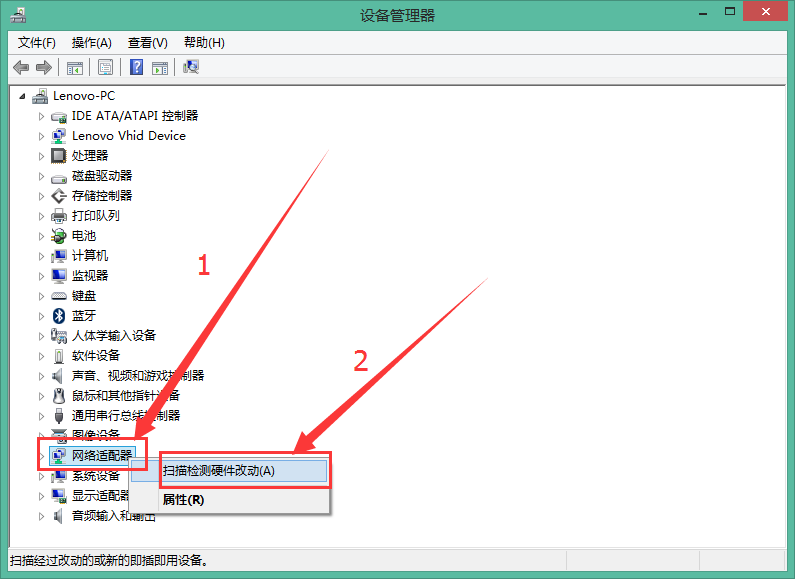
-
07
另外打开驱动精灵,点击网络诊断。
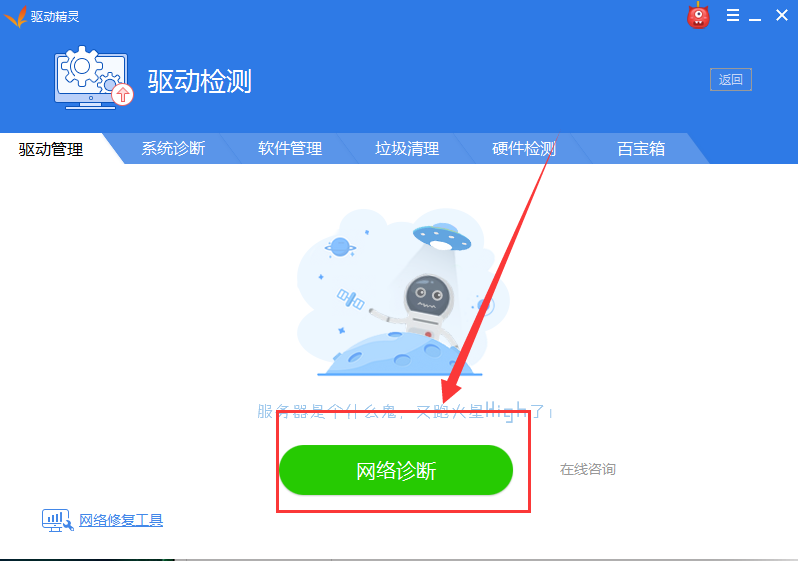
-
08
跳转到硬件检测页面。
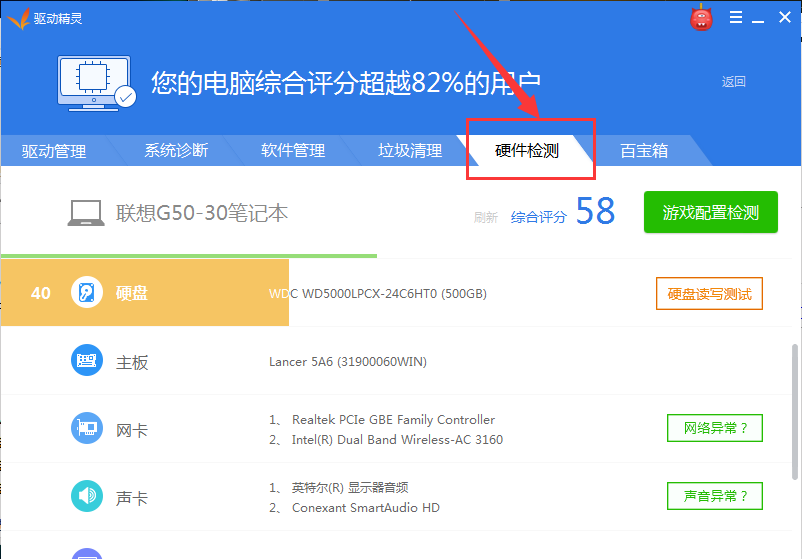
-
09
找到网卡,点击后面的网络异常。

-
10
等待检测网络连接配置完成。

-
11
点击完成,重启电脑,网卡修复完成,就可以连接网络了。
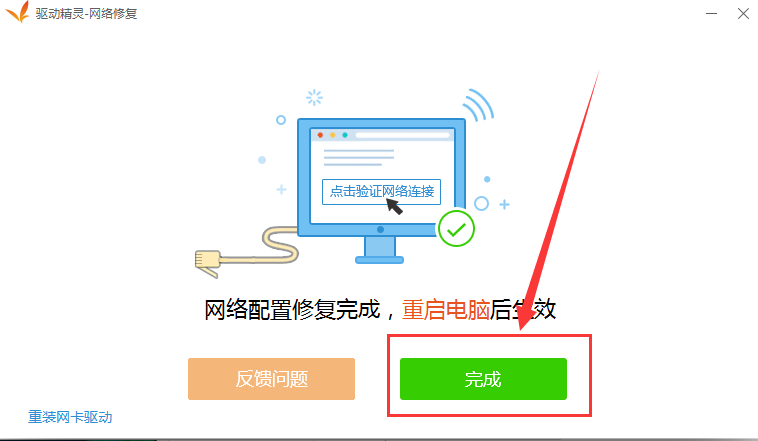


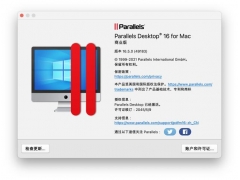

![RedHat服务器上[Errno 5] OSError: [Errno 2]的解决方法](https://img.pc-daily.com/uploads/allimg/4752/11135115c-0-lp.png)

