在遇到新装机、系统崩溃等情况需要重装系统时,U盘启动盘此时就成为了不二选择,只需要一个U盘启动盘,就可以应对所有情况的系统重装需求,而且所装系统为微软官方原版系统。

需要准备的:一台可以联网的电脑,一个容量大于8GB的U盘
一、下载官方媒体创建工具
1、在任意浏览器地址栏输入以下网址并打开
“https://www.microsoft.com/zh-cn/software-download/windows10”
也就是以下的页面
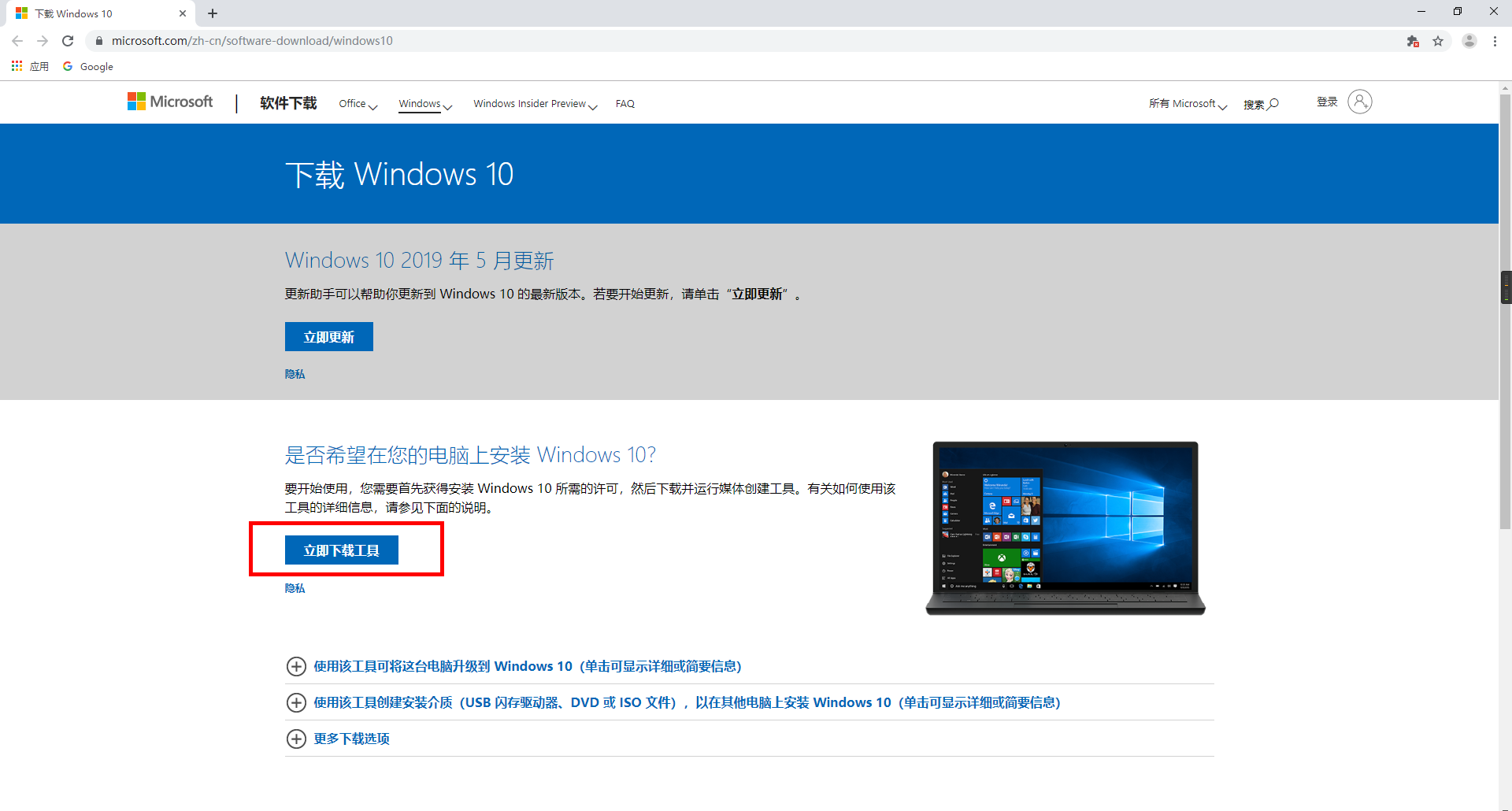
2、点击“立即下载此工具”,下载完成后待用
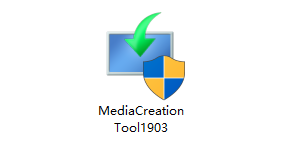
二、运行此工具
首先将准备好的U盘插入电脑(注意数据备份,后续步骤会自动格式化U盘)
1、打开此工具,首先会提示正在进行准备工作
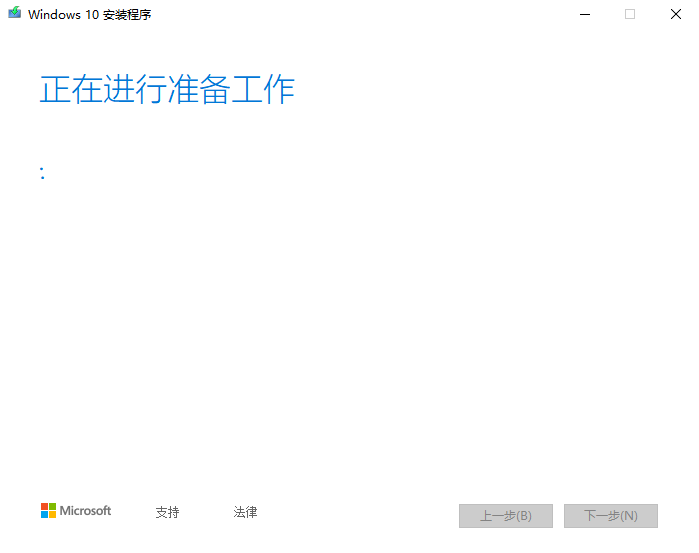
2、之后会弹出如图所示的窗口,选择“接受”
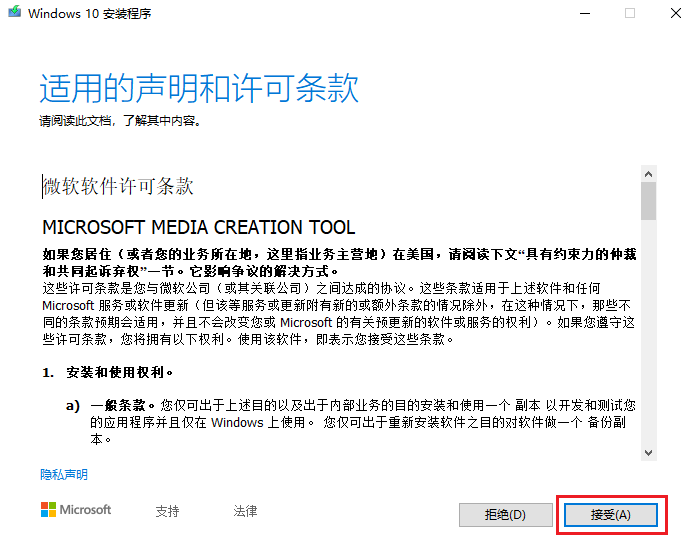
3、再次进行准备工作
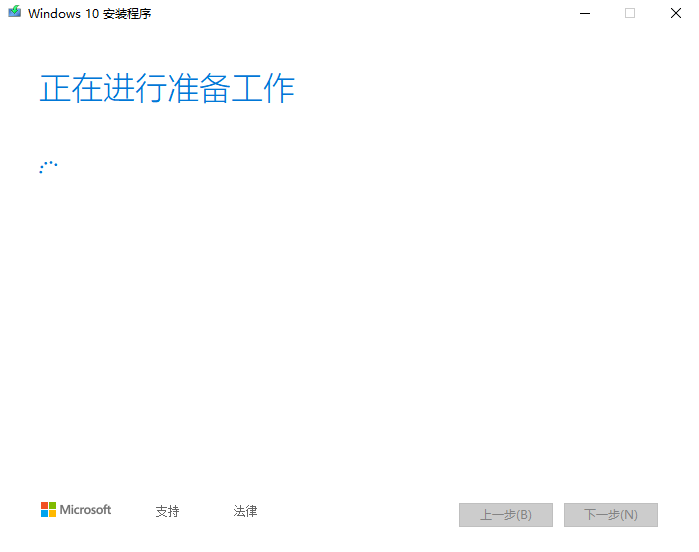
4、这里选择“为另一台电脑创建安装介质”,点击“下一步”。
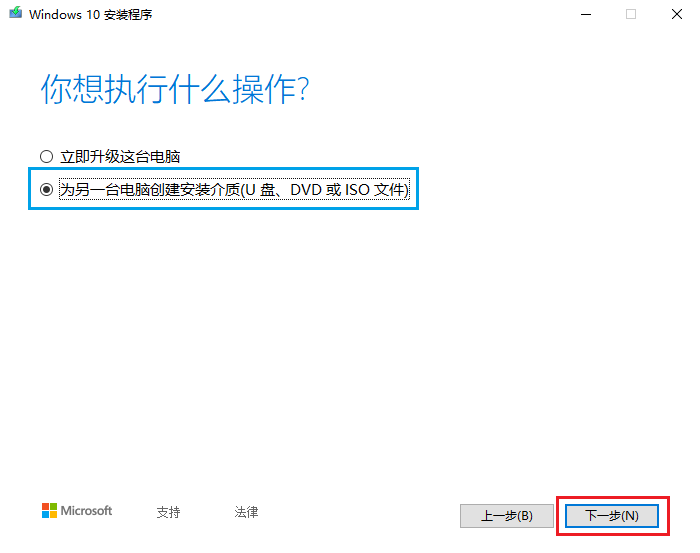
5、此处的设置保持默认即可
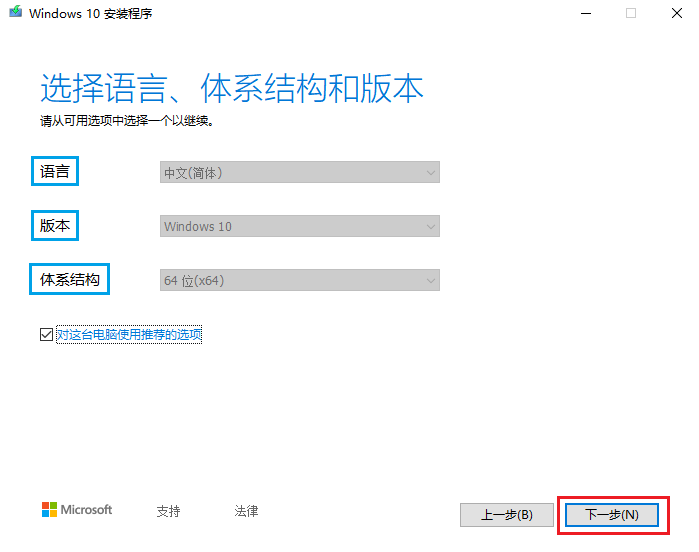
6、之后选择U盘介质
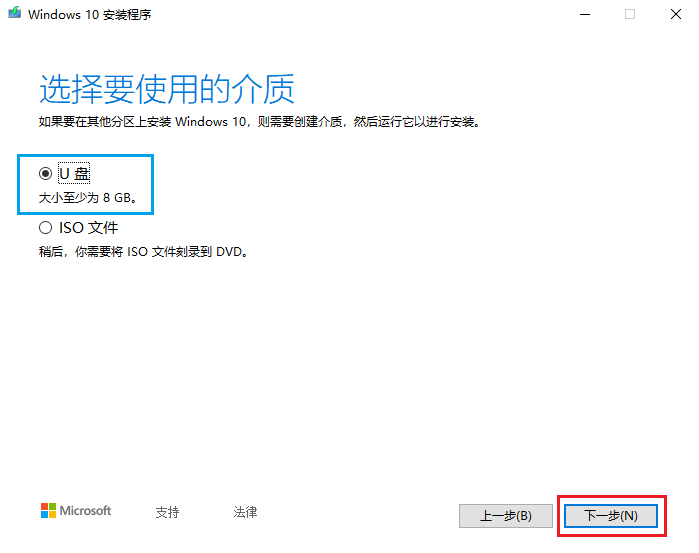
7、工具会自动检测到U盘(再次提示注意数据备份,此步骤会自动格式化U盘)
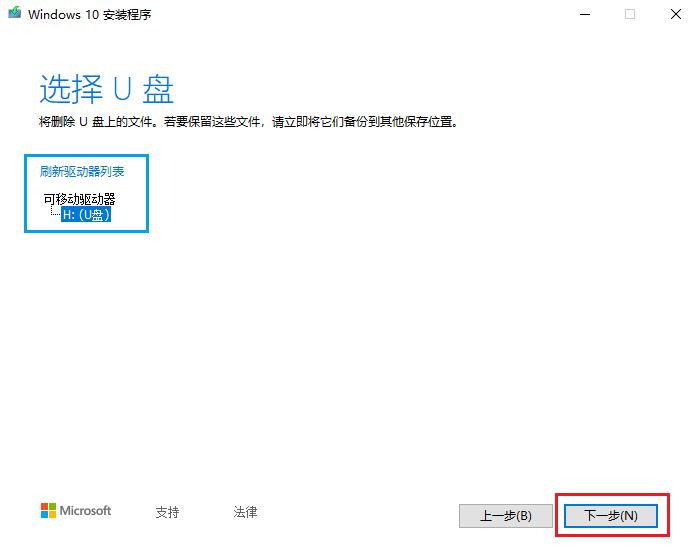
8、等待下载系统镜像完成(所需时间取决于网络连接速度)
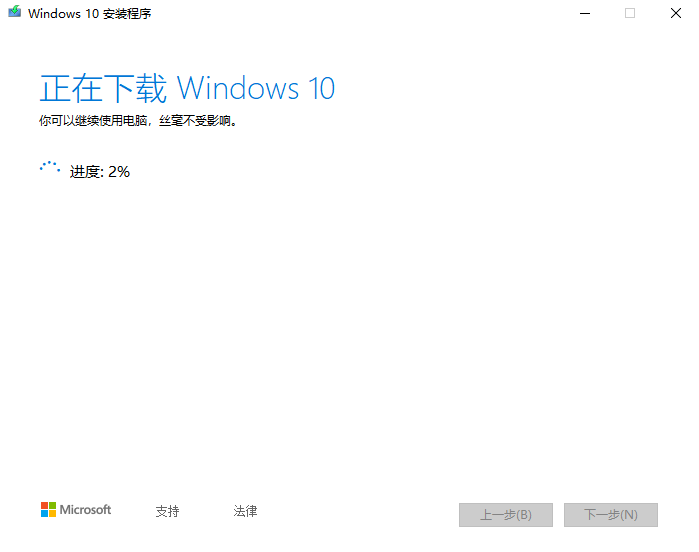
三、正式开始制作U盘启动盘
1、在系统镜像下载完成后,首先会校验文件
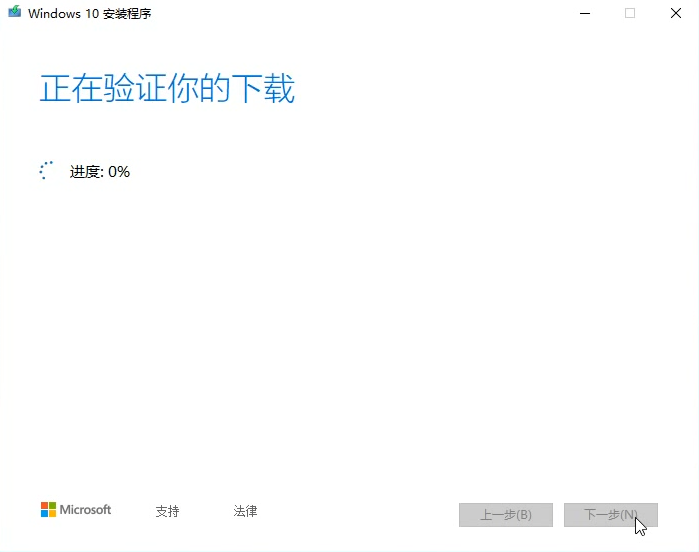
2、校验无异常就会开始将系统镜像写入到U盘,此步骤所用时间取决于U盘读写速度。
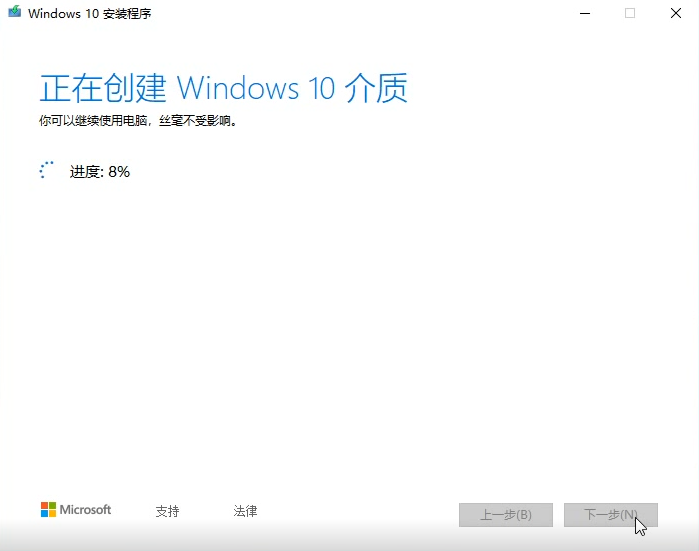
3、出现以下界面即代表U盘启动盘制作成功!
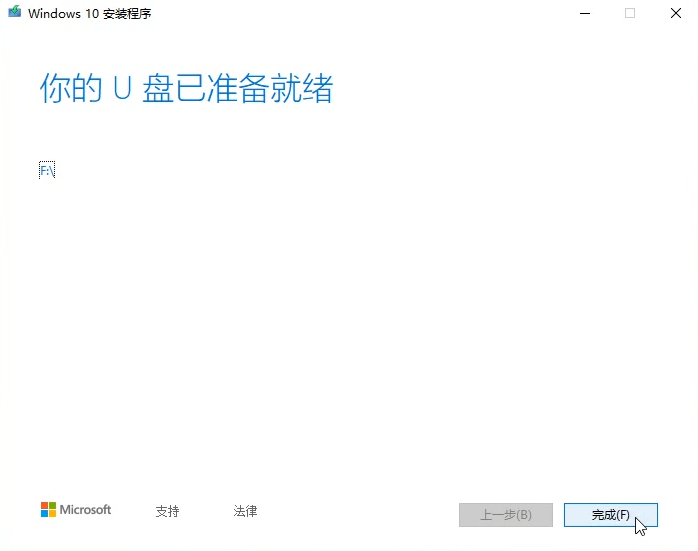
至此重装系统所必备的U盘启动盘就制作完成了,这可能是最简单的U盘启动盘制作方法。
之后就可以进入电脑BIOS中设置U盘启动,然后就进入系统安装流程啦。

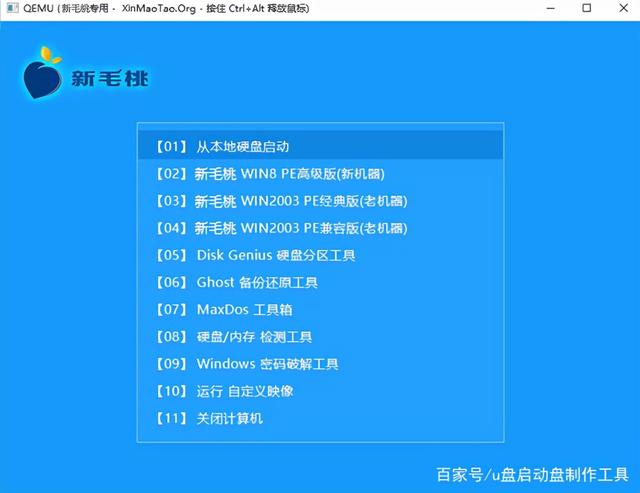
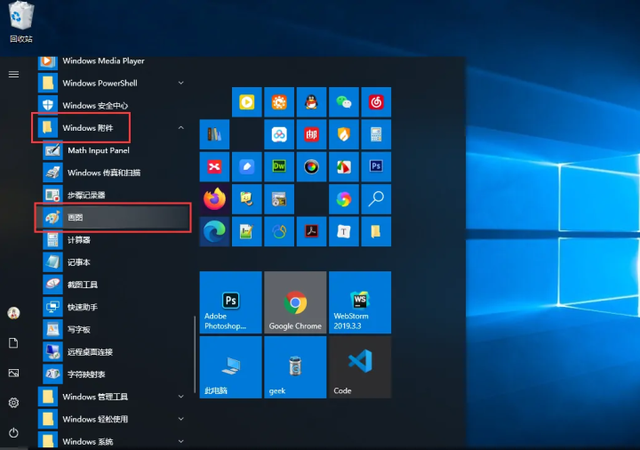

![RedHat服务器上[Errno 5] OSError: [Errno 2]的解决方法](https://img.pc-daily.com/uploads/allimg/4752/11135115c-0-lp.png)

