我们要怎样才能处理好电脑桌面图标不见了这个问题?小编这就来给大家演示一下解决电脑图片不见了的操作步骤。
第一种情况:图标没了,但任务量还在
1,右键点击桌面的空白处点击“查看”之后点击“显示桌面图标”
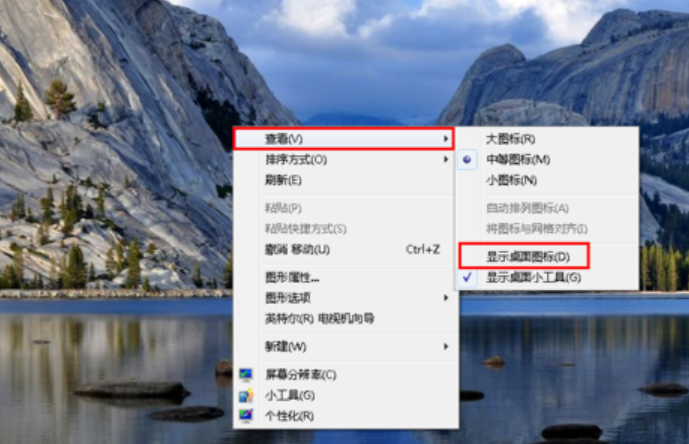
2,这样电脑的桌面图表就回来了
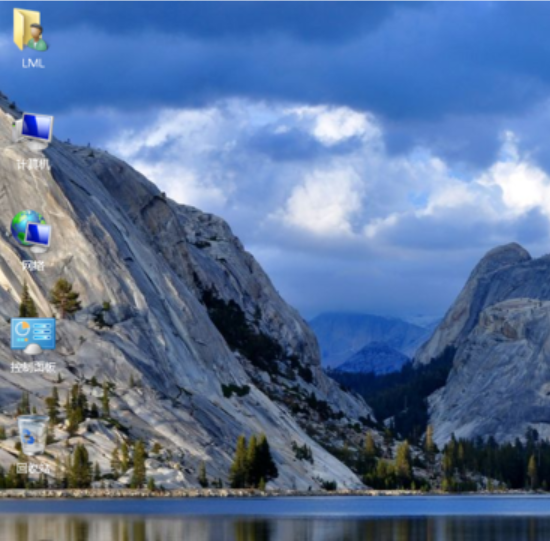
第二种情况:开机所有的图标和任务栏都没了
1,使用组合键“ctrl键+alt键+delete键”
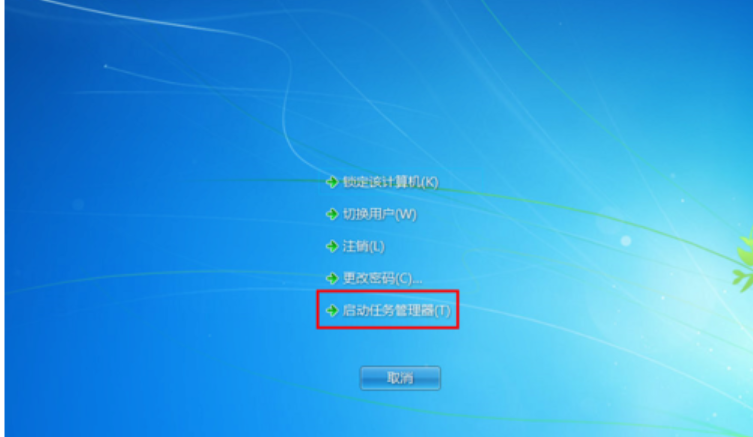
2,调出“任务管理器”
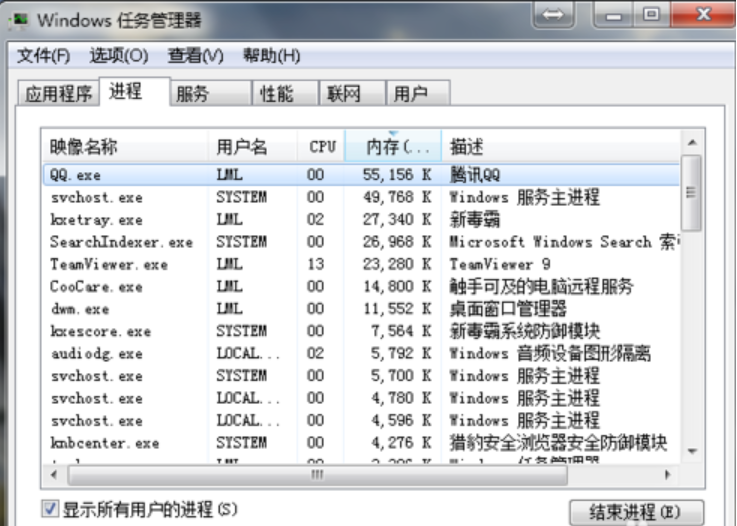
3,点击“文件”选择“新建任务(运行)”
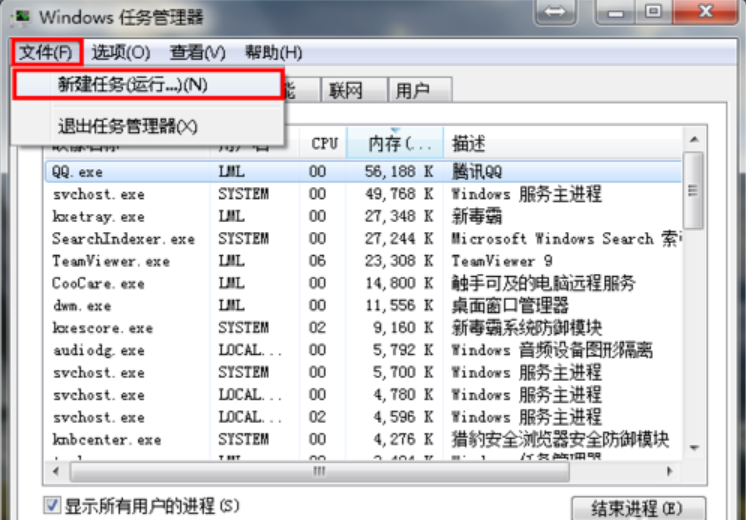
4,在打开的后面输入“explorer”或者“explorer.exe”点击确定即可;
说明:此为桌面进程,控制桌面所有图标和任务栏的显示
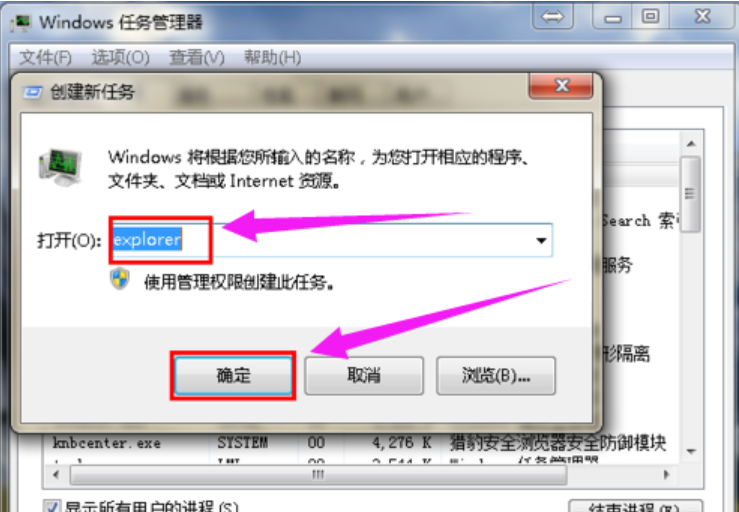
5,就可以看到进程已经在任务管理器中正常运行了,桌面图标也恢复正常了
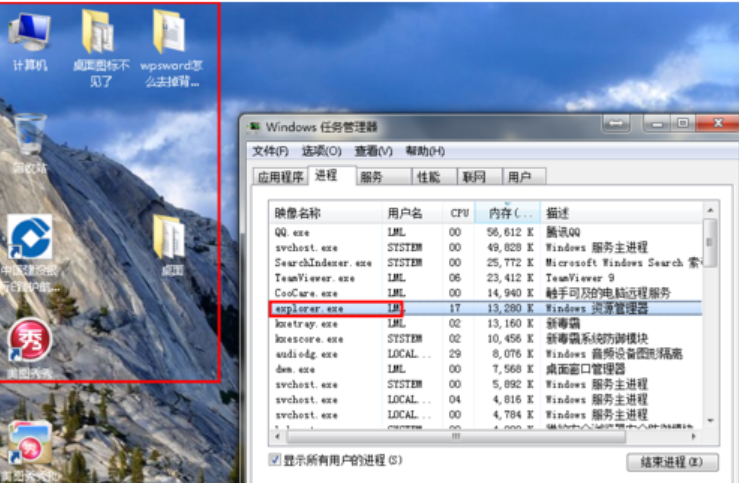
第三种情况:才安装完系统
1,右键点击桌面的空白处选择“个性化”或者点击开始菜单,
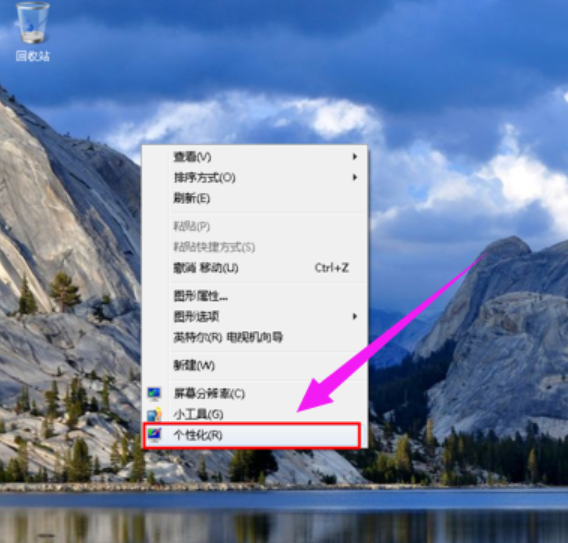
2,在搜索框中输入图标进行搜索
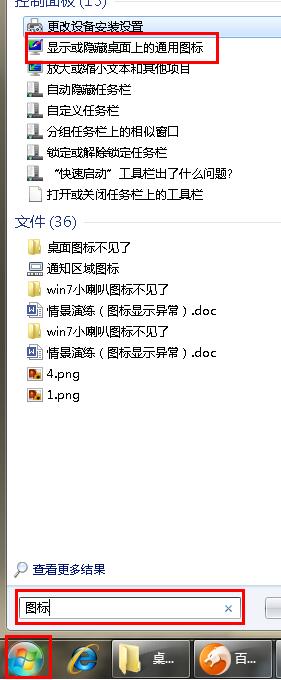
3,在点击右上角的“更改桌面图标”,
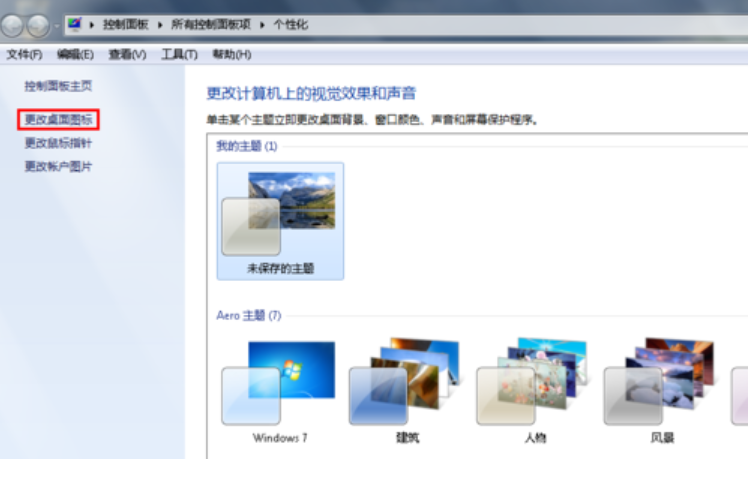
4,之后在将所需要的图标前面的勾选上,点击“确定”之后
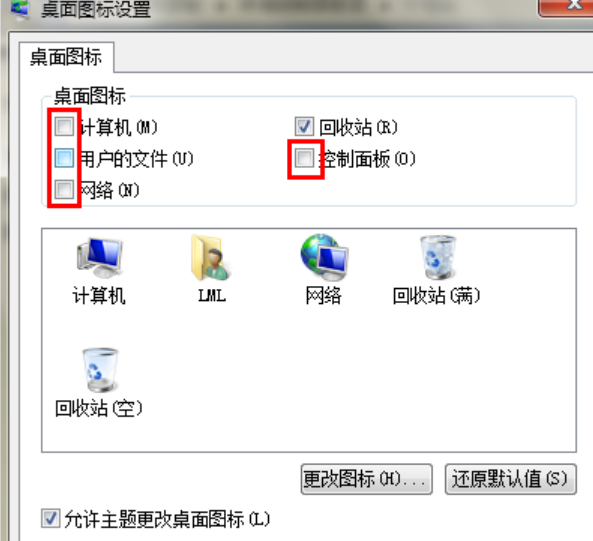
5,桌面图表就回来了
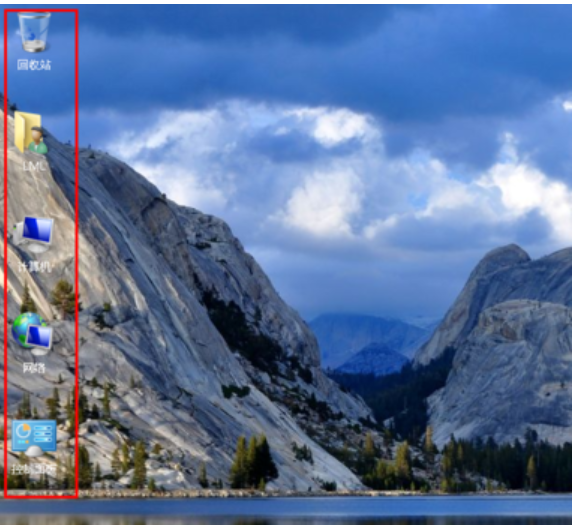


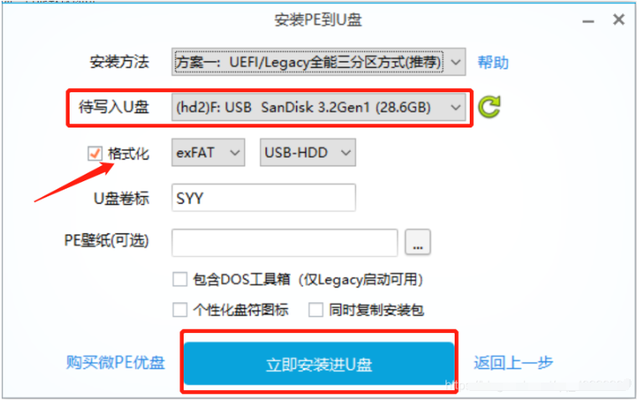

![RedHat服务器上[Errno 5] OSError: [Errno 2]的解决方法](https://img.pc-daily.com/uploads/allimg/4752/11135115c-0-lp.png)

