【如何用Excel做好柱状图?】
柱状图分析是经常用到的,同时我们使用柱状图时一般会将折线图作为辅助图进行趋势分析。本次就教大家做好这两部分。
柱状图的调用步骤:选取数据→插入→柱状图。
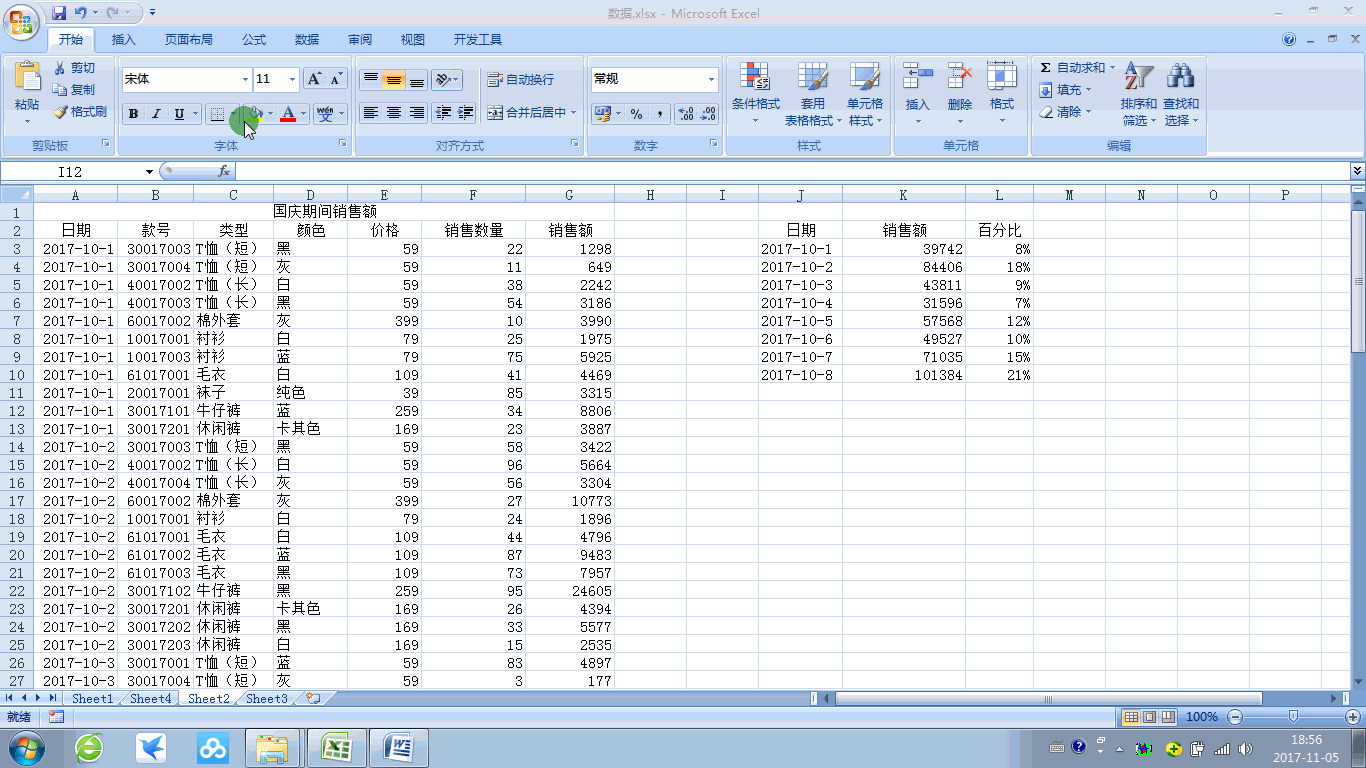
如果再加上一个趋势折线图,我们需要再添加一个数据源;一般是百分比数据源。从柱状图的条用步骤开始:选取数据→插入→柱状图→在图上选中另一百分比数据→右键“更改数据图表类型”→折线图→右键折线图,设置数据系列格式→系列选项,次坐标轴。
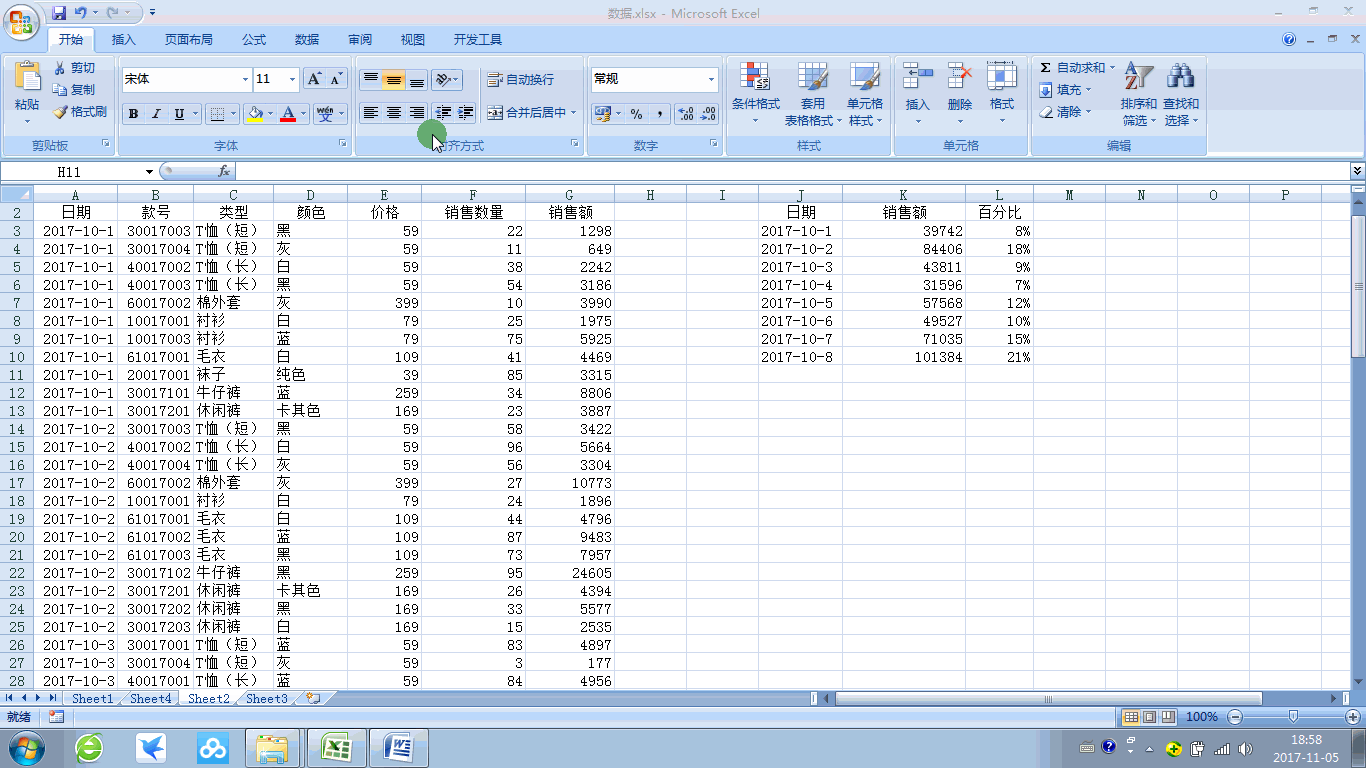
修饰图表思路
1、将图表的最大值固定,以直观观察数据。右键左侧坐标轴→设置坐标轴格式→坐标轴选项,最大值输入值,最小值输入0。
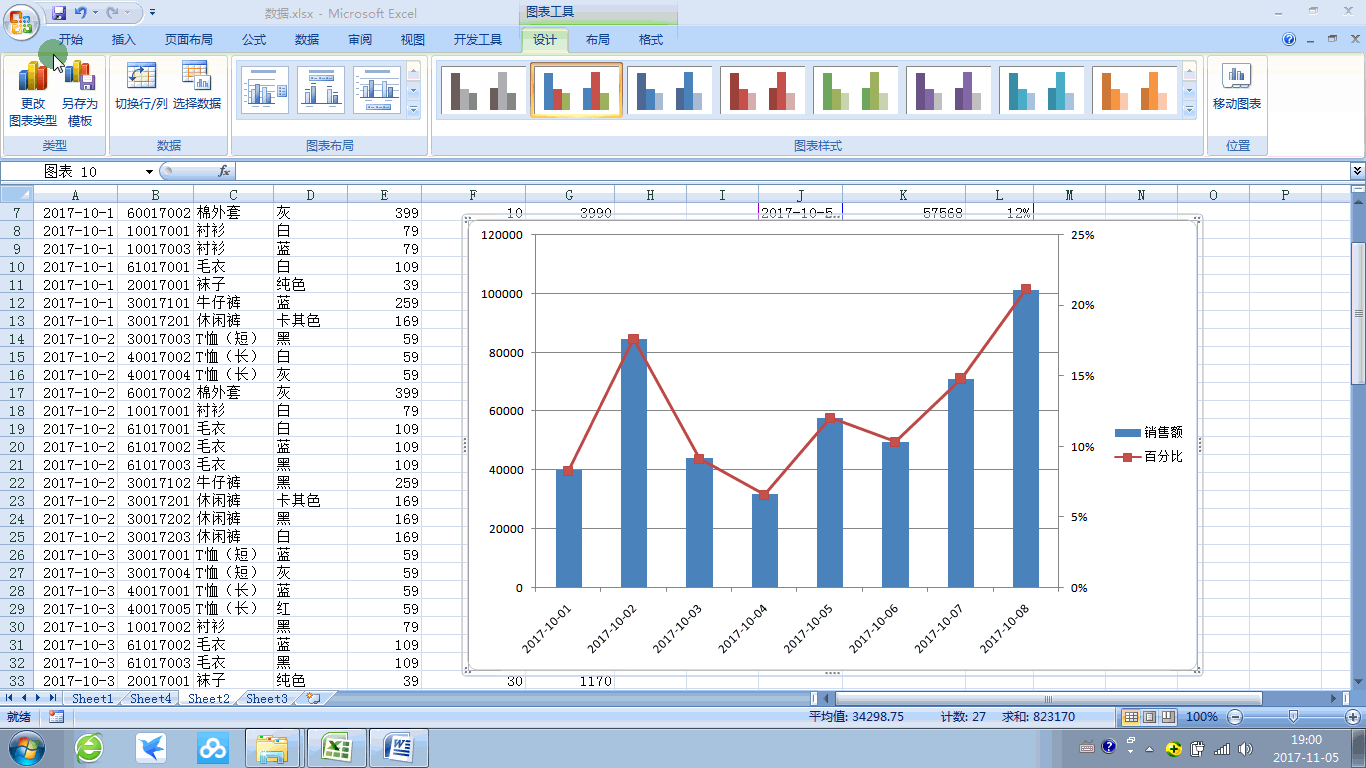
2、将柱体显示数字,选中柱体→右键,添加数据标签。
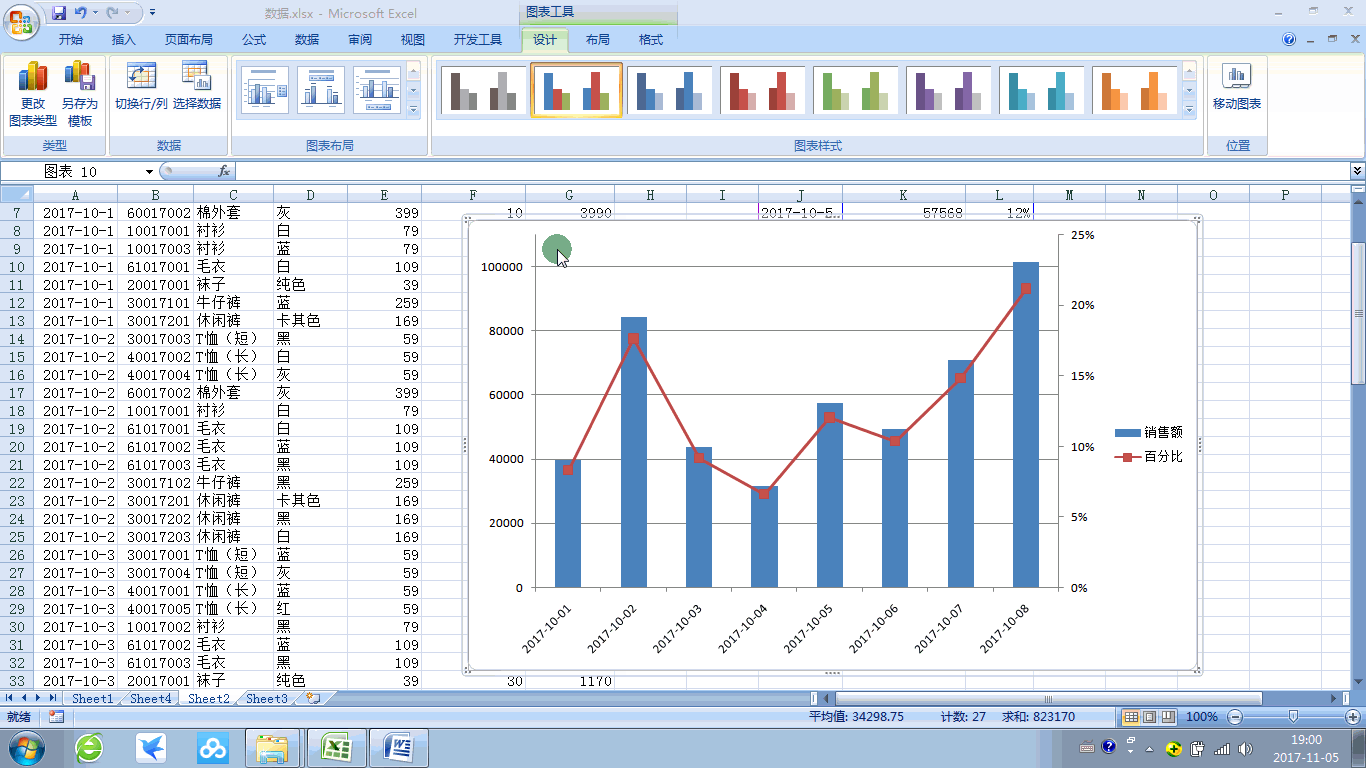
3、将折线图的线条进行美观,选中折线条→右键折线图,设置数据系列格式。
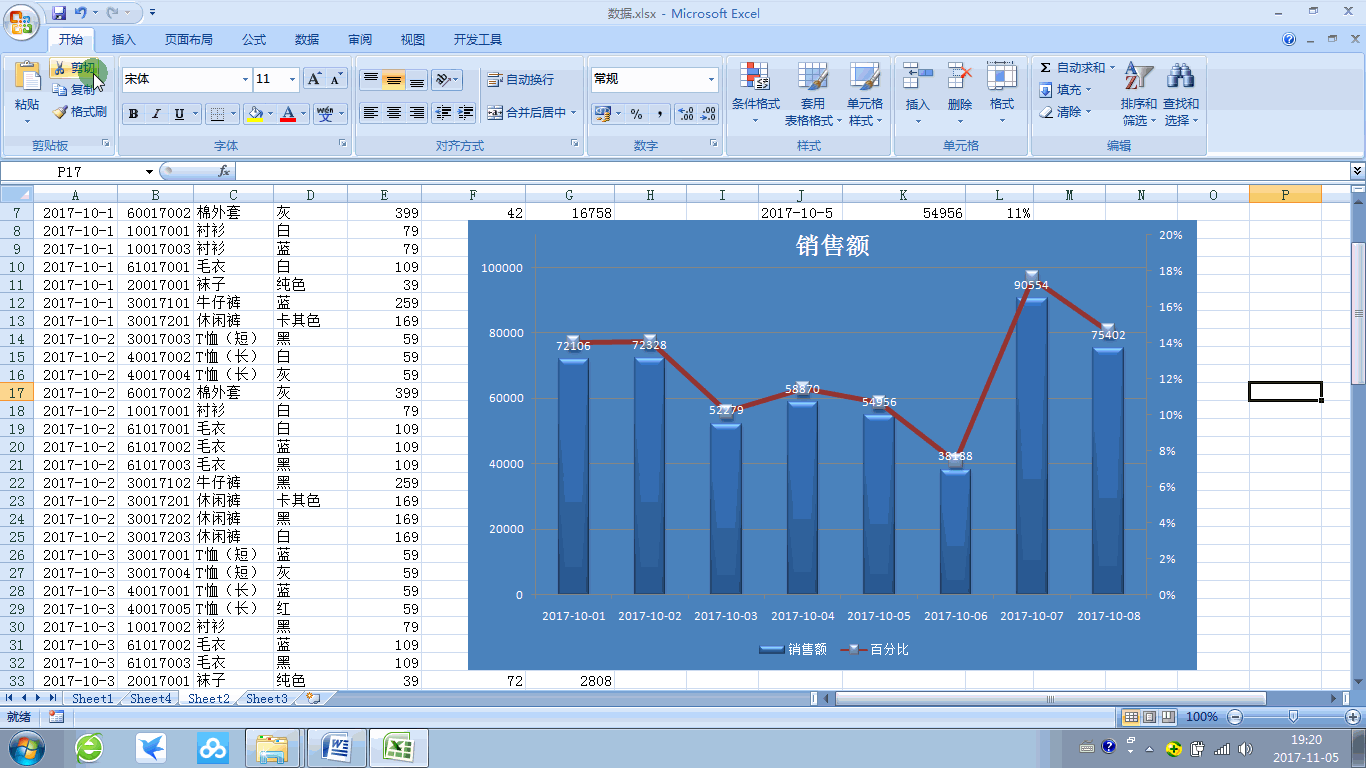
4、套用系统自带格式,点击图表→设计→图标样式。
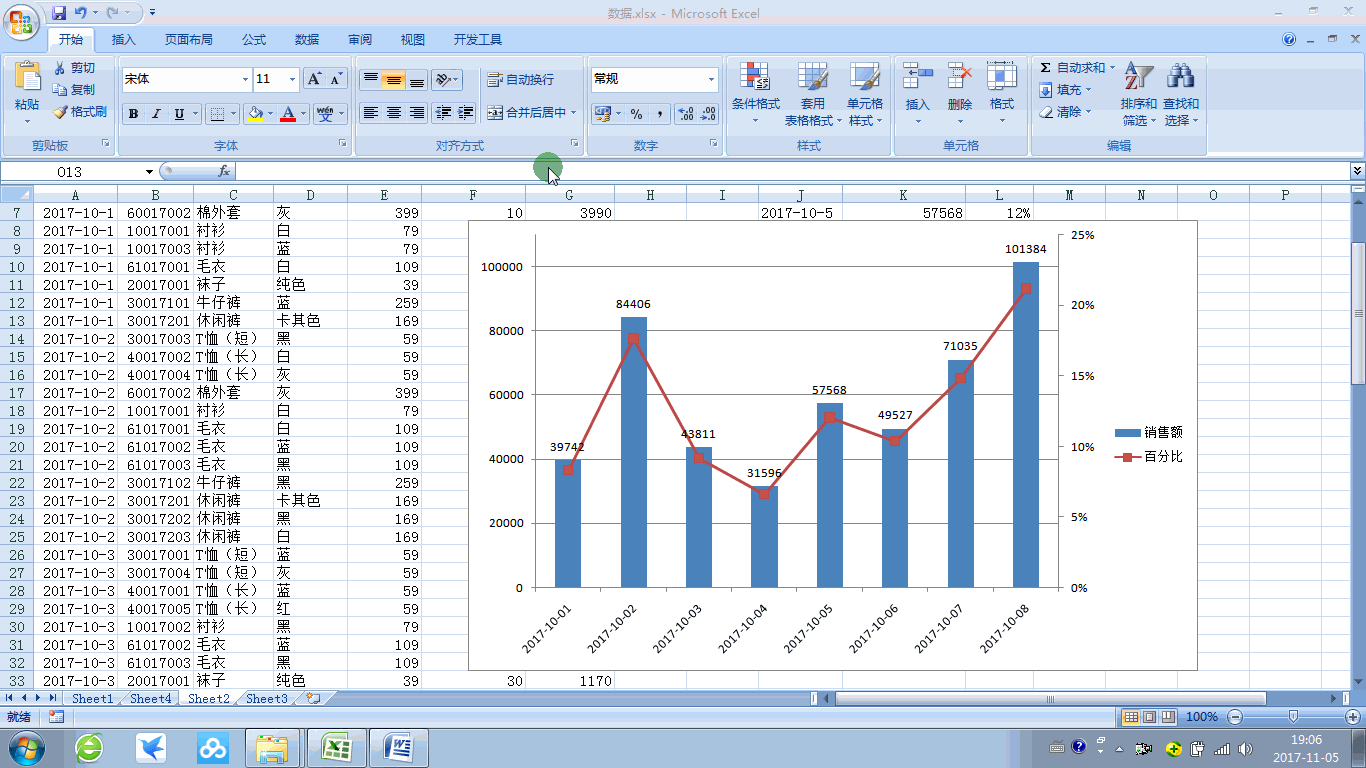
5、变更图表的背景颜色。图表外右击,设置图表区域格式→填充,修改颜色。图表内右击,设置绘图区格式→填充,修改颜色。
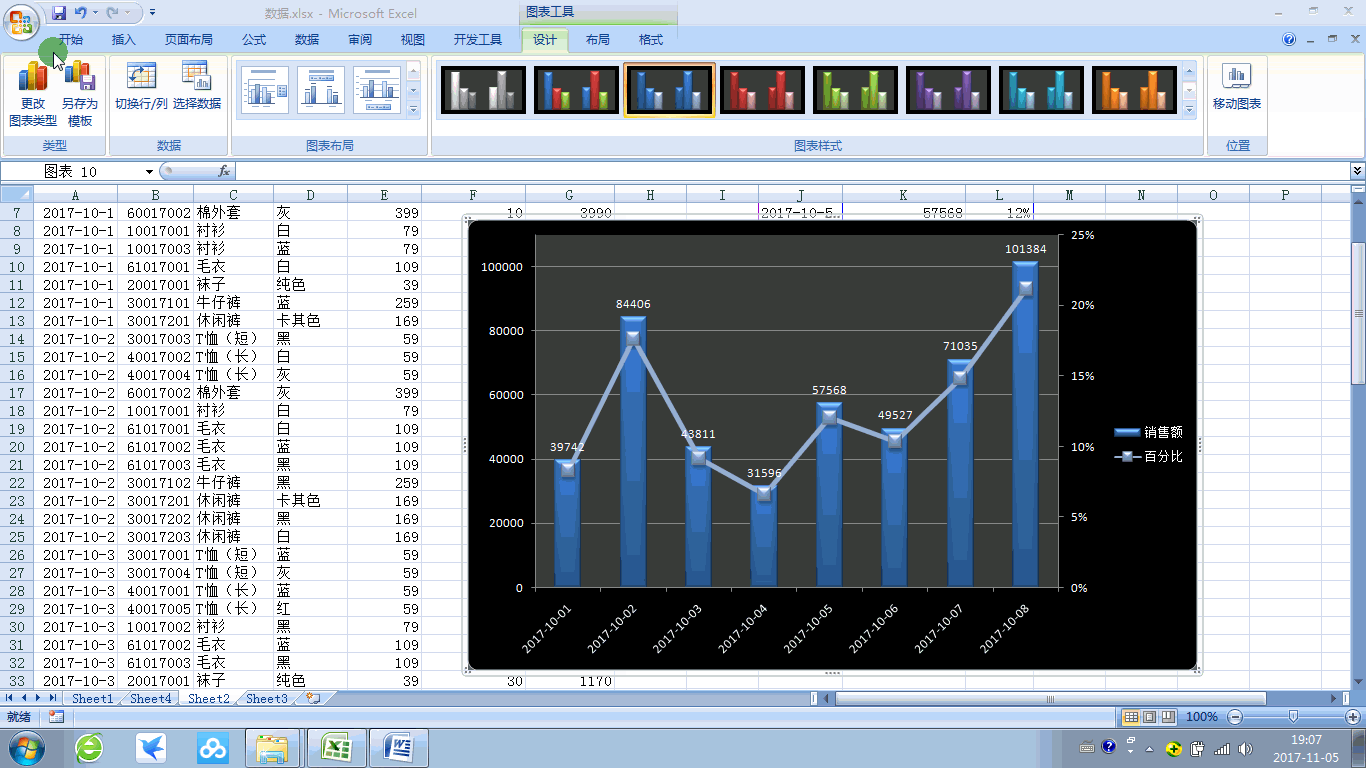
6、图表的标题与图例的修改。修改步骤:布局→标签→图表标题,图中覆盖标题→图例,在底部显示图例。
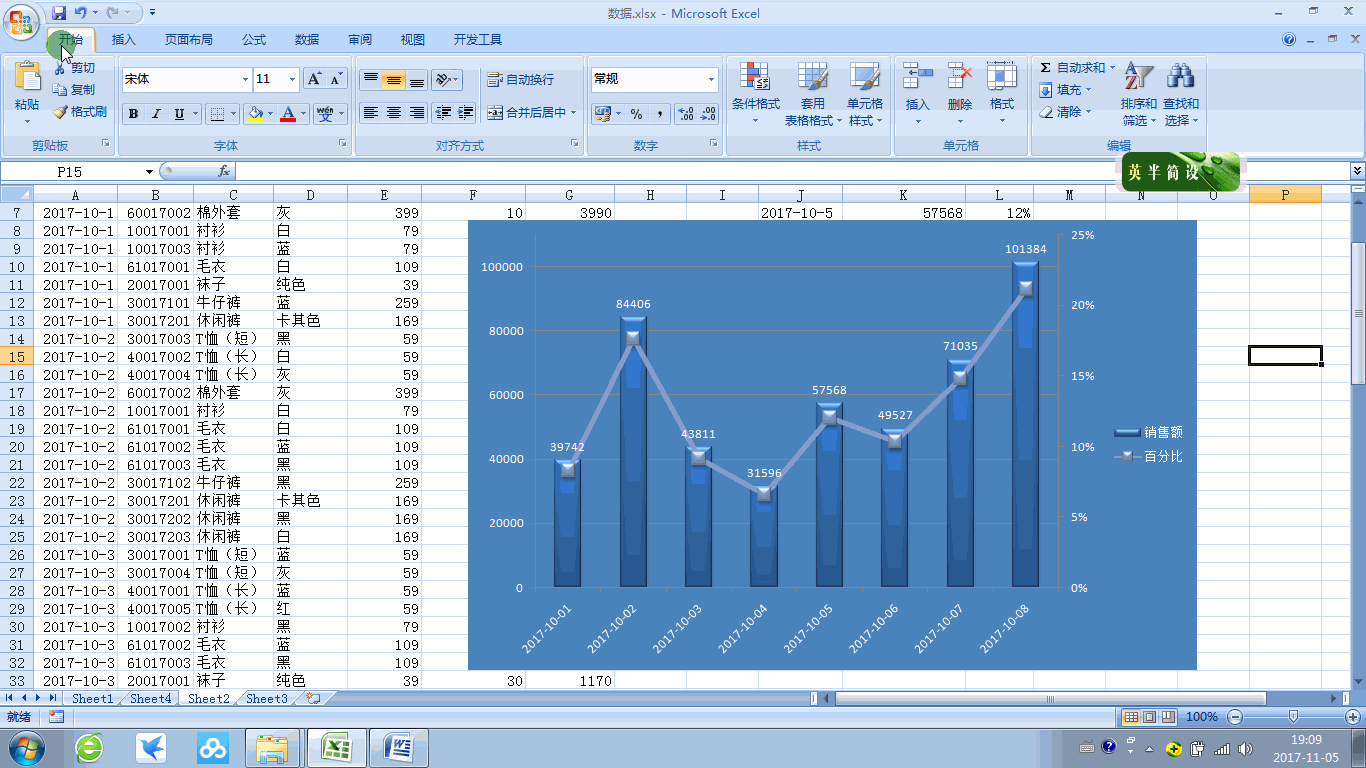

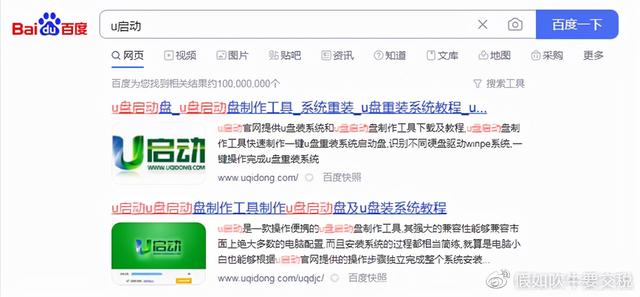


![RedHat服务器上[Errno 5] OSError: [Errno 2]的解决方法](https://img.pc-daily.com/uploads/allimg/4752/11135115c-0-lp.png)

