电脑的IP地址原本是自动获取的,由于不固定性,不是很方便,今天在这里教大家如何设置win7台式电脑的IP地址为固定IP地址。
1、在设置电脑IP之前我们首先要知道现在的IP地址以及DNS服务器地址是什么,我们点击电脑桌面左下角的开始菜单,在搜索程序和文件输入框中我们输入cmd,如下图所示:
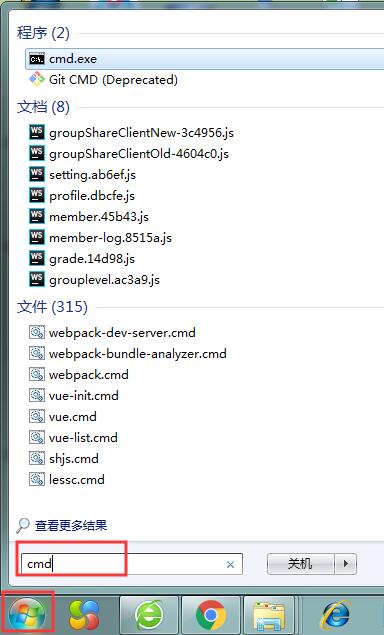
2、点击回车,会出现命令行工具,在该工具中我们输入ipconfig/all分别如下图所示:
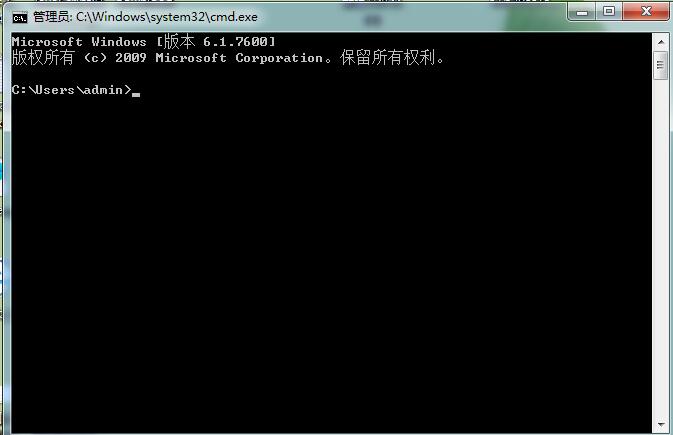
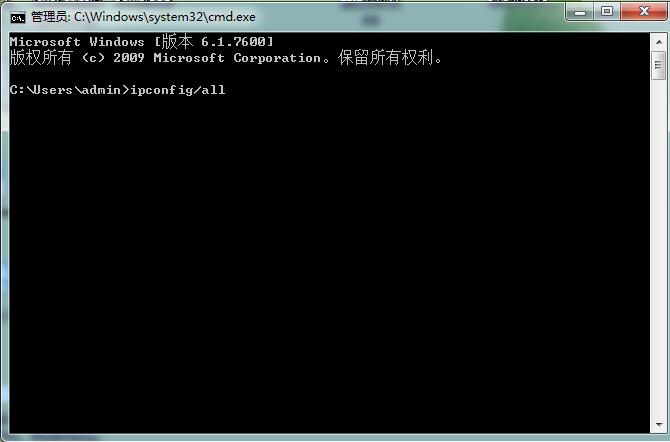
3、输入完成后点击回车确定,就会看到电脑的IP地址,相应的子网掩码以及DNS服务器的地址,如下图所示:
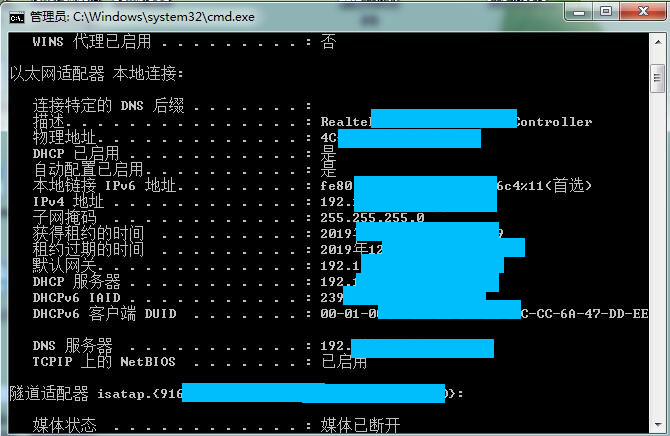
4、接着,我们点击右下角网络,然后选择打开网络和共享中心,分别如下图所示:
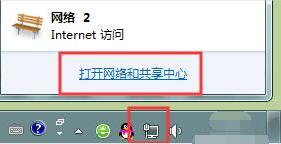
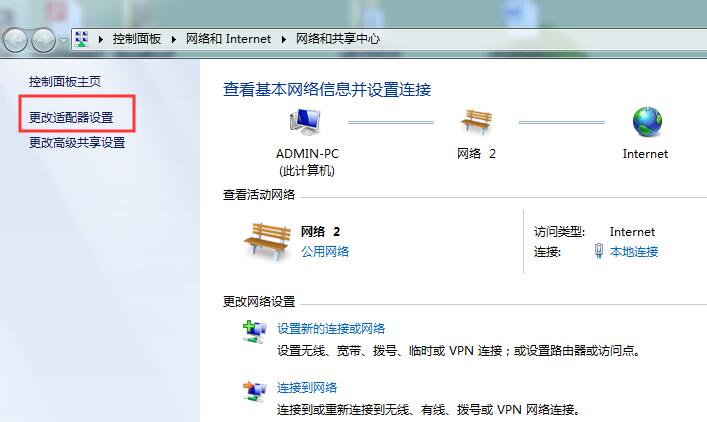
5、在网络和共享中心界面我们选择更改适配器设置,跳转到一个本地连接界面,如下图所示:
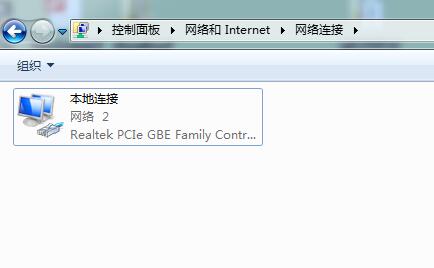
6、右击本地连接,选择属性,在该界面我们点击Internet 协议版本 4(TCP/IPv4),然后选择属性,如下图所示:
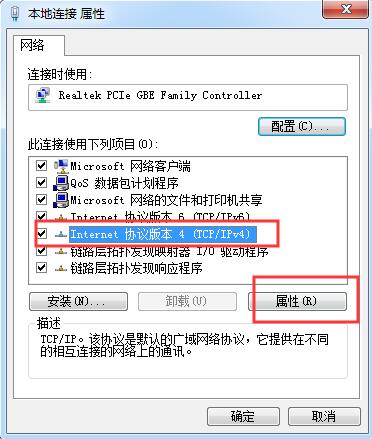
7、在Internet 协议版本 4(TCP/IPv4)属性界面,我们可以看到这里是自动获取的IP地址,我们可以选择第二项使用下面的IP地址,然后填写自己要设置的IP地址,子网掩码,默认网关,以及DNS服务器地址,截图分别如下图所示:
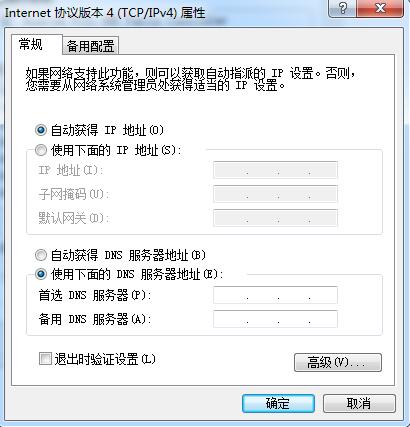
8、更改完成以后,我们直接点击确定,关闭窗口,可以等待1分钟,然后我们再打开命令行工具,输入ipconfig/all这时我们可以看到,我们的IP地址已经更改过来了,如下图所示:
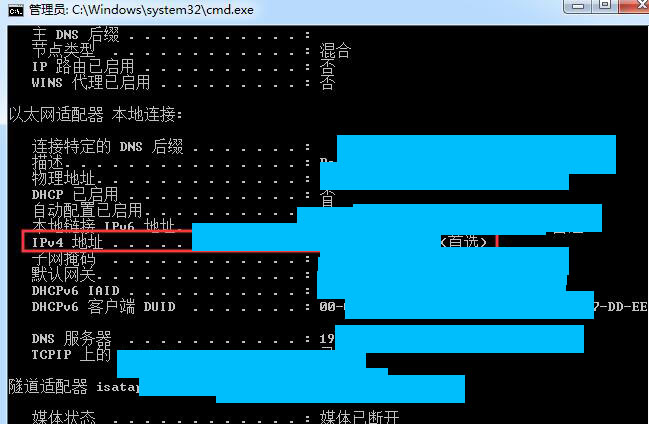

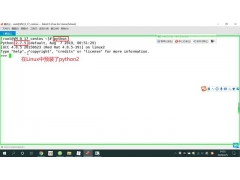


![RedHat服务器上[Errno 5] OSError: [Errno 2]的解决方法](https://img.pc-daily.com/uploads/allimg/4752/11135115c-0-lp.png)

