如果我们在日常的工作过程中,收到了一份有密码加密的word文档时,为了能够快速的查看文档,很多小伙伴都会在打开文档时输入文档的打开密码,然后因为不知道文档的编辑密码,所以我们就用只读模式将文档打开,以此来快速的查看文档中的内容是否合格。
但是如果我们在文档检查时,看到了文档有错误内容出现时,我们肯定是需要对文档进行修改的,但是此时我们的文档是以只读模式打开的,如果想要进行文档的修改,就需要将只读模式进行取消。
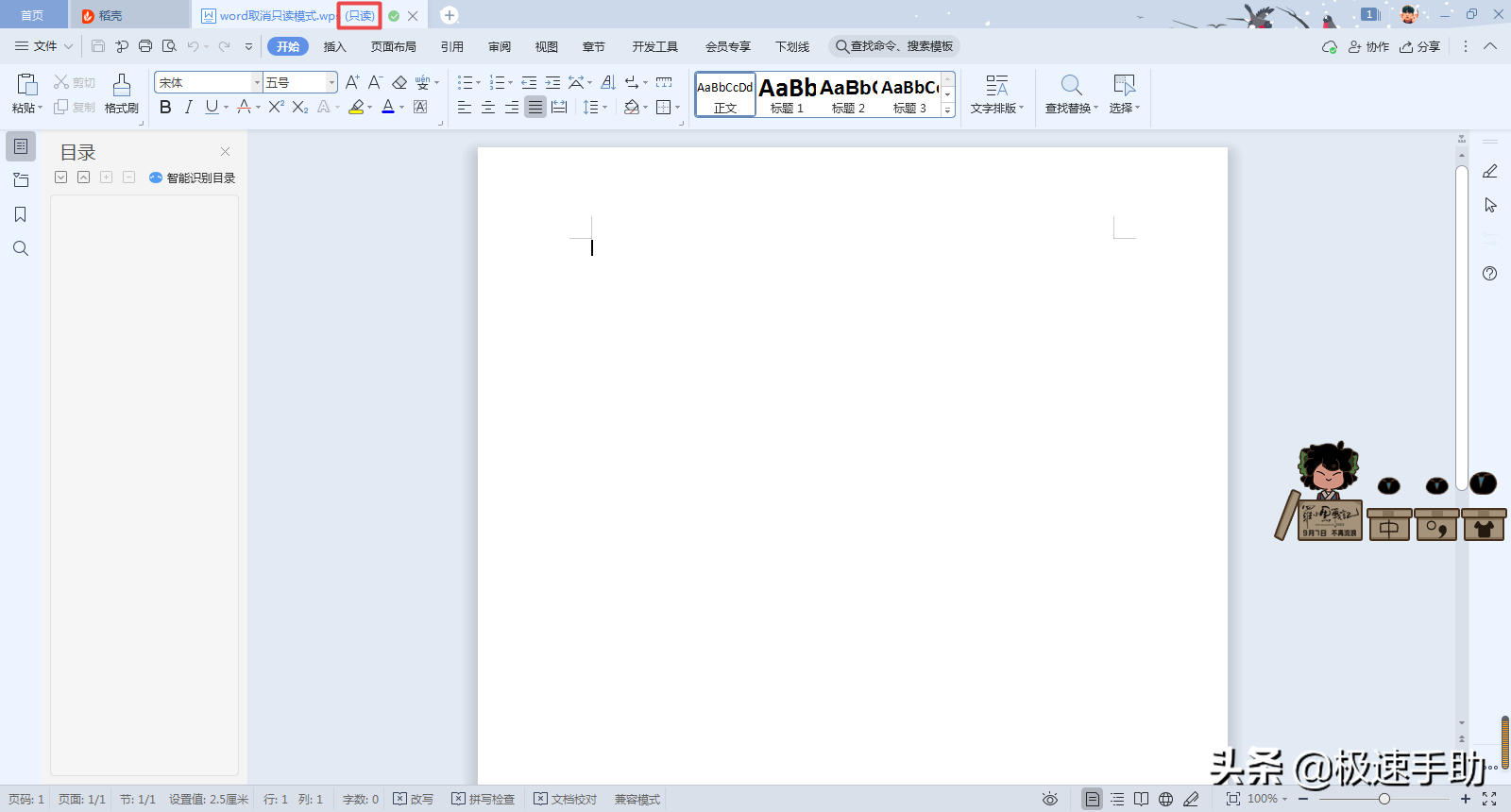
那么此时我们怎样才能够将Word文档的只读模式取消呢?其实方法很简单,其实我们只需要知道文档的编辑密码,然后我们就可以将文档的只读模式取消了。那么到底如何操作呢?下面小编就来为大家介绍一下,希望能够对大家有所帮助。
第一步,在电脑的桌面上找到WPS程序,然后双击打开,接着将需要进行处理的文档打开。
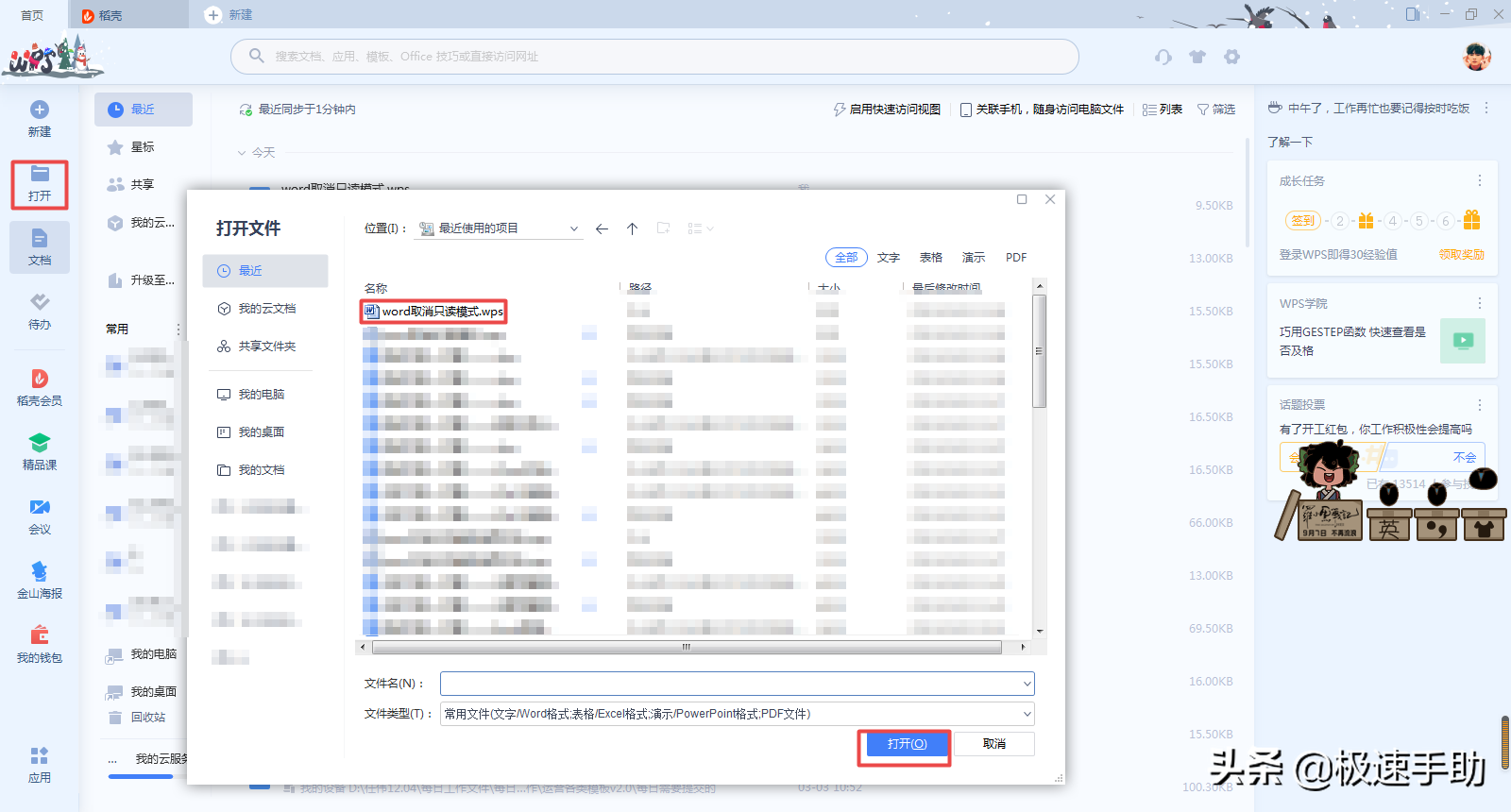
第二步,文档打开时,软件就会提示我们输入文档的打开密码,我们输入即可。
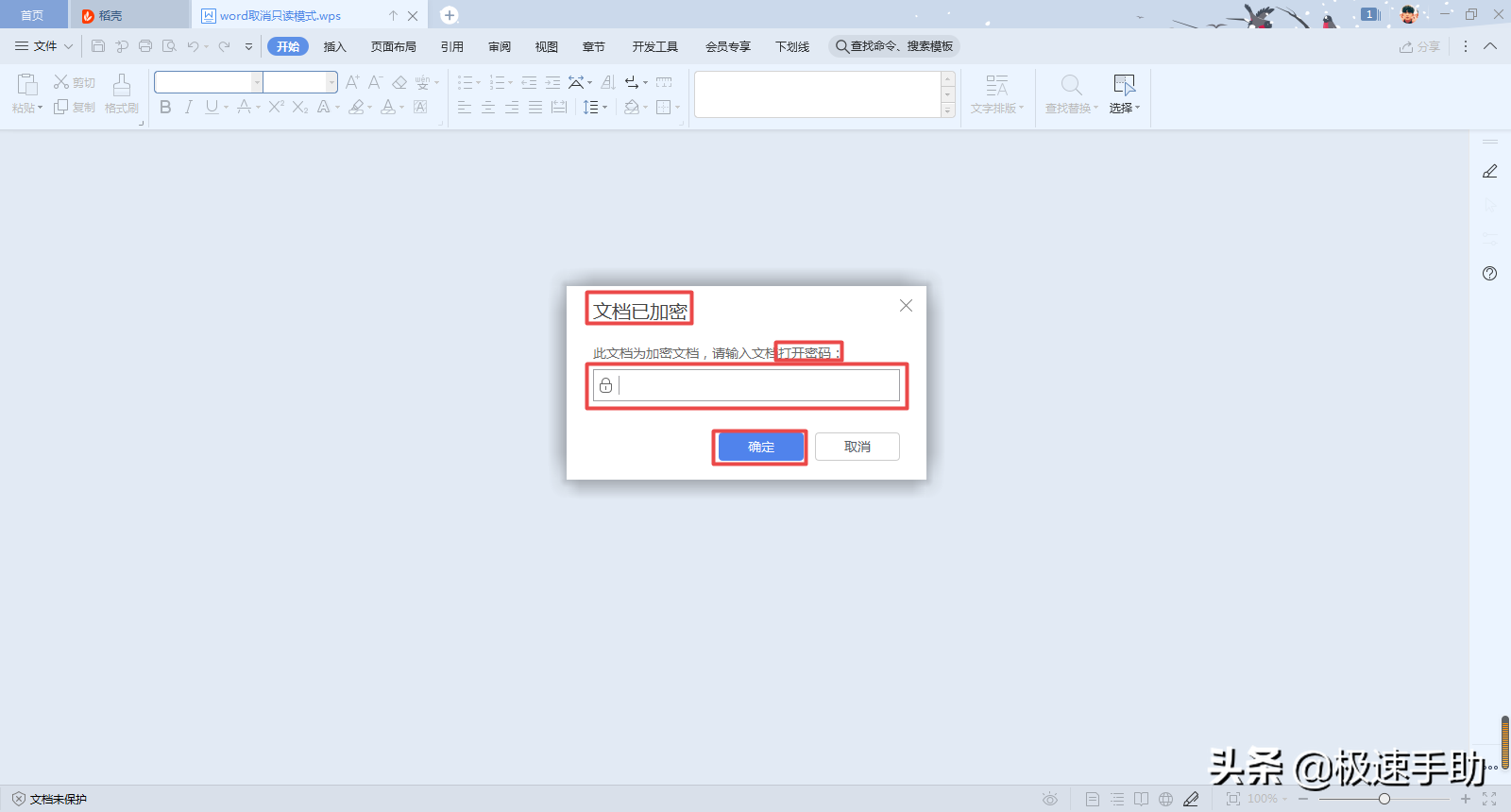
第三步,接着软件还会提示我们输入文档的编辑密码,我们同样进行输入。
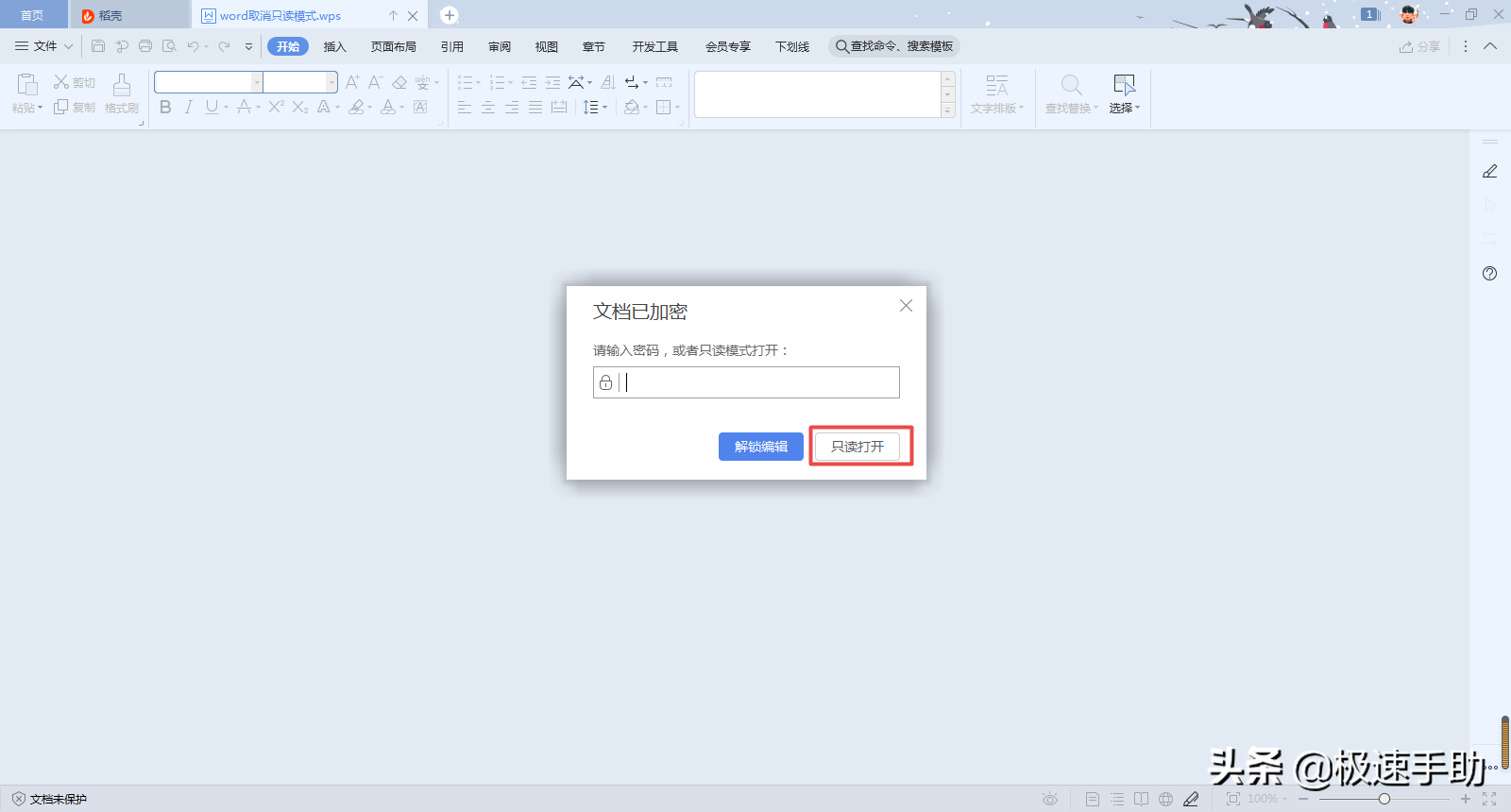
第四步,接着我们就成功的打开文档了,而为了防止文档下次以只读的模式打开,此时我们需要将文档的编辑密码进行取消。在软件工具栏上左上角,找到【文件】选项,然后点击它,接着我们选择其下方的【选项】。
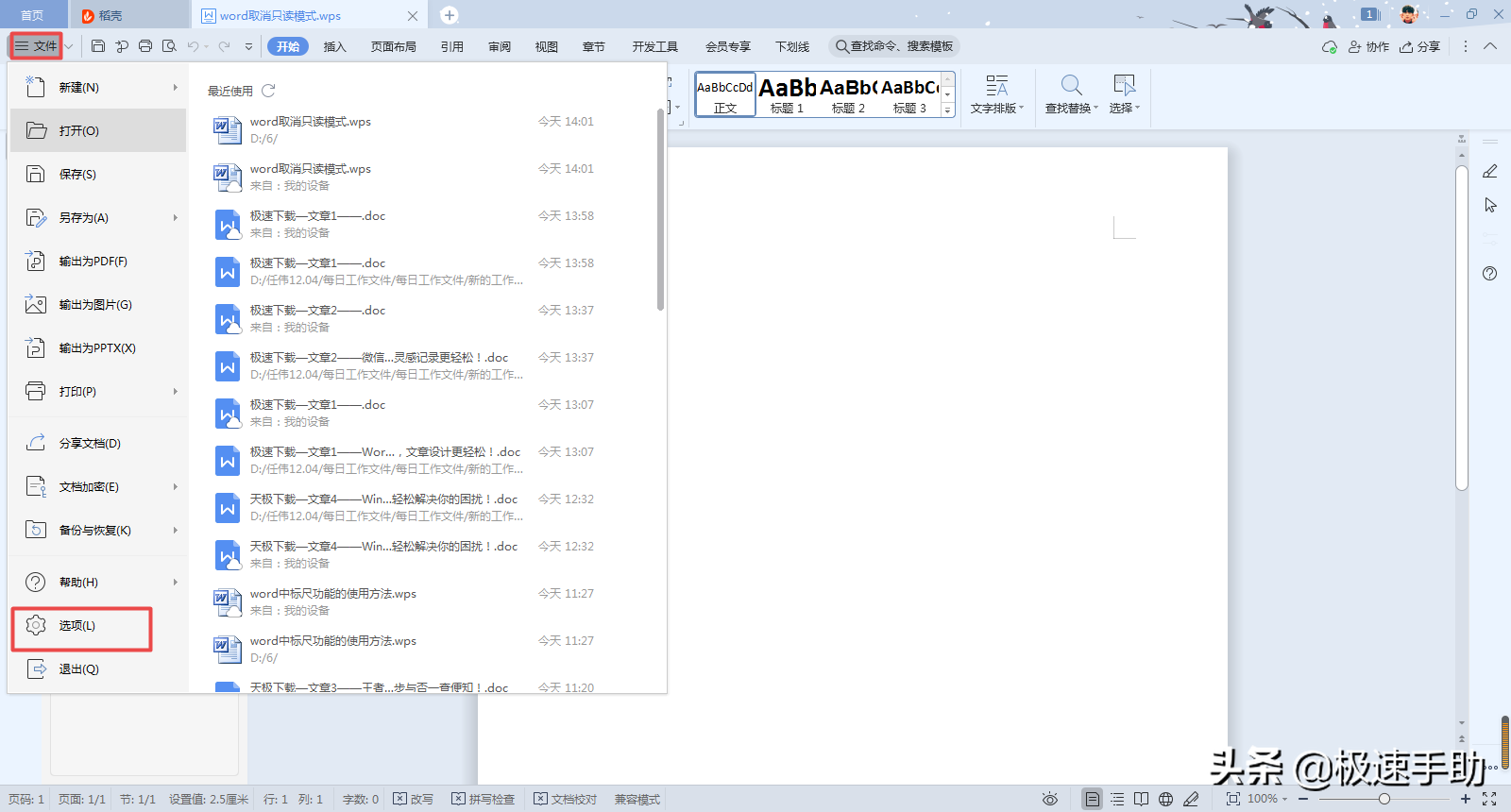
第五步,然后软件就会弹出【选项】窗口,在此界面的左侧,找到【安全性】选项,然后点击打开。
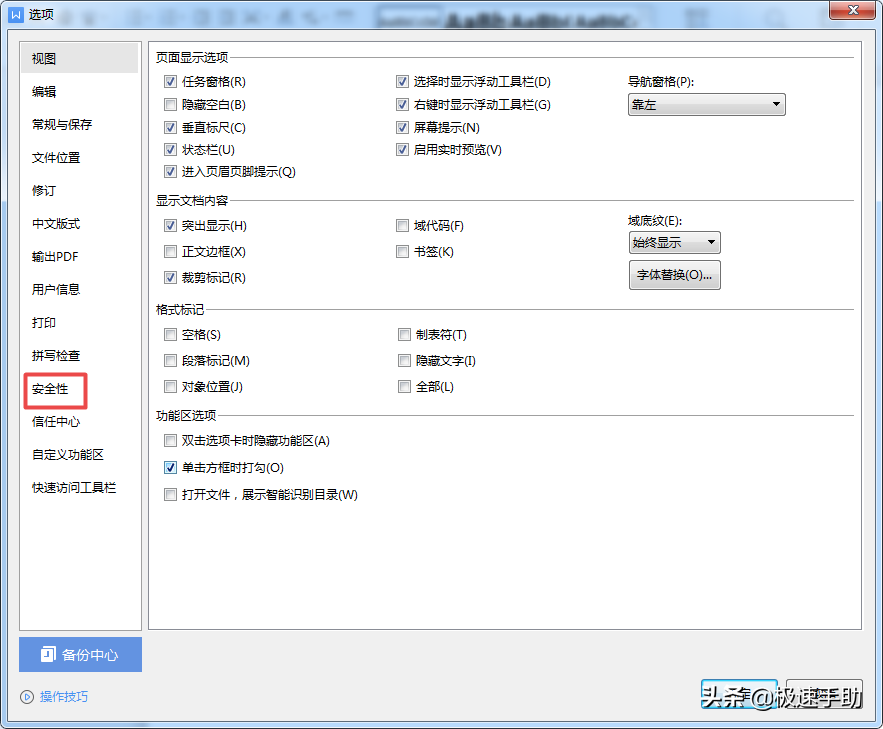
第六步,进入到文档的安全性设置界面后,我们在界面的右侧,找到【编辑权限】一栏,然后将其下方的密码进行删除。
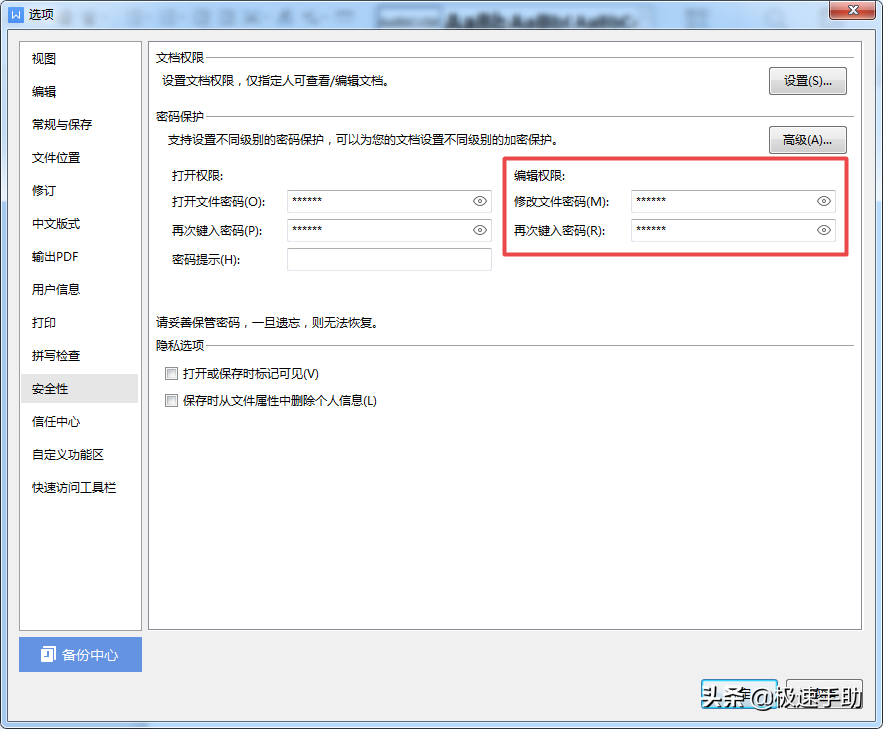
第七步,文档的编辑权限密码删除好以后,我们点击【确定】按钮。
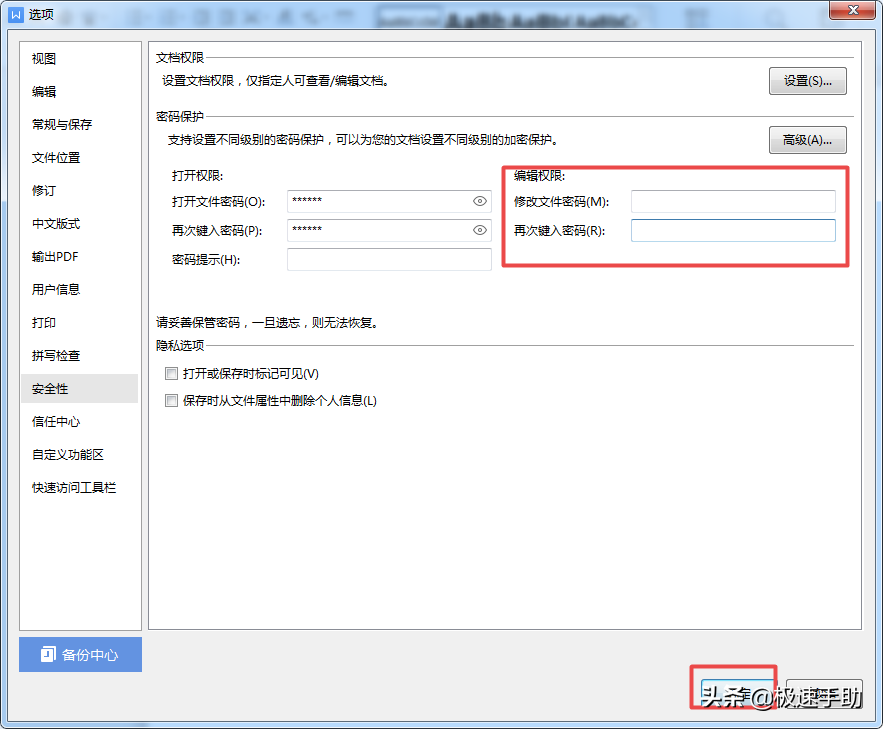
第八步,最后我们再重新打开Word文档,此时我们只需要输入文档的打开密码,然后文档就可以成功的打开了,再也不用输入二次密码了,也避免了文档以只读模式打开了。
以上就是小编为大家总结的关于Word文档取消只读模式的方法了,如果你平时也经常需要处理有打开密码和编辑密码的文档的话,那么不妨赶快跟着本文将文档的只读模式取消掉吧,这样我们才能够只输入一边密码就可以轻松查阅和修改文档,工作起来自然更加的顺利了。

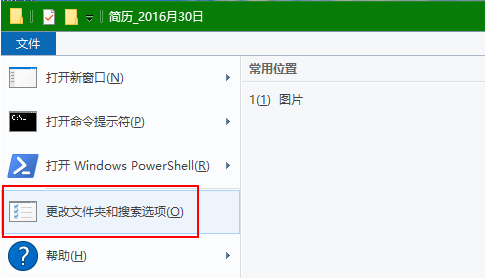
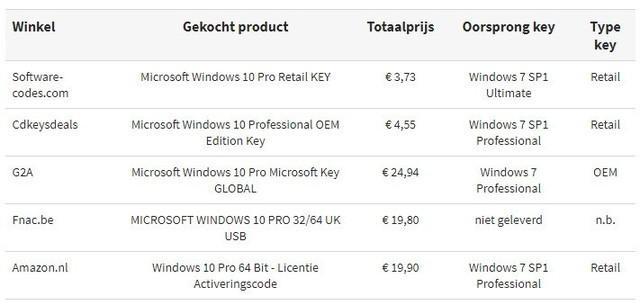

![RedHat服务器上[Errno 5] OSError: [Errno 2]的解决方法](https://img.pc-daily.com/uploads/allimg/4752/11135115c-0-lp.png)

