打印机怎么添加?有用户反映购买打印机之后,不知道该怎么在电脑上设置打印机,下面就给大家分享电脑添加打印机的操作方法。
操作方法:
1、打开开始菜单,点击“设置”。
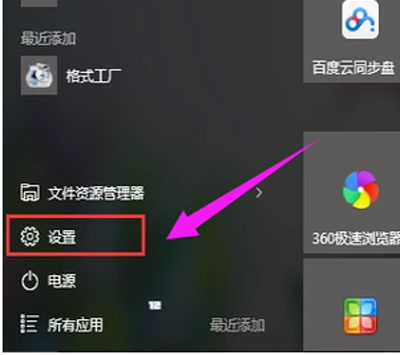
2、在“设置”界面选择“设备”。
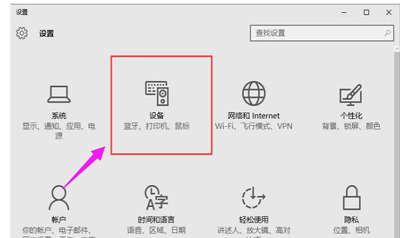
3、选择点击“打印机和扫描仪”。
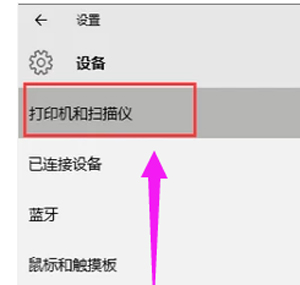
4、点击“添加打印机或扫描仪”。
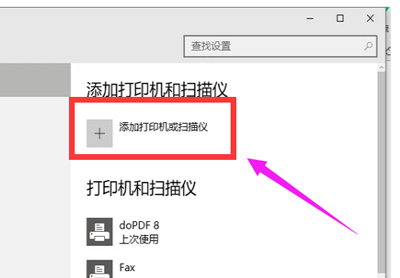
5、如果有的话可以搜索到,直接添加即可。
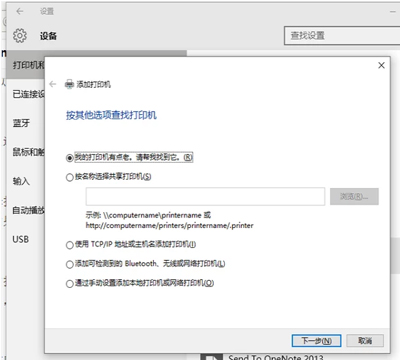
6、如果搜不到,也可以手动添加,点击“我需要的打印机不在列表中”。
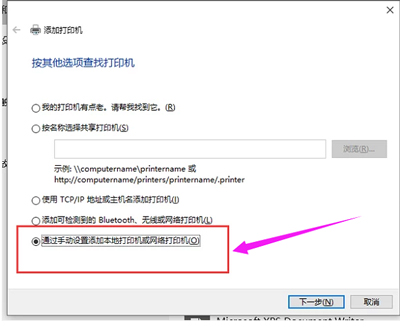
7、选择“通过手动设置添加本地打印机或网络打印机”。
8、选择打印机的端口。
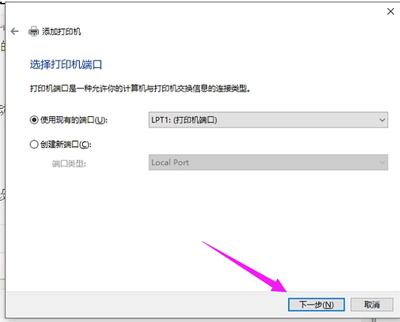
9、安装打印驱动程序。
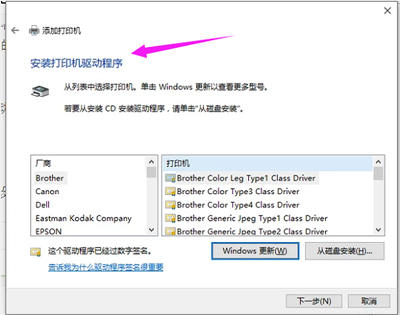
10、键入打印机的名称。
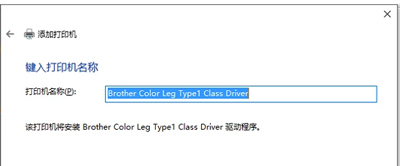
11、按需设置是否共享打印机,单击“下一步”按钮。
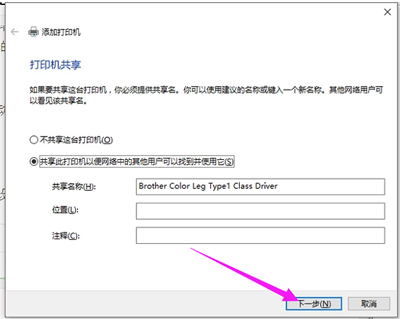
12、设置是否默认打印机,单击“完成”按钮即可。
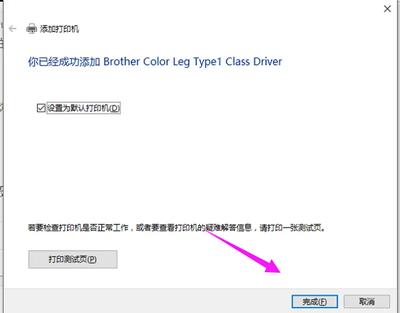

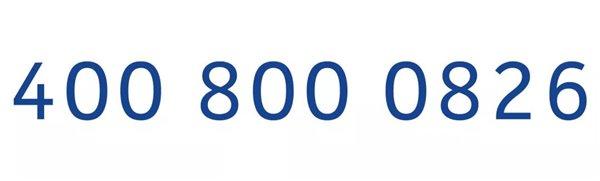


![RedHat服务器上[Errno 5] OSError: [Errno 2]的解决方法](https://img.pc-daily.com/uploads/allimg/4752/11135115c-0-lp.png)

