电脑开机密码忘记了怎么办呢?有的用户喜欢经常更改电脑开机密码,但是如果开机密码忘记了就很麻烦了,下面帮你解决电脑开机密码,重新让电脑正常开机。
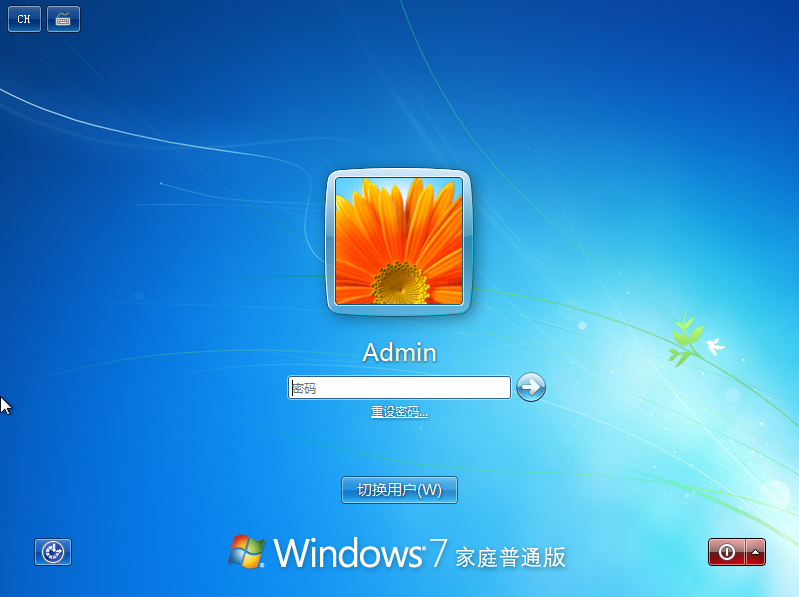
方法1:带命令符安全模式
该模式比较适用win7系统,成功率50%左右。下面一起来操作下吧。
1、重启电脑马上按键盘上面的F8,然后出现高级启动选项,通过键盘方向键上下选择,然后按“带命令提示符的安全模式”确定进入。下图:
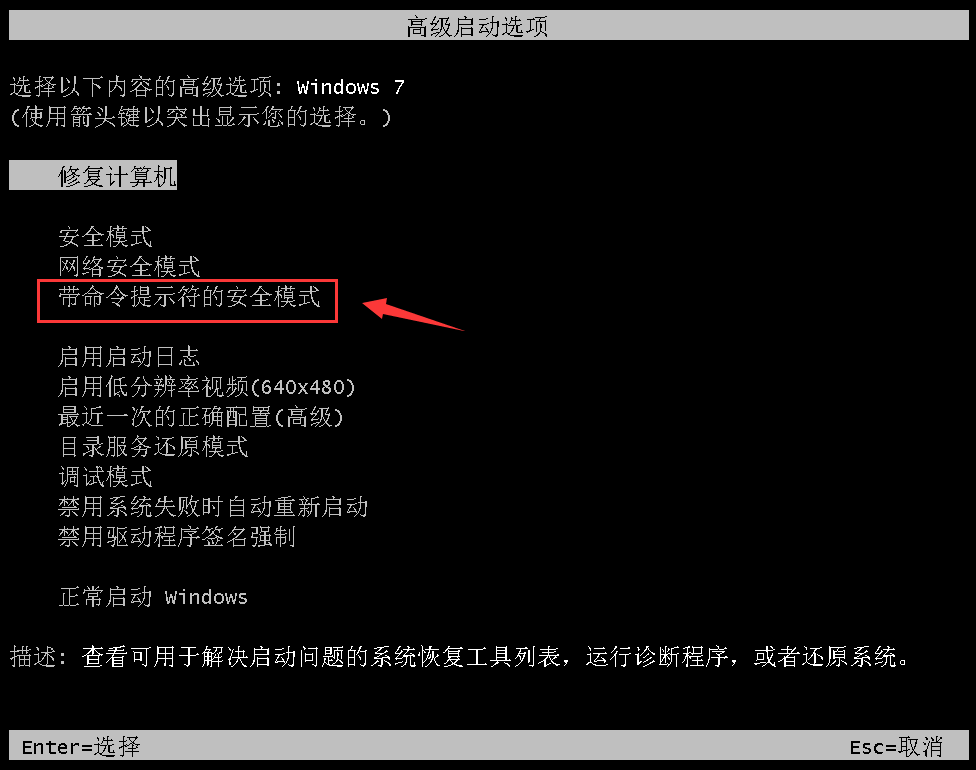
2、在出现的账号选择窗口中点击“Administrator”,下图:

3、进入带命令提示符的安全模式界面后,在命令提示符窗口中输入net user Smile /add,按下键盘上的回车键确定。
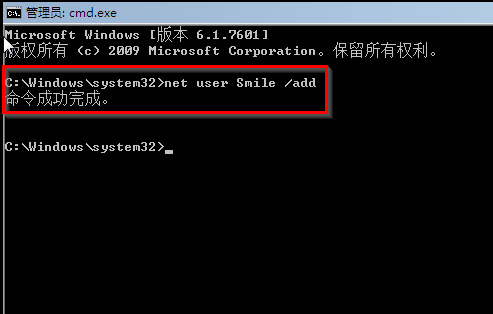
4、接着继续输入net localgroup administrators Smile /add然后按回车确定,命令成功后继续输入shutdown /r /t 5 /f回车确定。
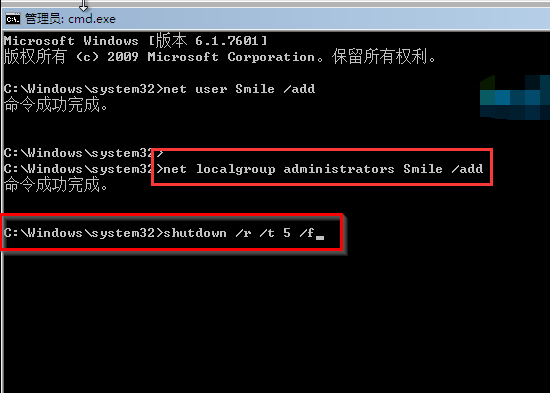
5、最后电脑重启,选择刚刚设置Smile账号,进入即可。
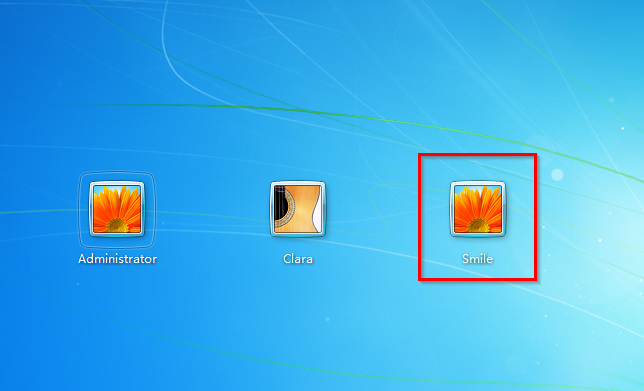
方法2:U盘PE工具解决
如果上述的方法未能解决,建议你参考这个U盘工具破解密码,成功概率基本100%。
准备工具:
一个4G以上的U盘(备份好资料)
一台正常上网的电脑
一个小白工具
操作步骤:
1、首先把下载好的小白工具双击打开进入界面,等待本地检测。下图:
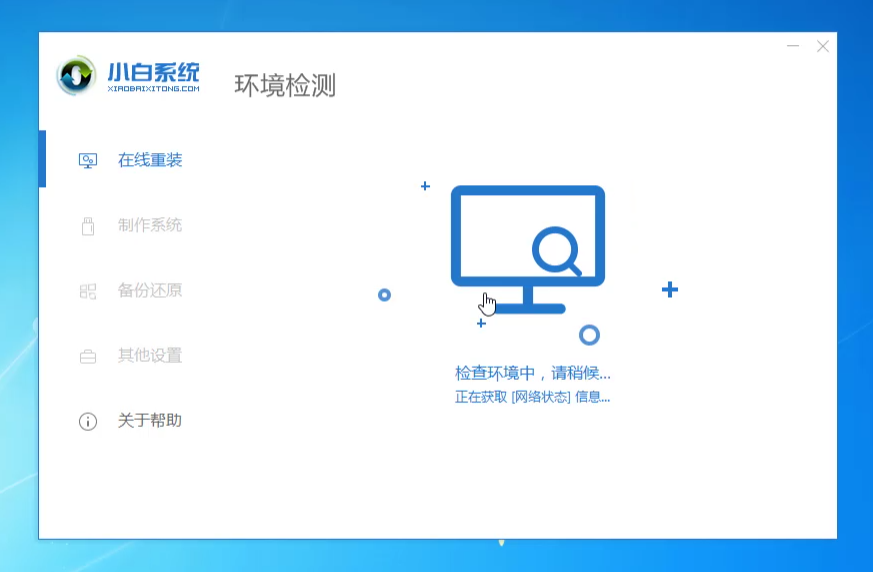
2、接着请把U盘插到电脑上面,点击制作系统,然后右边点击开始制作按钮,下图:
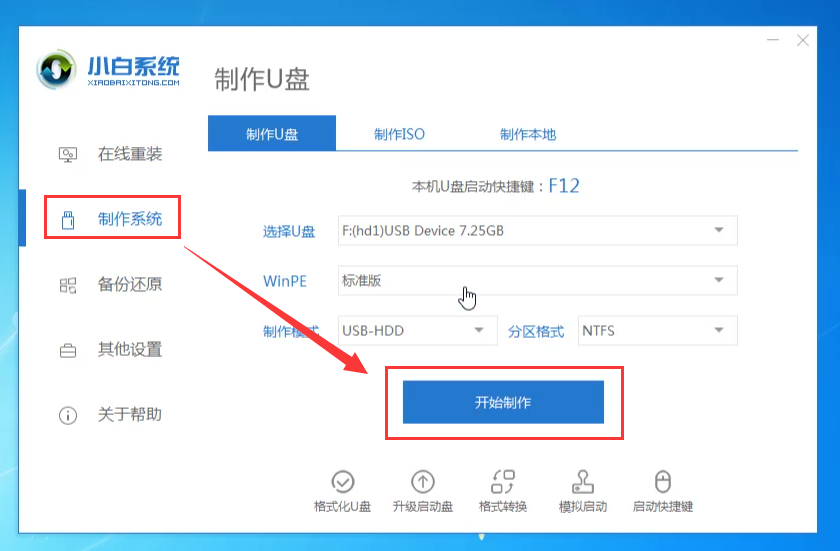
3、无需下载系统,直接点击开始制作。接着会下载PE系统以及制作工具,等待10多分钟接口,出现制作成功的提示。下图:
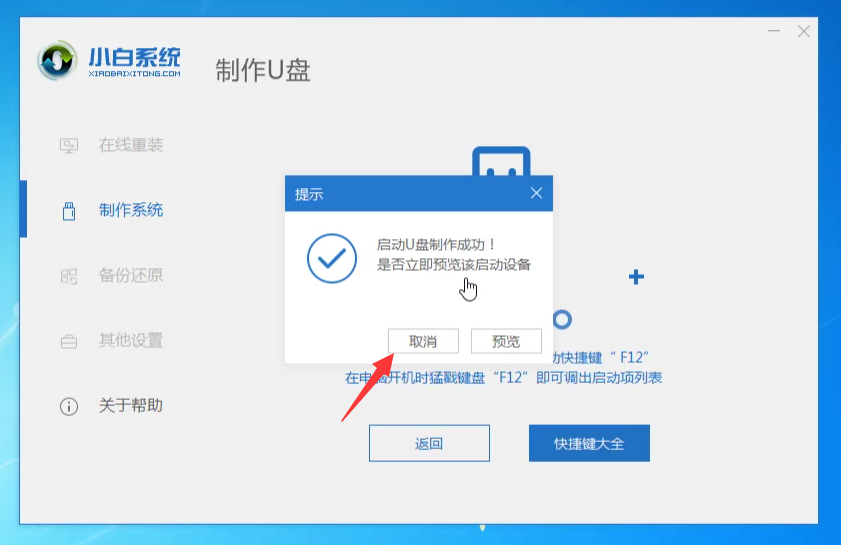
4、下面拔掉U盘插到需要更改密码的电脑重启,按启动热键,一般启动热键是F12、F8、F9、F10、ESC其中一个。接着出现启动界面,我们选择U盘的选项,按回车确定进入。下图:
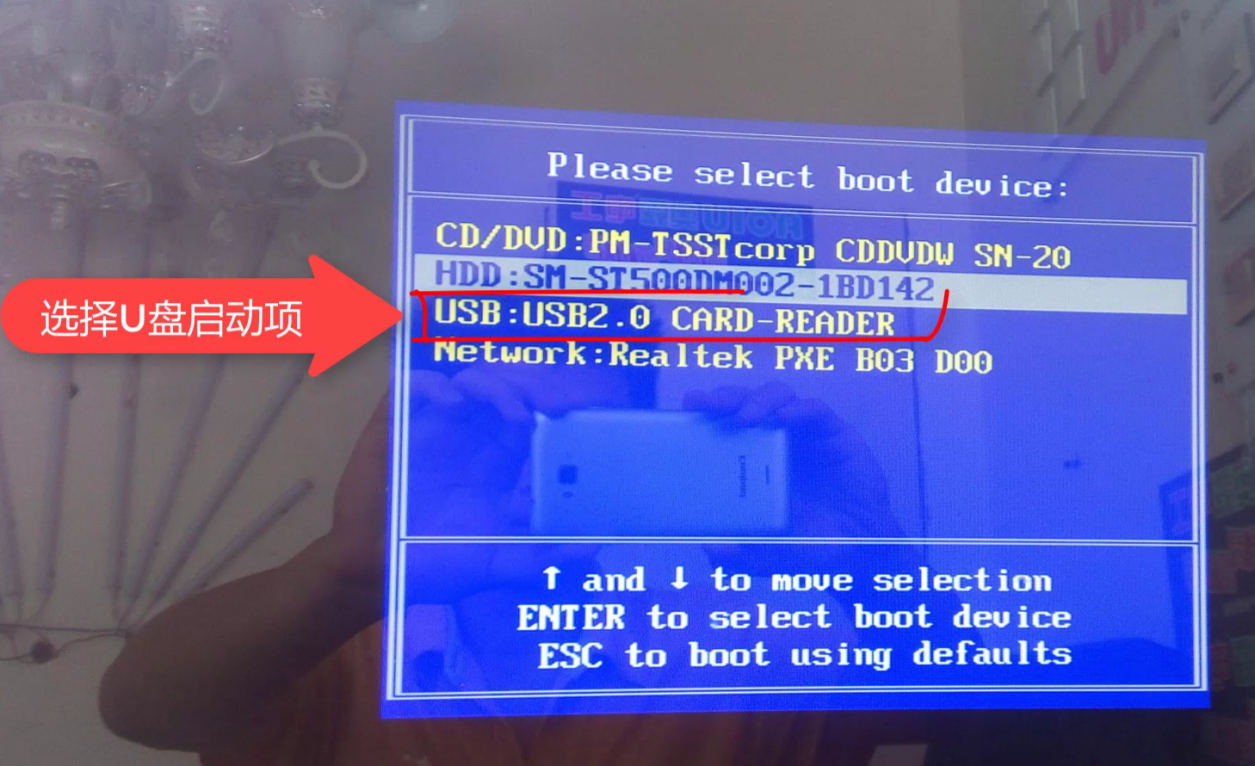
5、出现小白系统PE界面,我们选择【1】启动win10x64PE按回车enter确定。下图:
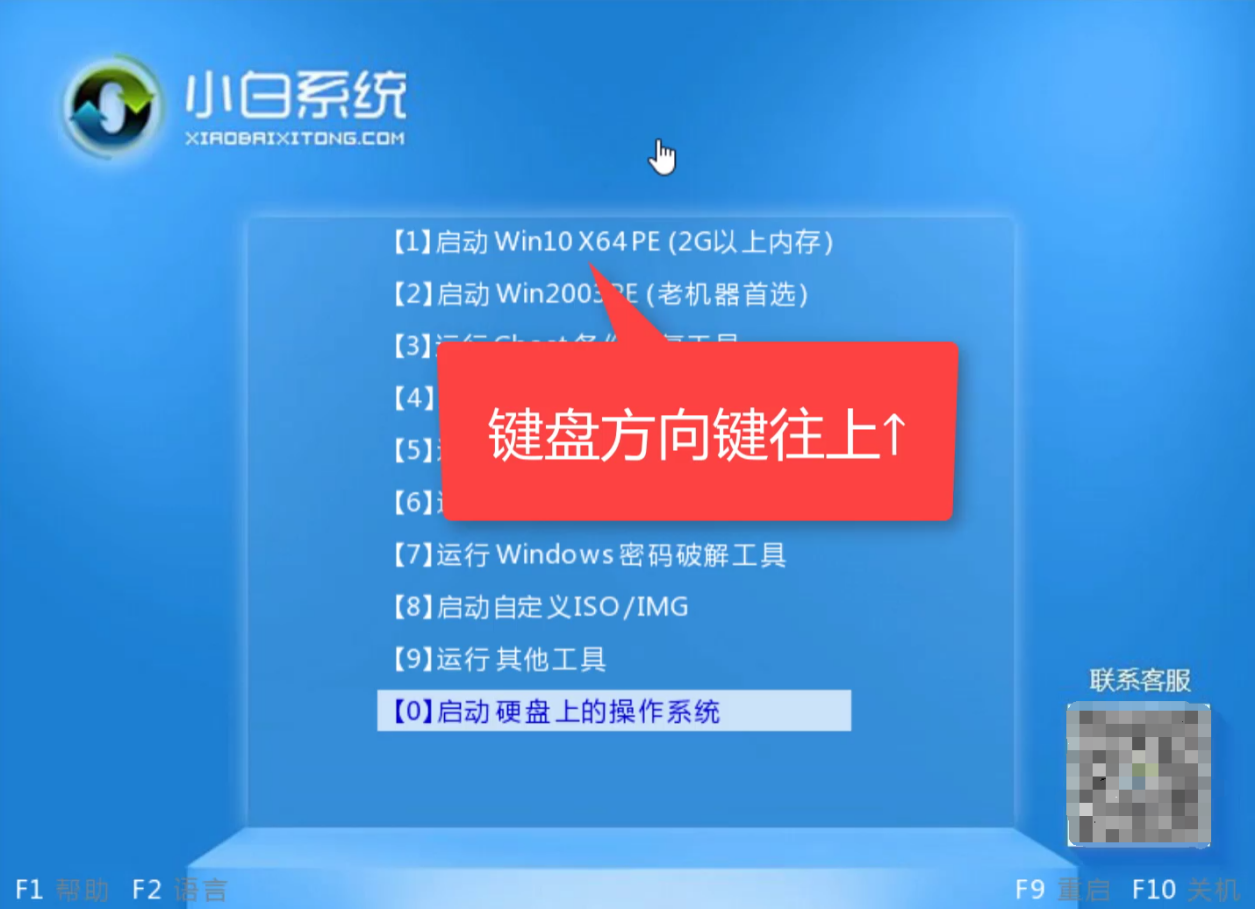
6、选择桌面上的密码修改的工具,双击打开。
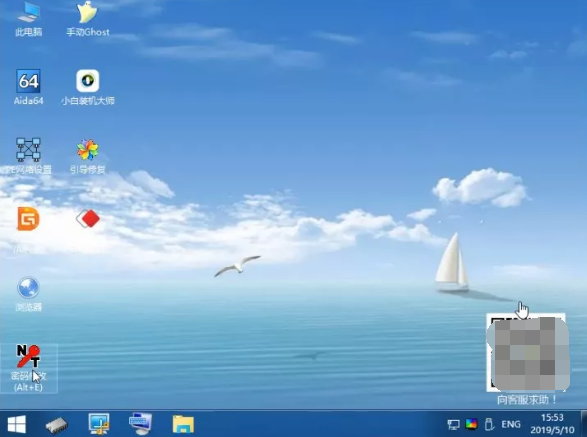
7、出现的界面,点击打开,接着出现账户名列表,选择需要更改密码的账户,点击下方的更改命令,下图:
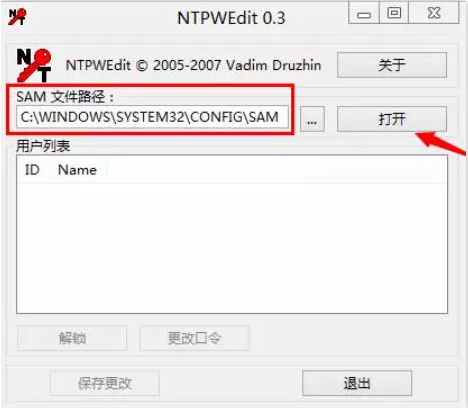
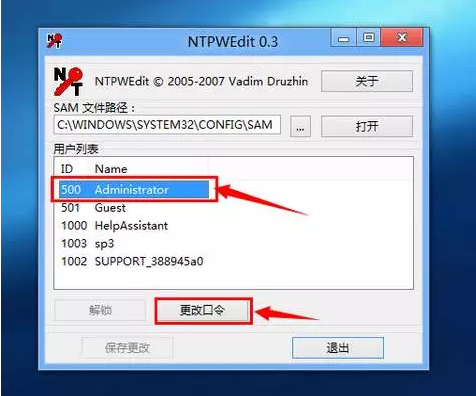
8、输入两次新的密码,然后点击OK,然后点击保存更改,下图:
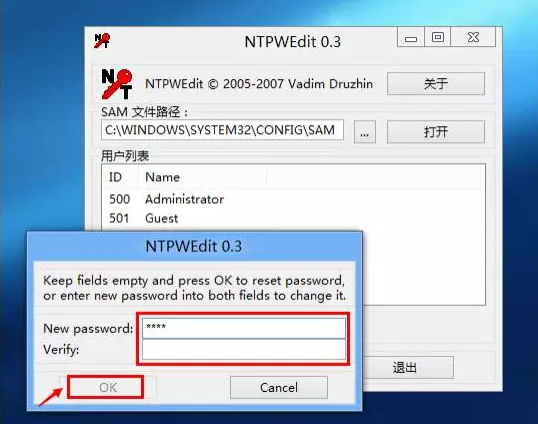
9、最后拔掉U盘重启电脑,然后输入刚刚更改的密码就可以正常进系统了哦。
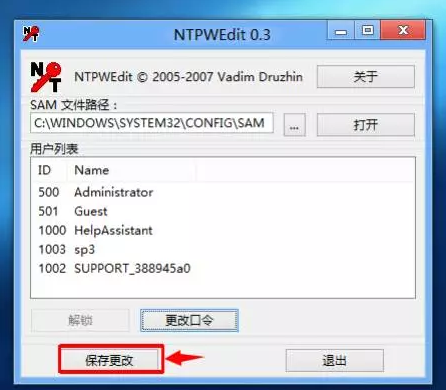
以上就是电脑忘记开机密码,给你带来的2种常见的解决方案。

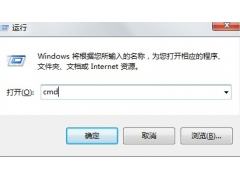
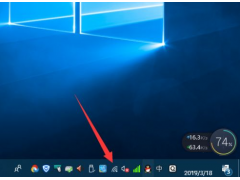

![RedHat服务器上[Errno 5] OSError: [Errno 2]的解决方法](https://img.pc-daily.com/uploads/allimg/4752/11135115c-0-lp.png)

