第一步:下载win7系统
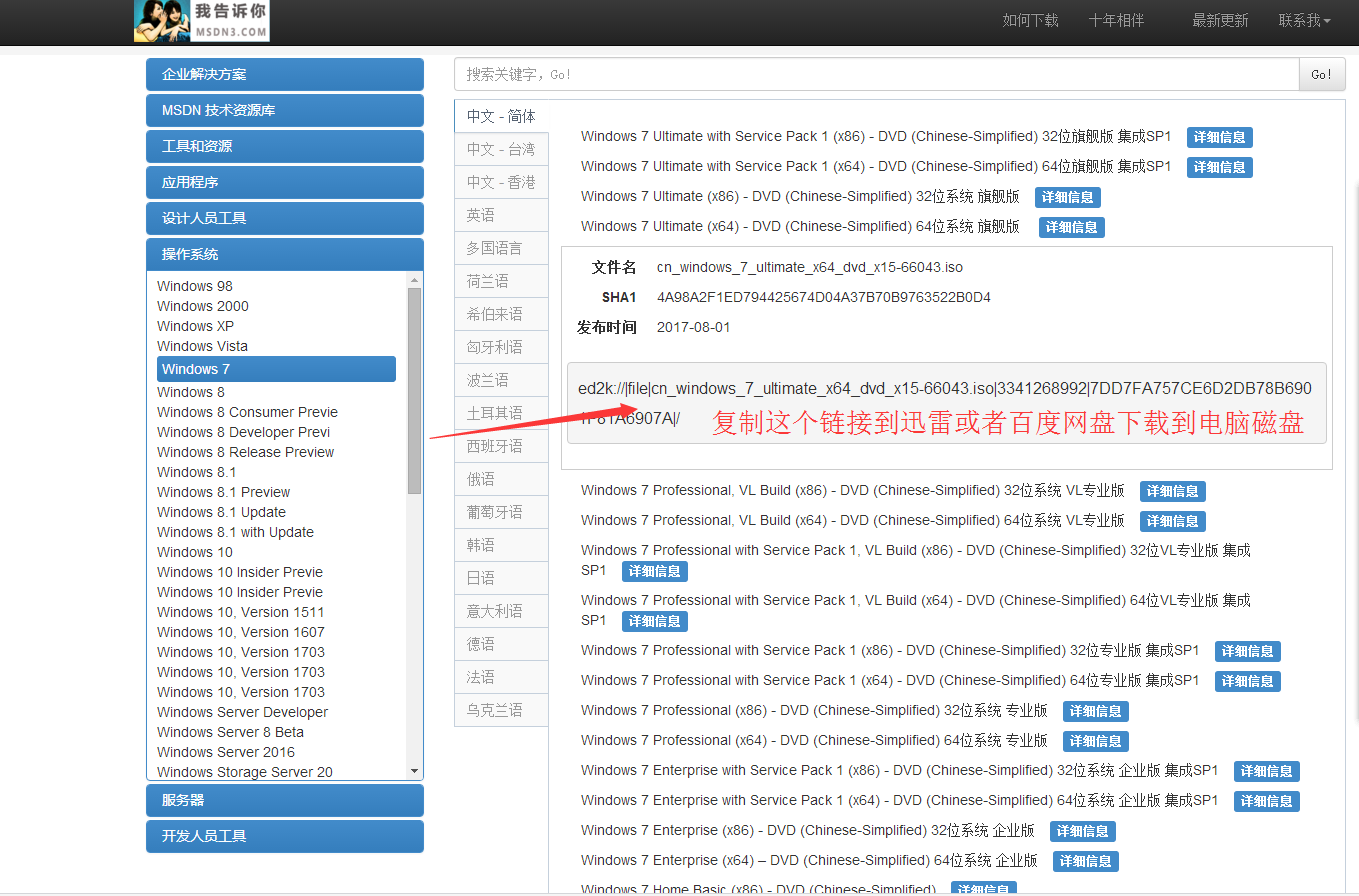
第二步:下载软碟通安装完成,将下载的系统打开,准备一个U盘
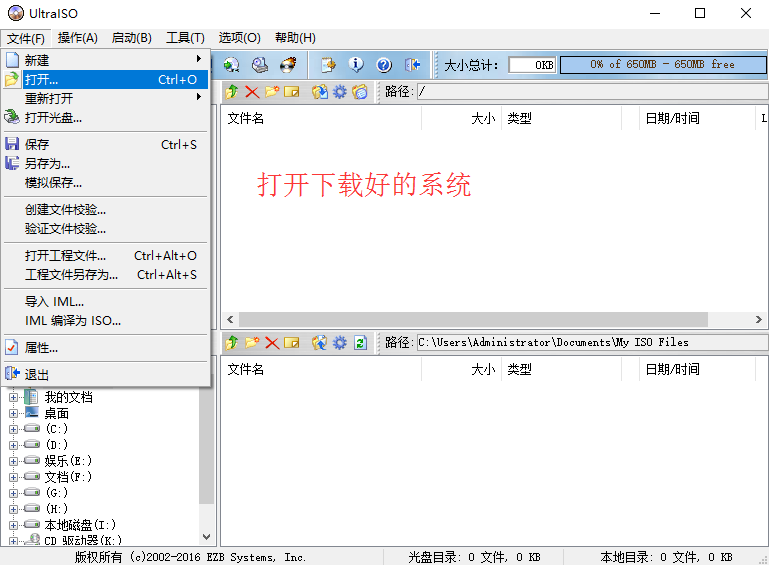
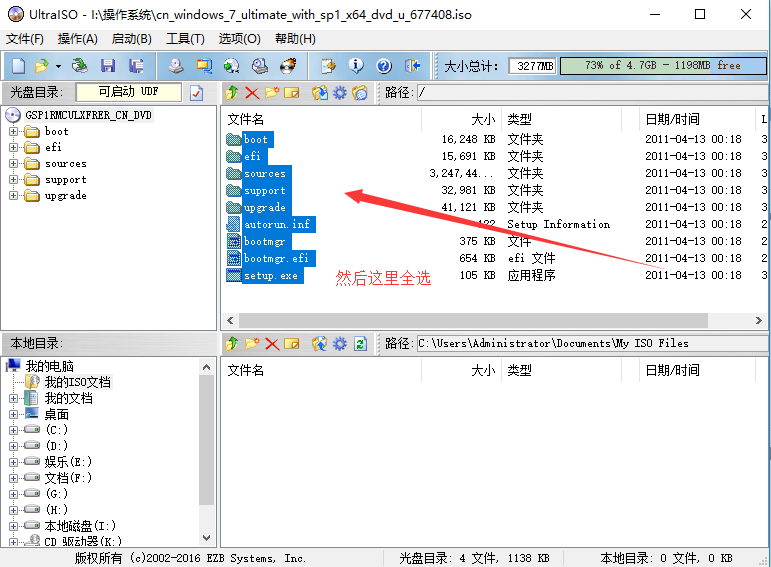
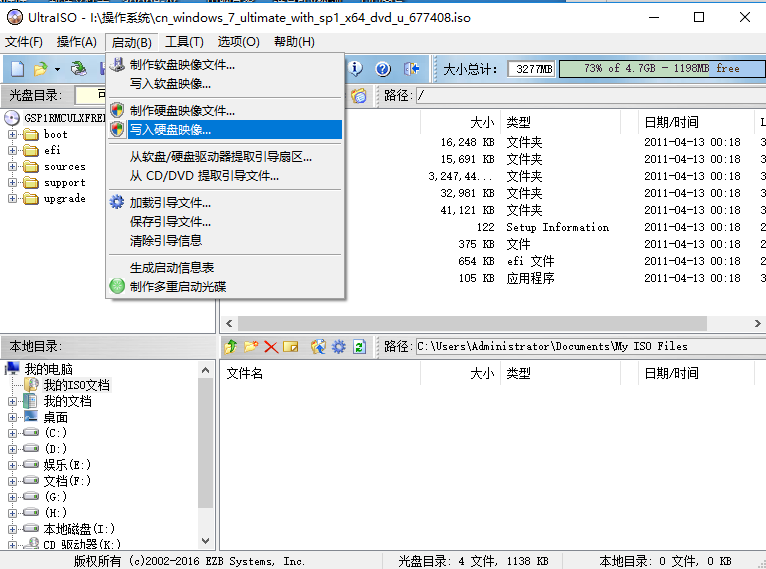
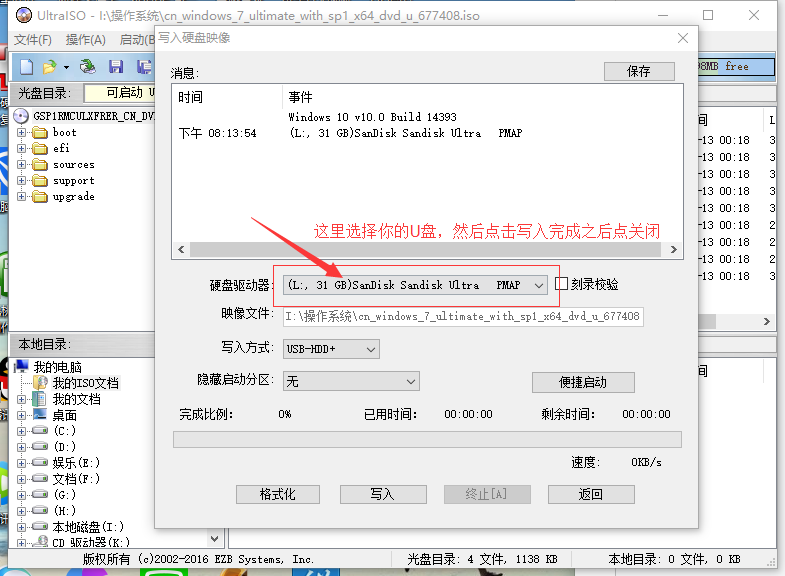
这样系统就在U盘里了,下一步安装系统,将刚写入系统的U盘插在电脑,开机将BIOS 第一启动改为U盘,不清楚可以留言或者直接百度很简单的。然后电脑开机就会进入如下界面
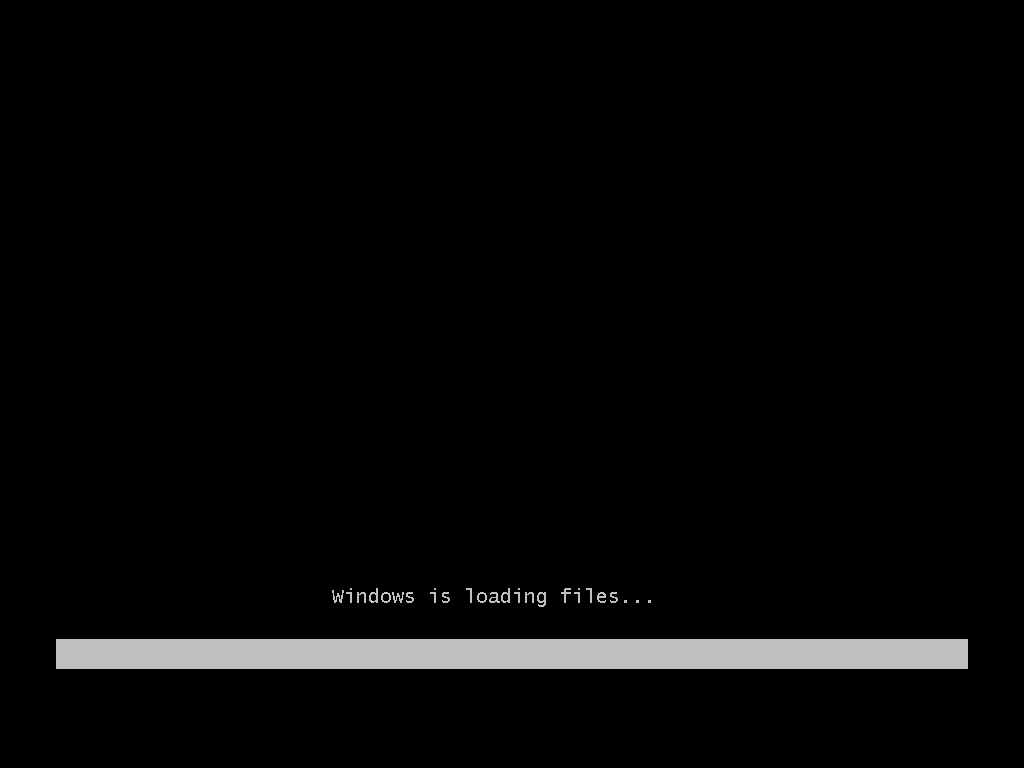
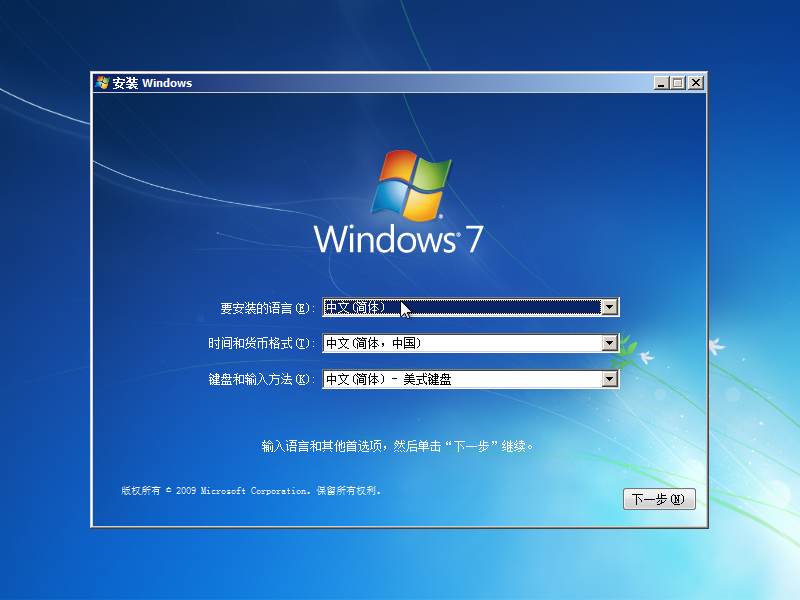
点击下一步

点现在安装
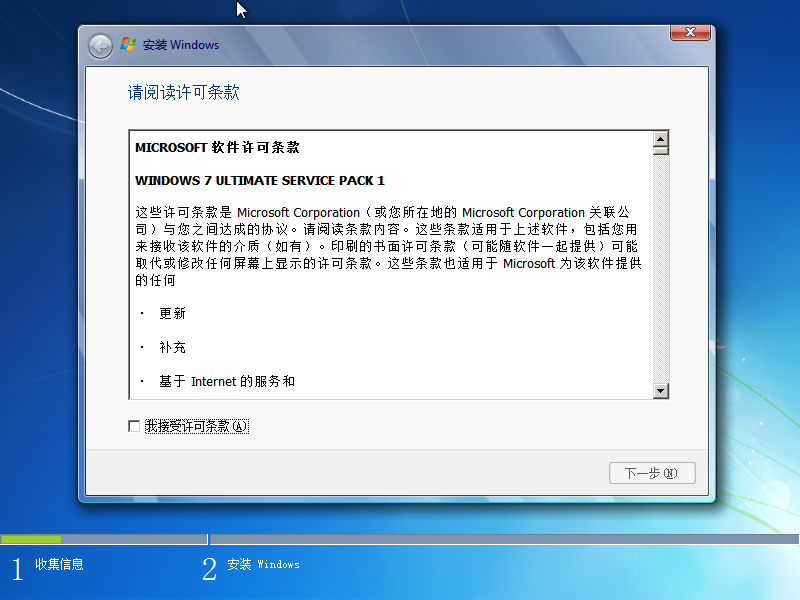
选择 我接受许可条款
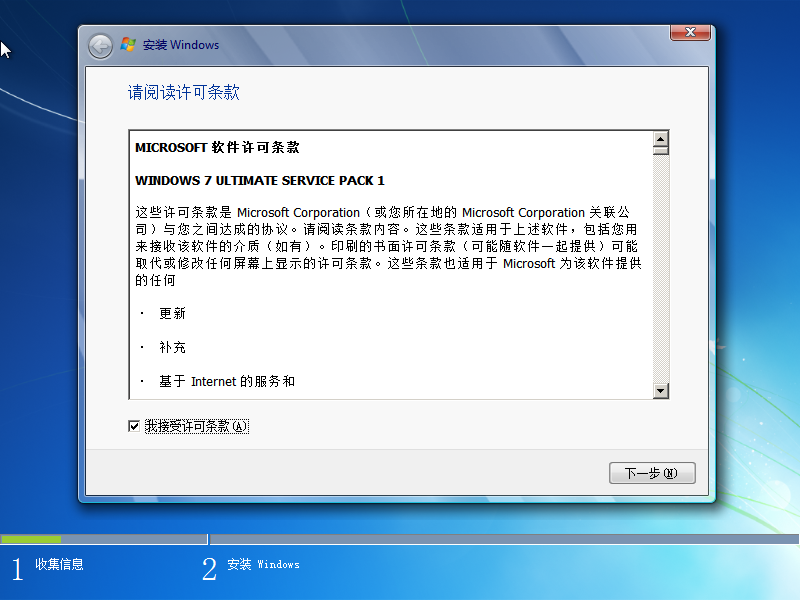
点击下一步
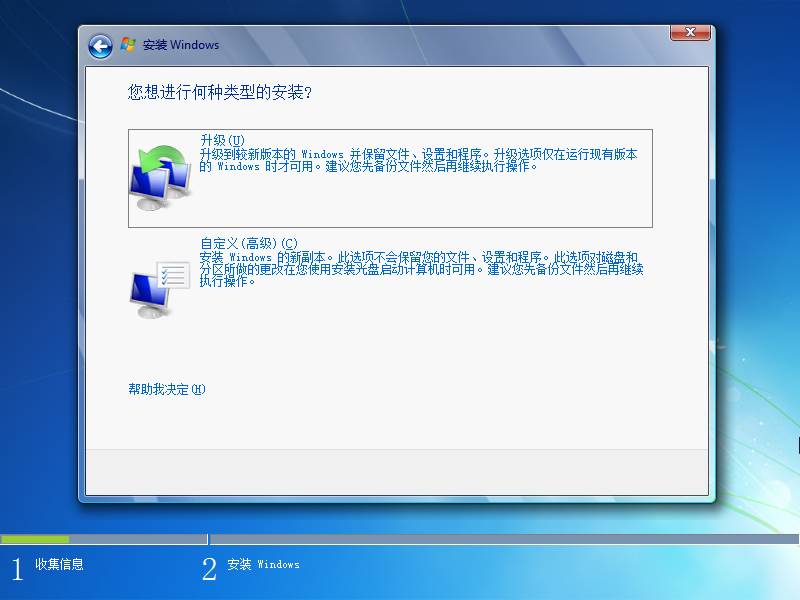
选择 自定义(高级)
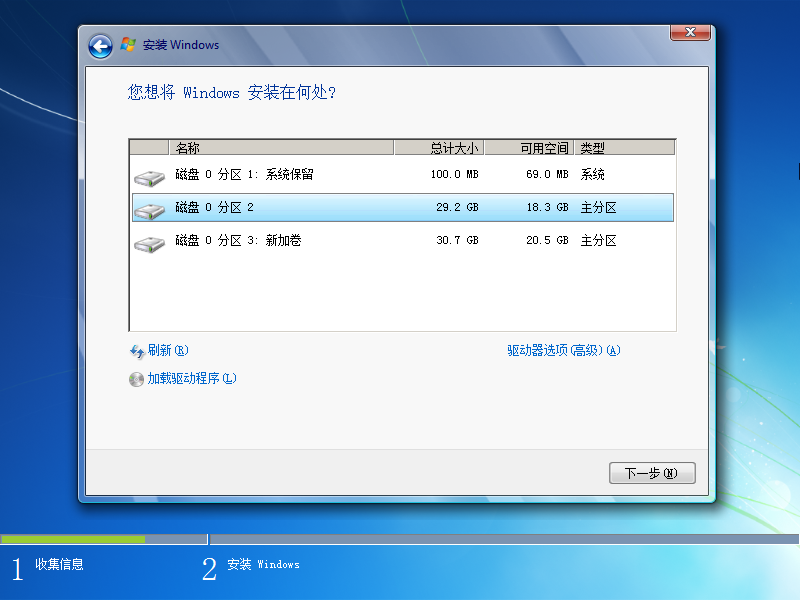
选择系统安装盘,如果没有分区,先进行分区,分区好之后点击下一步
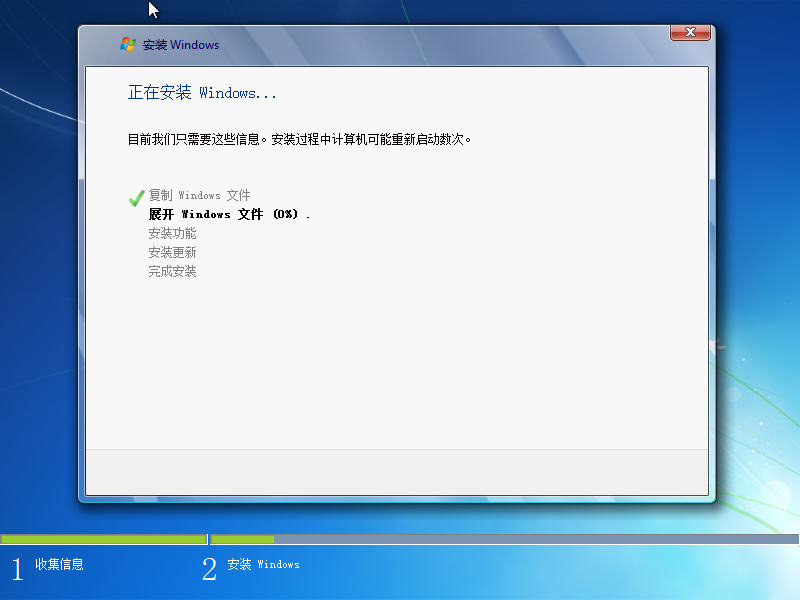
这个等待完成之后拔掉U盘。
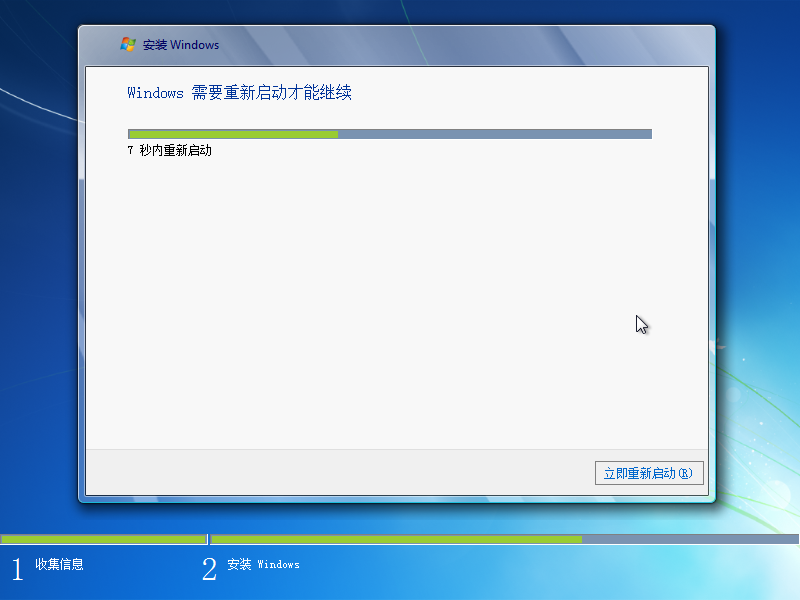
到这里可以将U盘拔掉了
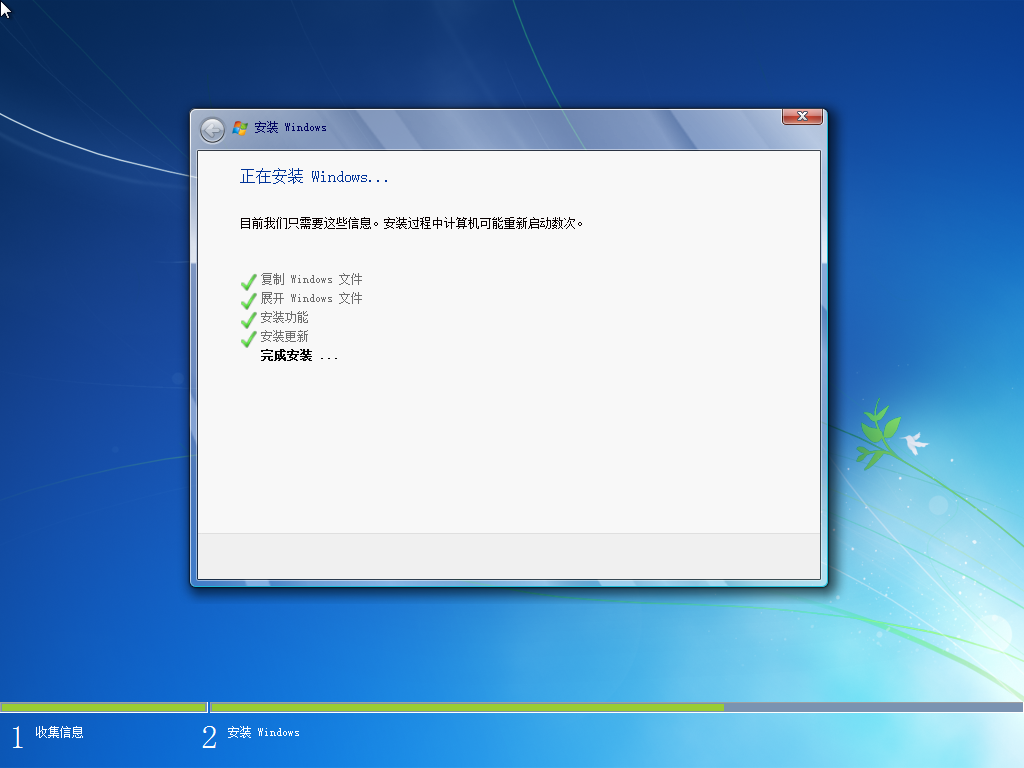

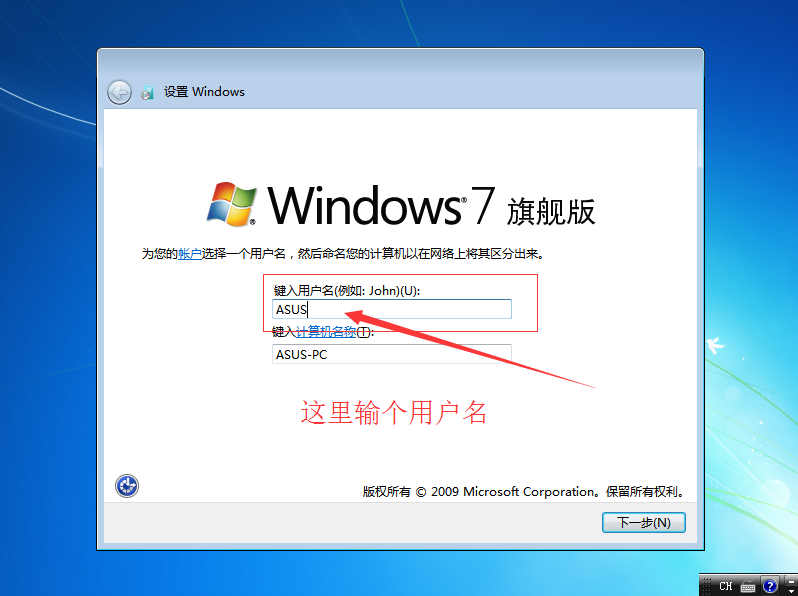
下一步
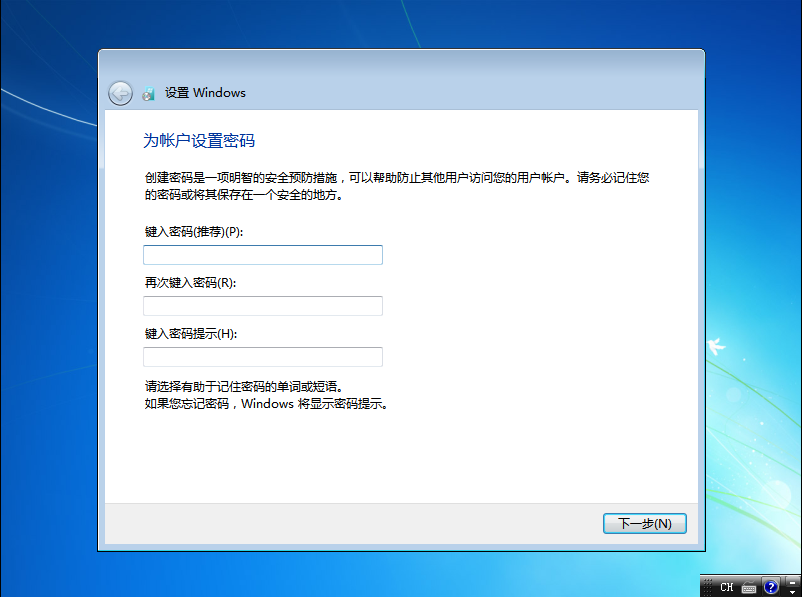
下一步
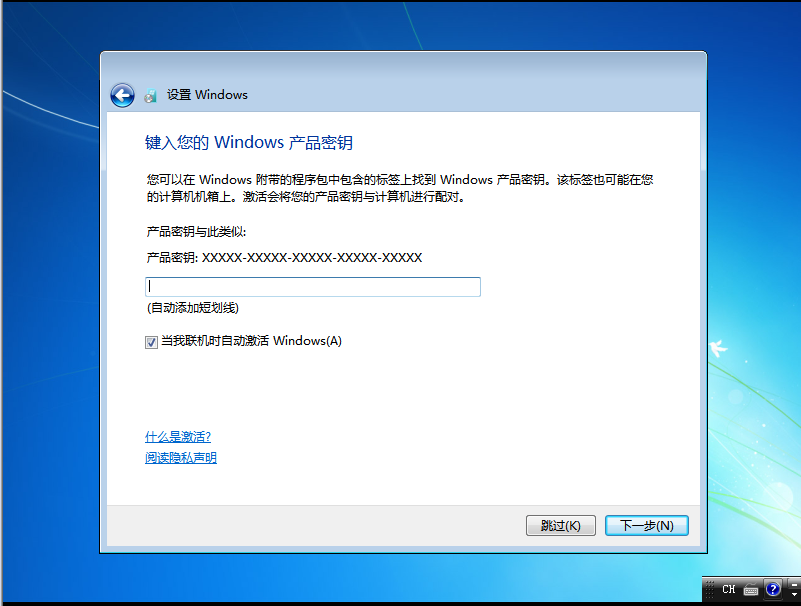
跳过
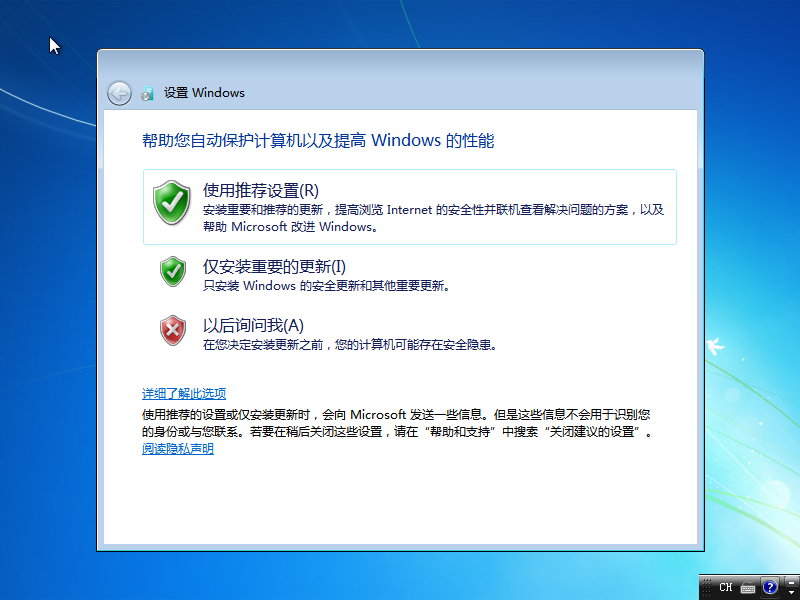
选择使用推荐设置然后下一步
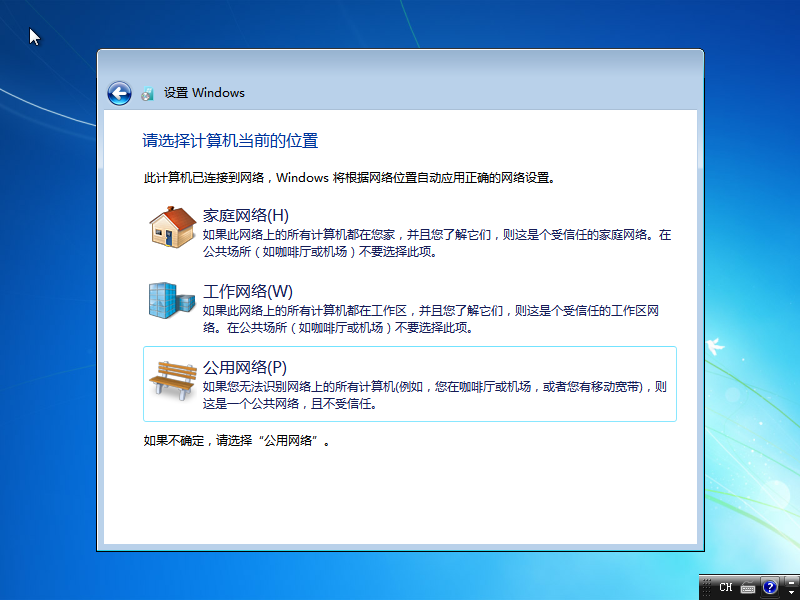
随便选择一个
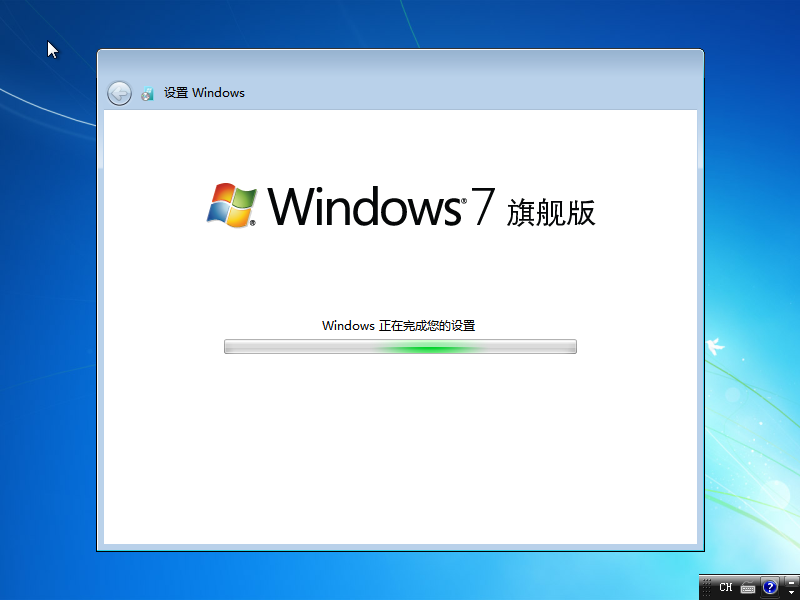


等待进入桌面
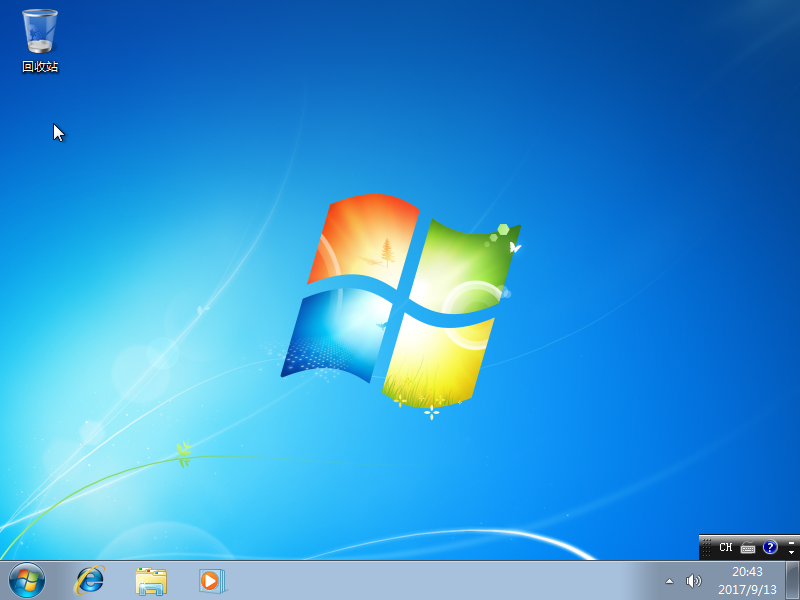
这就代表已经装好了,最后一步 桌面鼠标右键选择个性化
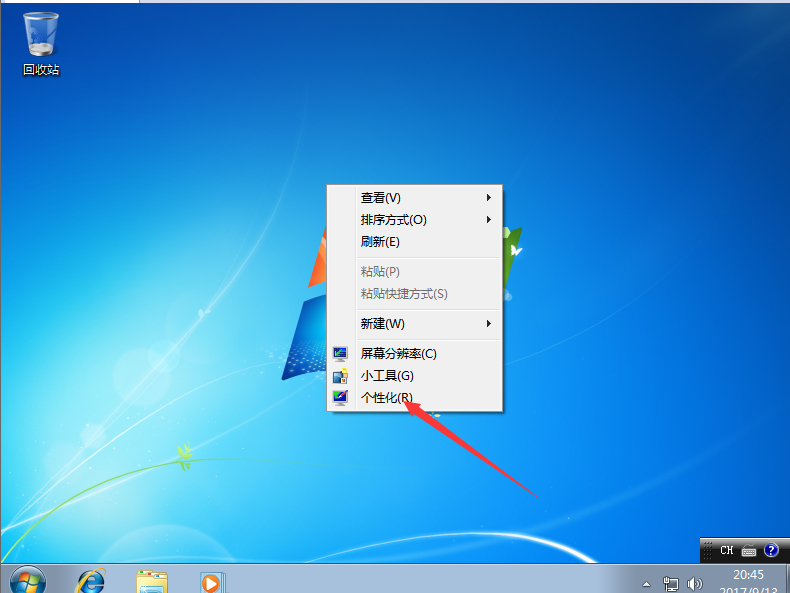
然后选择更改桌面图标
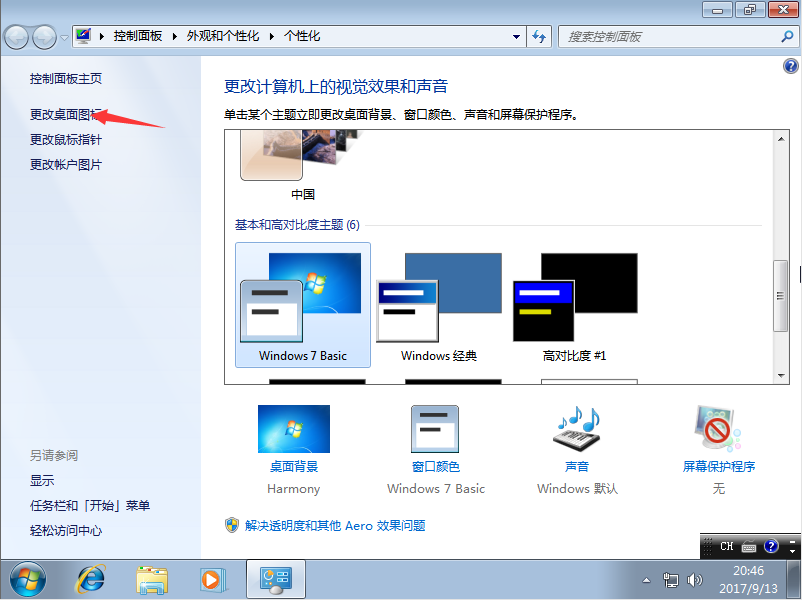
选择计算机然后确定
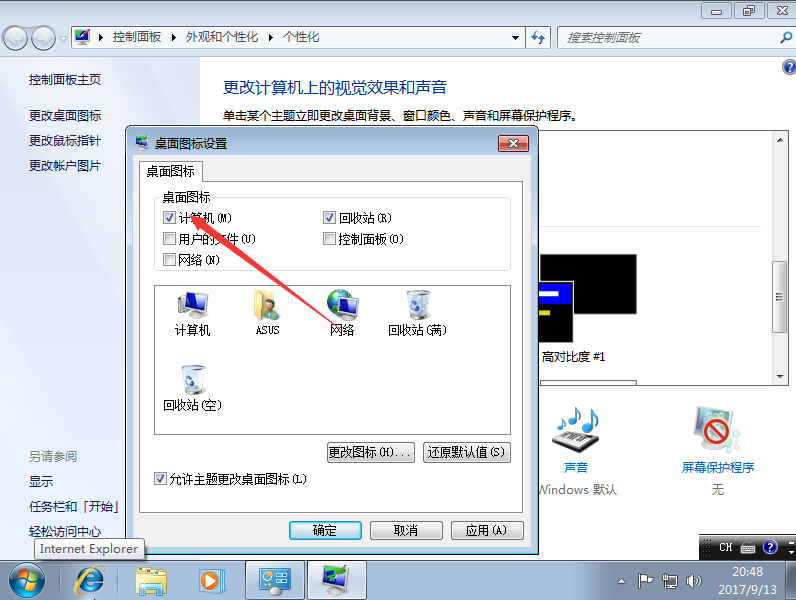
然后鼠标计算机右键-管理

选择-本地用户和组-用户-administrator 右键属性
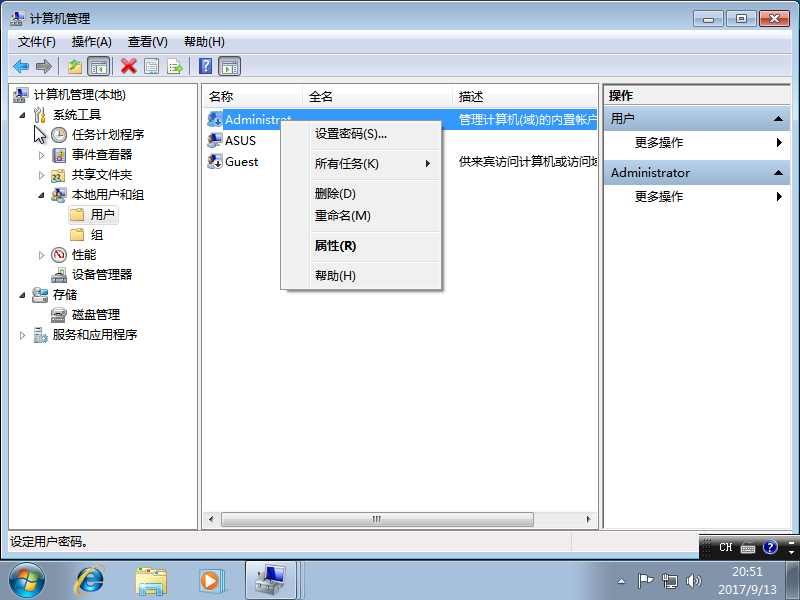
账户已禁用前面的勾去掉 确定
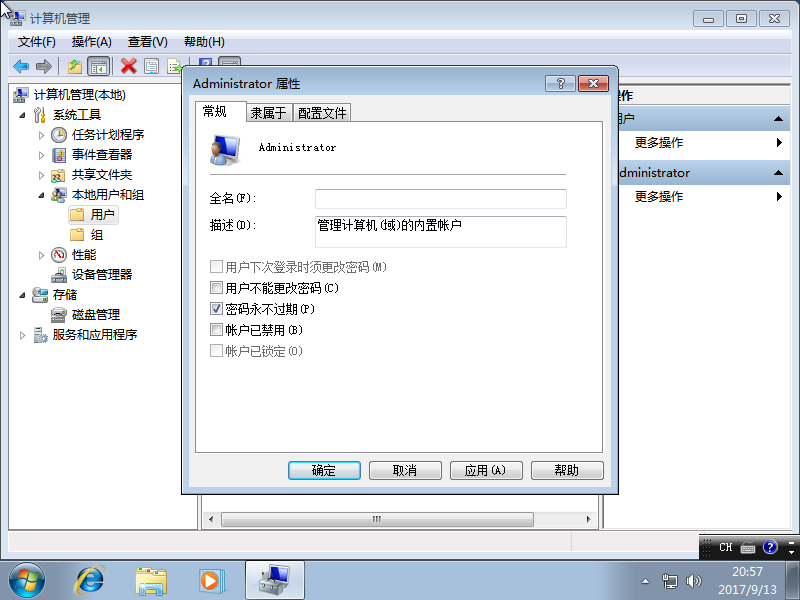
然后切换用户名
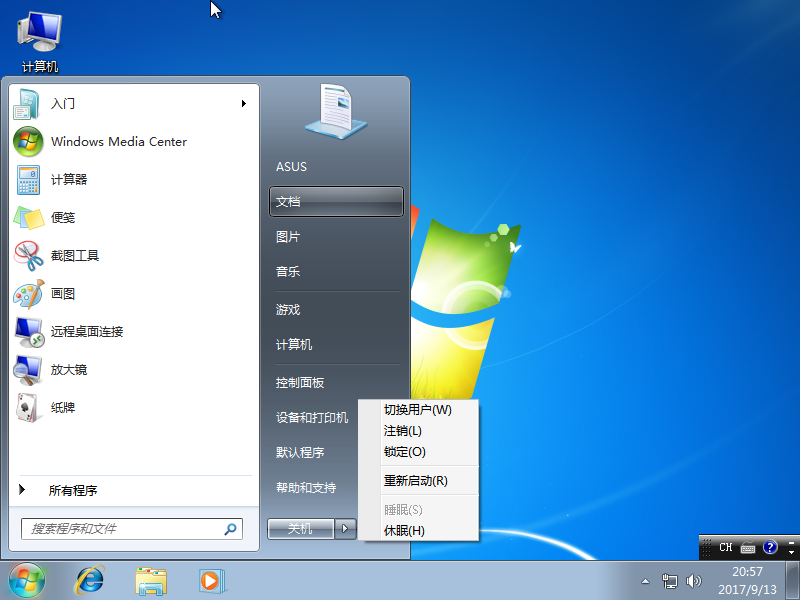
选择administrator 进入系统
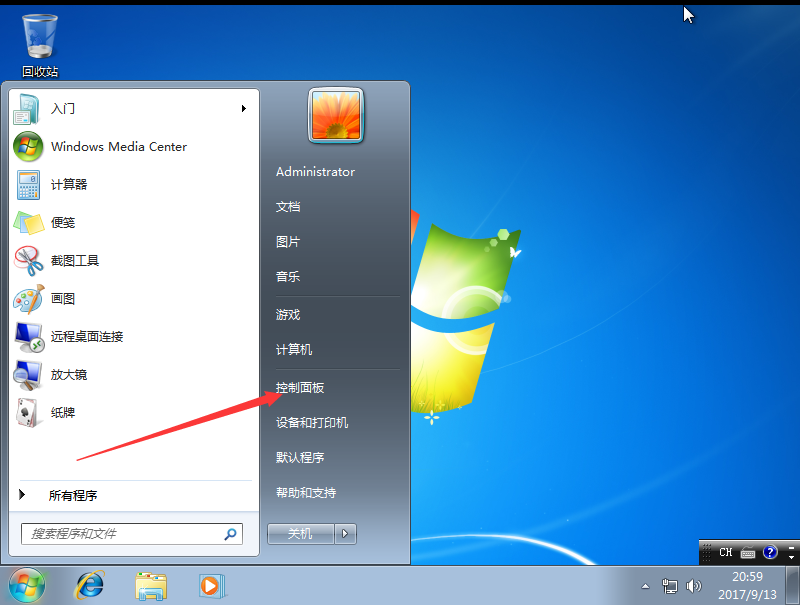
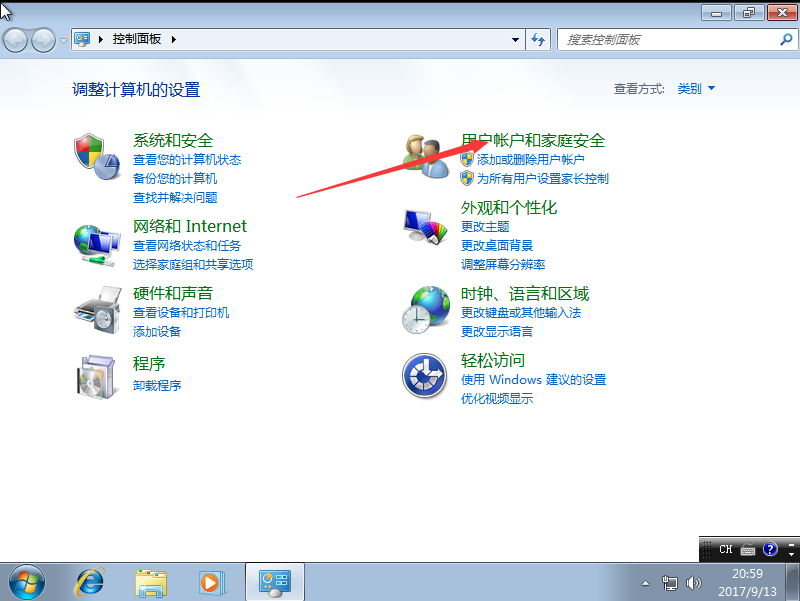
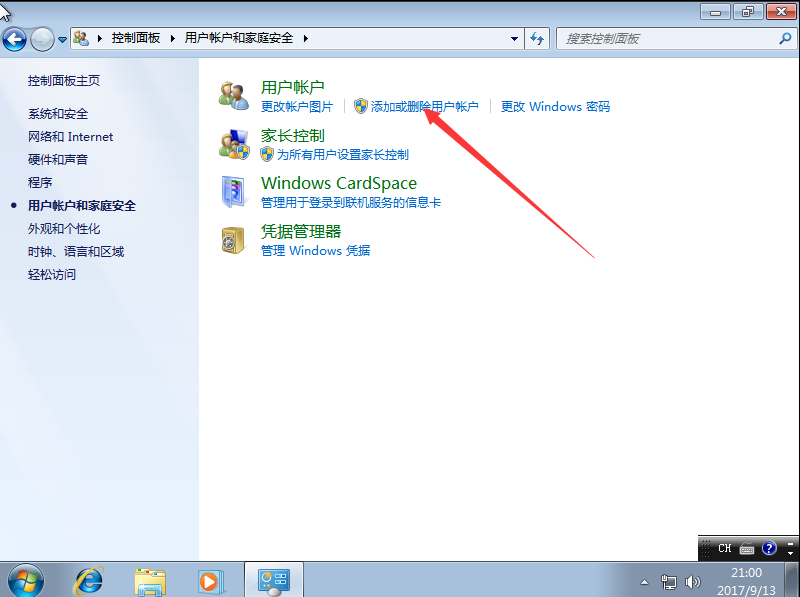
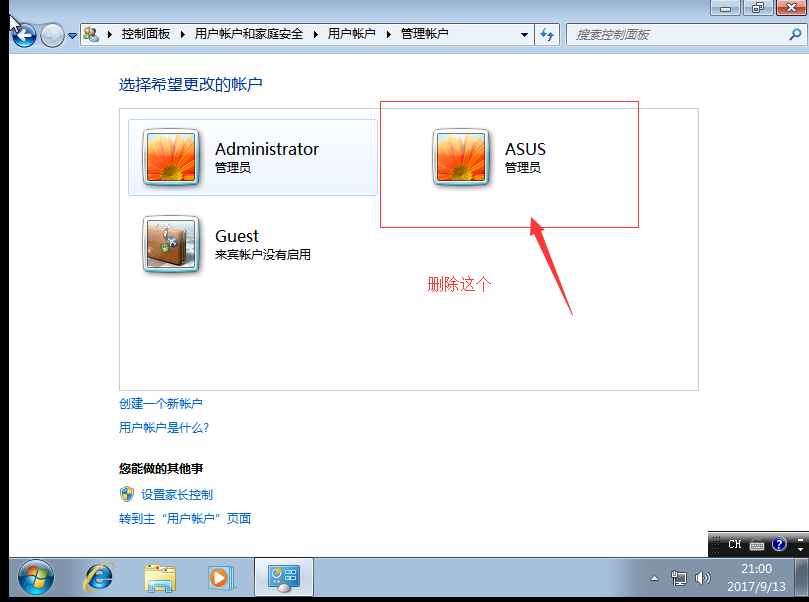
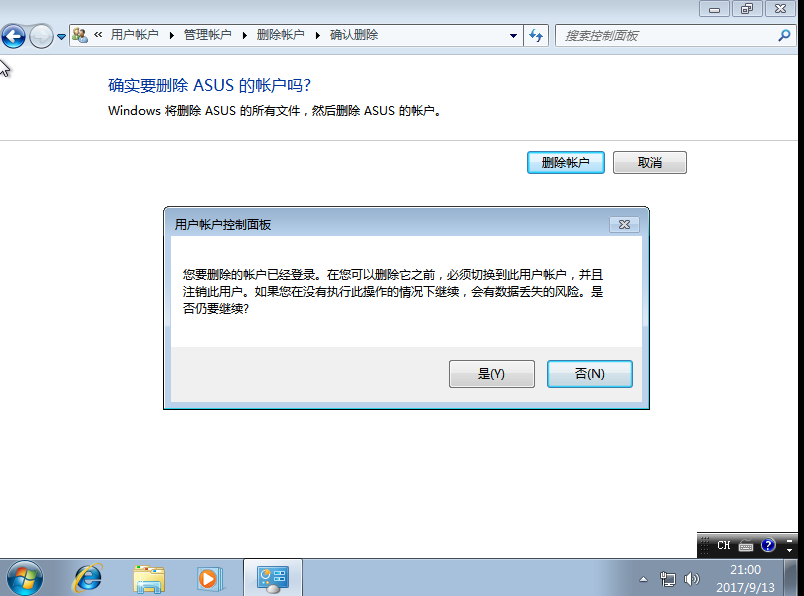
删除之后 系统就按照完成,接下来就安装电脑驱动,这是原版系统不会有很乱七八糟的东西,高手勿喷
希望对你有帮助


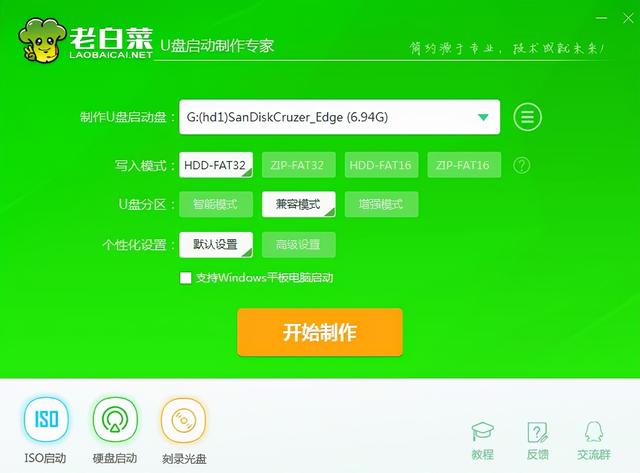

![RedHat服务器上[Errno 5] OSError: [Errno 2]的解决方法](https://img.pc-daily.com/uploads/allimg/4752/11135115c-0-lp.png)

