导读:U盘装系统的装机方式,使电脑装系统变的更加方便快捷,网上也有很多的制作U盘启动的工具、教程、和软件。照着着操作一看就会,下面给大家分享具体的操作步骤和截图。
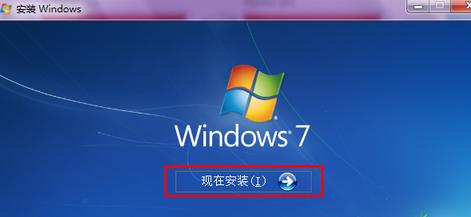
工具准备
U盘启动盘一个、纯净版win7系统一个、万能驱动、win7激活工具。如何下载windows7系统,网上下载原版win7系统的方法?
开始装机
-
将你的u盘插在电脑上,开机按F12进入启动项,在启动列表中选择你的u盘启动。
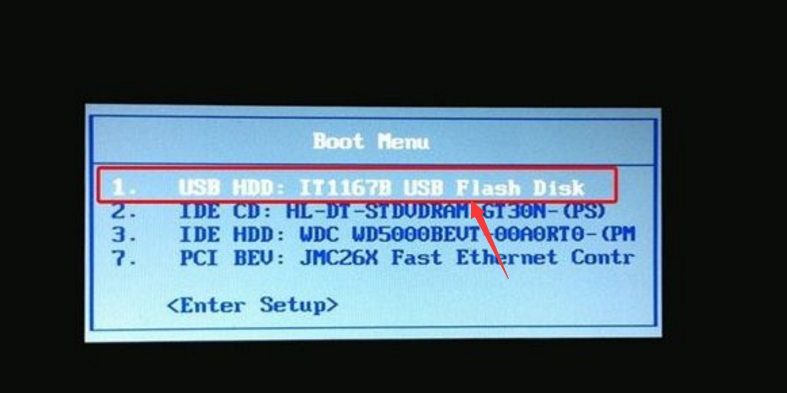
-
从你u盘启动以后会进入你的u盘启动彩单,从彩单里选择一个pe进入系统。
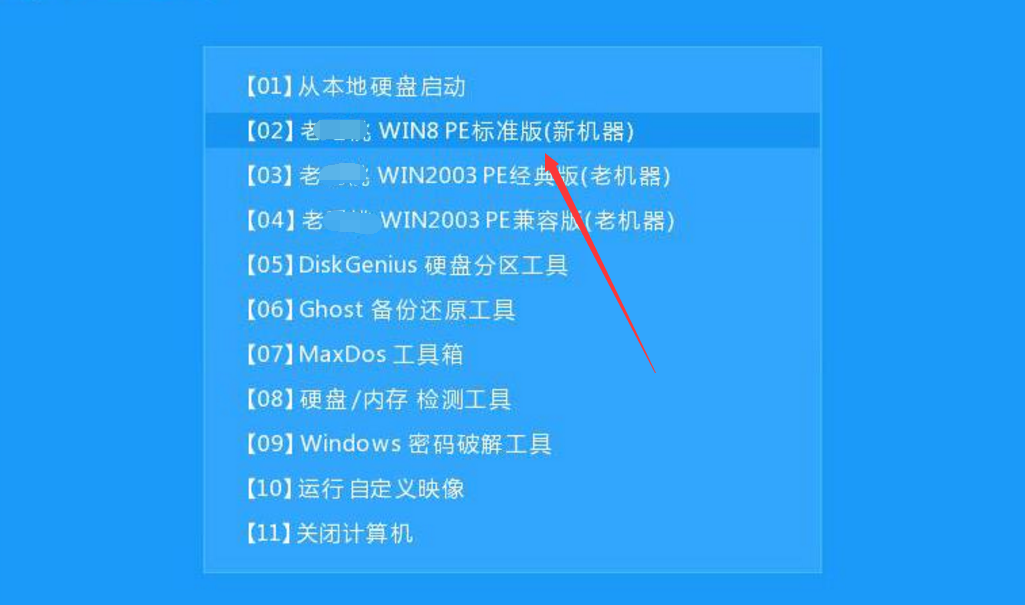
-
进入PE系统以后从桌面上运行一键装机工具,工具会自动匹配你U盘的系统,从u盘里选择win7系统,这里你可以手动选择版本、选择旗舰版。
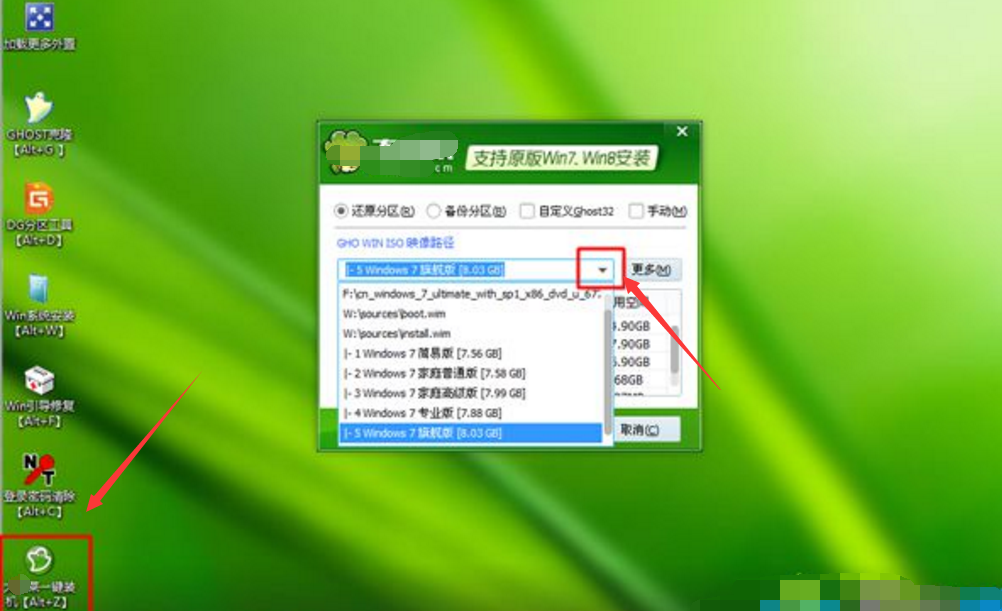
-
接着在下面选择安装的磁盘,安装到c盘,然后点击确定。等待还原完成后重启电脑,系统即可完成自动安装。
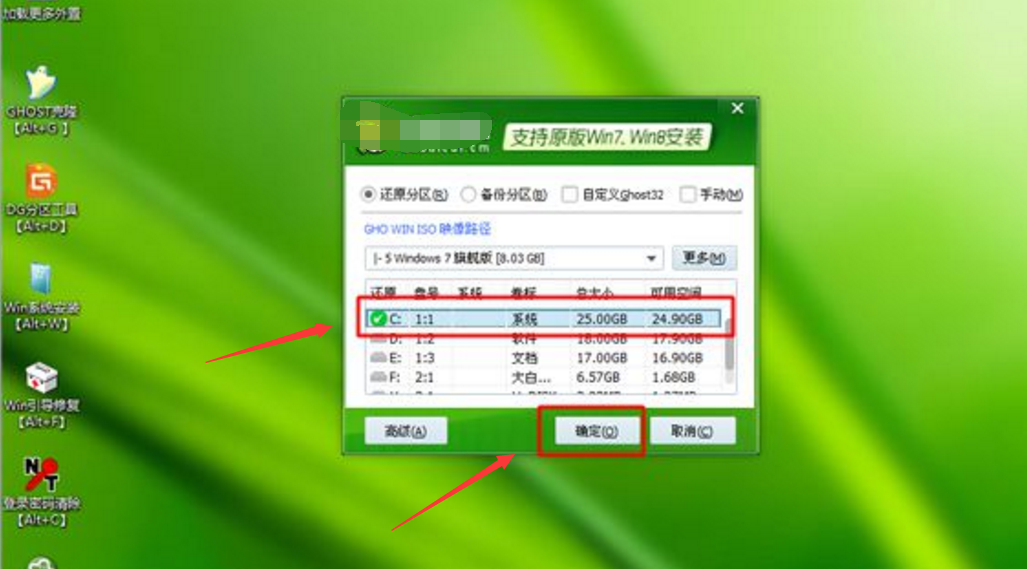
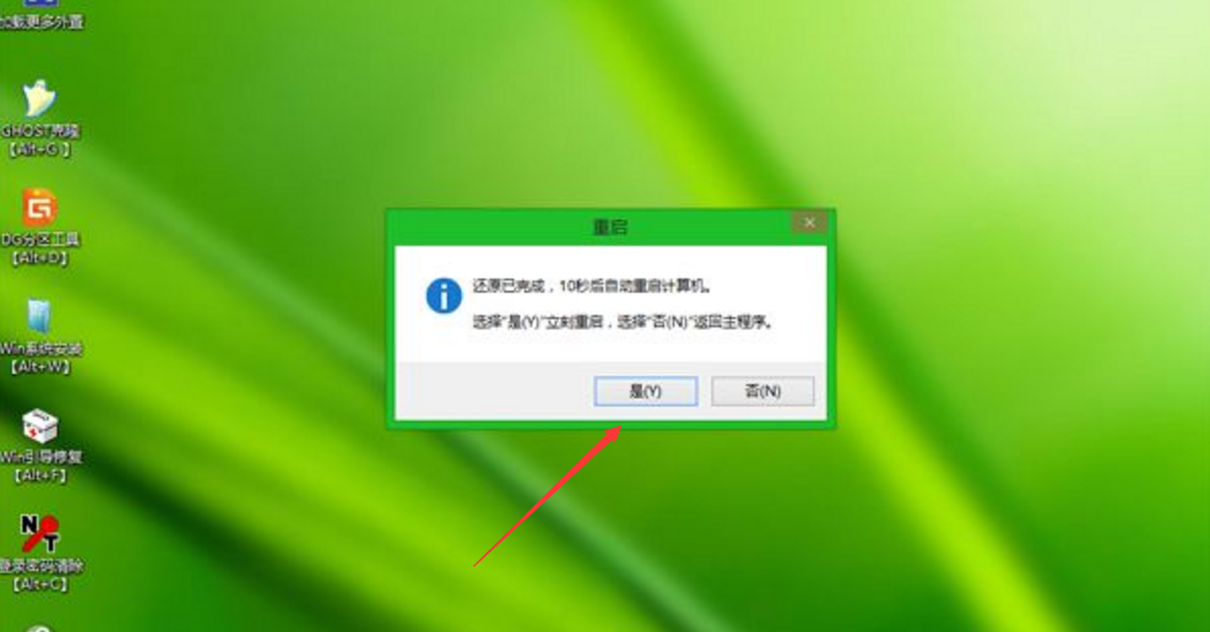
-
安装过程中电脑会重启好多次,安装完成以后就会进入系统设置界面,按提示点击下一步完成你系统的配置。
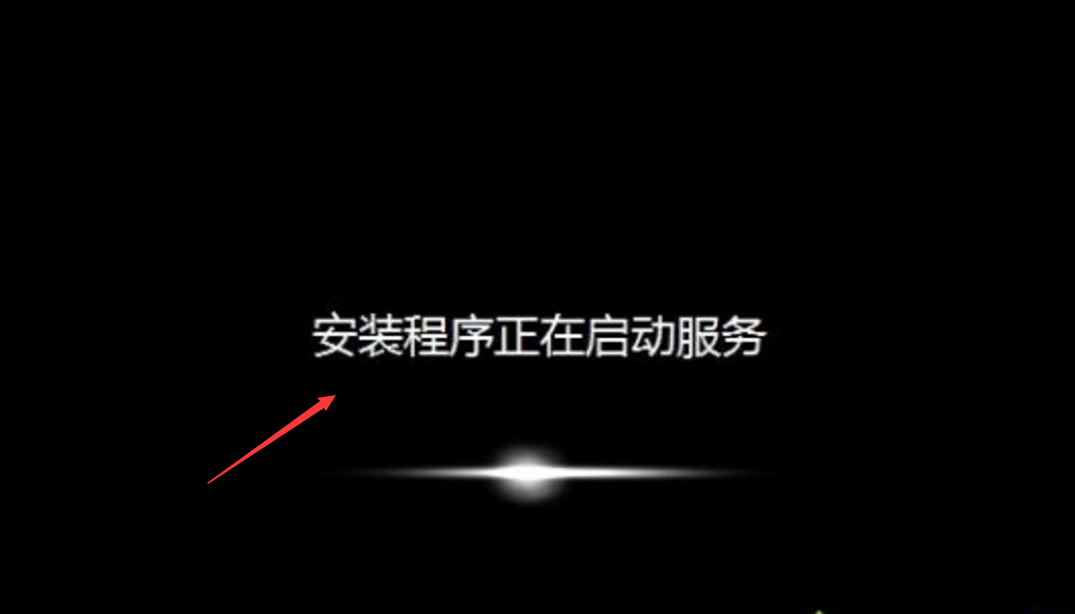
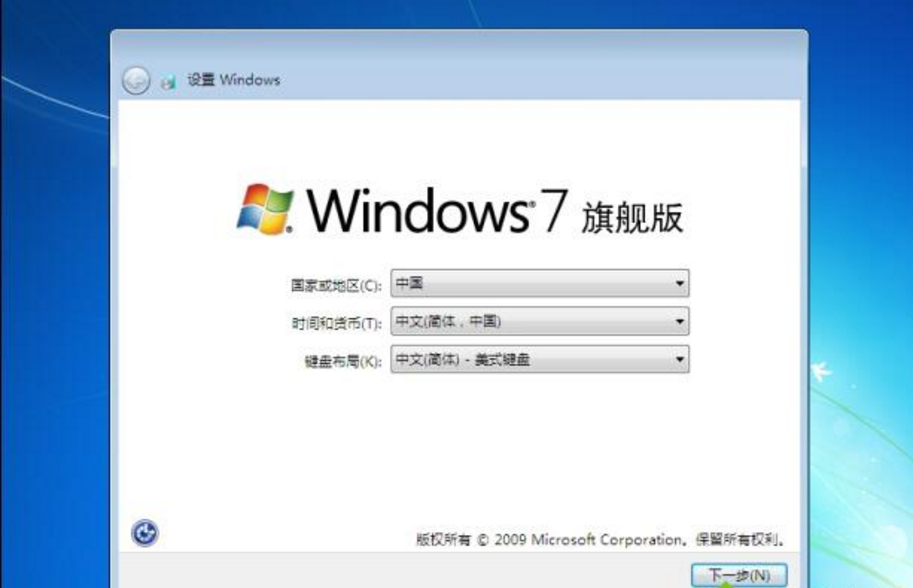
-
完成系统配置以后可以用win7激活工具,把你装的系统激活一下。然后用万能驱动给你的系统打一下驱动,安装纯净版win7系统的工作就完成了。
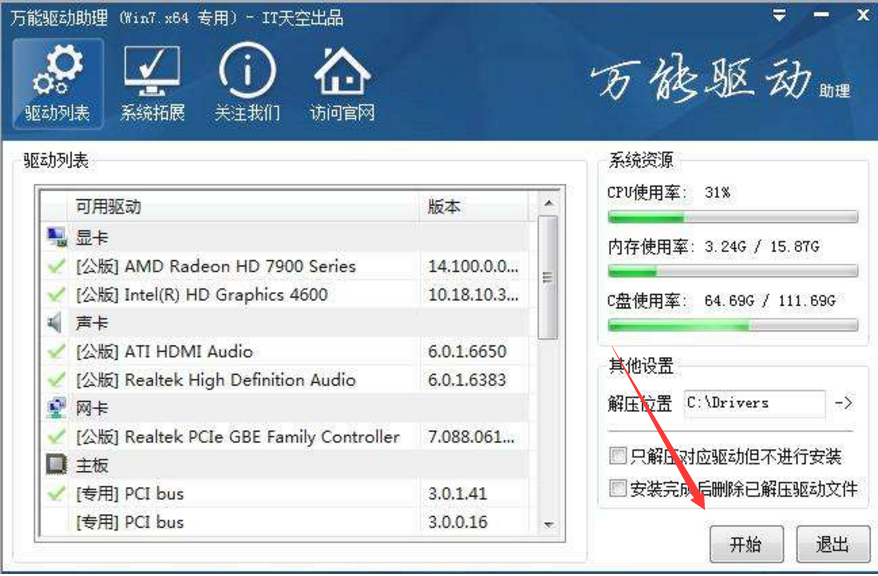

注意事项:还原的时候不要拔下U盘、系统安装过程中不要拔下电脑电源。

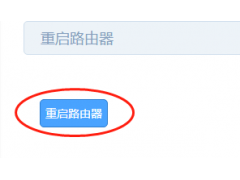
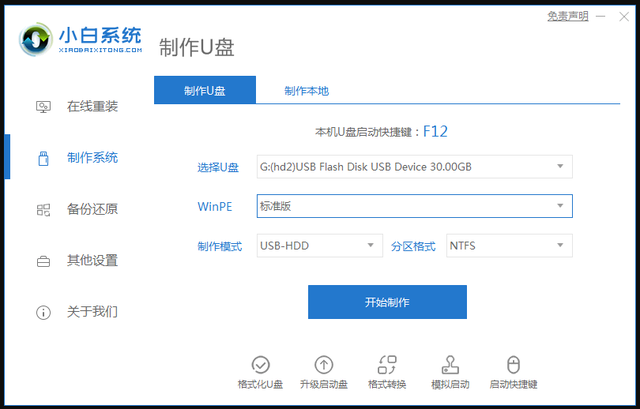

![RedHat服务器上[Errno 5] OSError: [Errno 2]的解决方法](https://img.pc-daily.com/uploads/allimg/4752/11135115c-0-lp.png)

