在对电脑的使用过程中,难免会遇到需要重装系统的问题。那么问题来了,电脑系统崩溃怎么重装系统呢?相信有很多朋友都还不太清楚,使用小编就整理了这个u盘重装电脑系统的教程,现在就来分享给你们。
电脑开不了机怎么重装系统:
1,首先,准备一台可以正常使用的计算机,和一个8G或以上的空u盘。

2,并将u盘插入电脑的USB接口。
3,关闭杀毒软件,打开装机吧一键重装系统,软件会优先检查电脑内部环境。
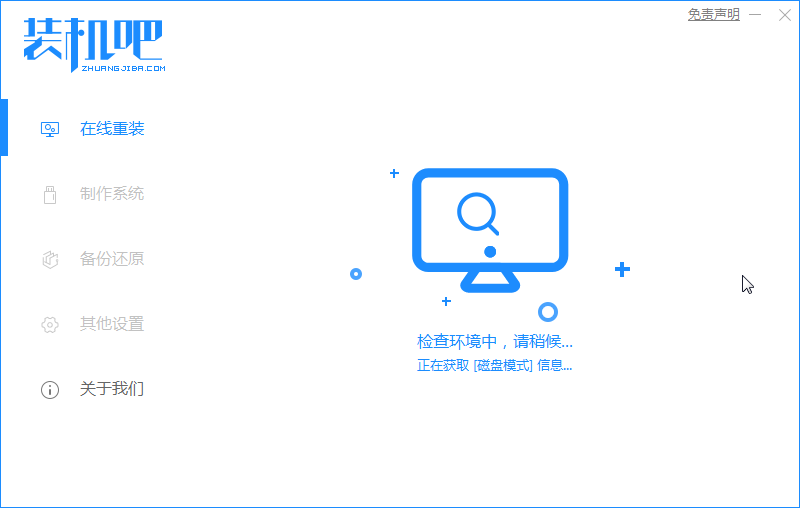
4,然后将界面切换到“制作系统”选项,等待装机吧识别到u盘后直接点击“开始制作”下一步。
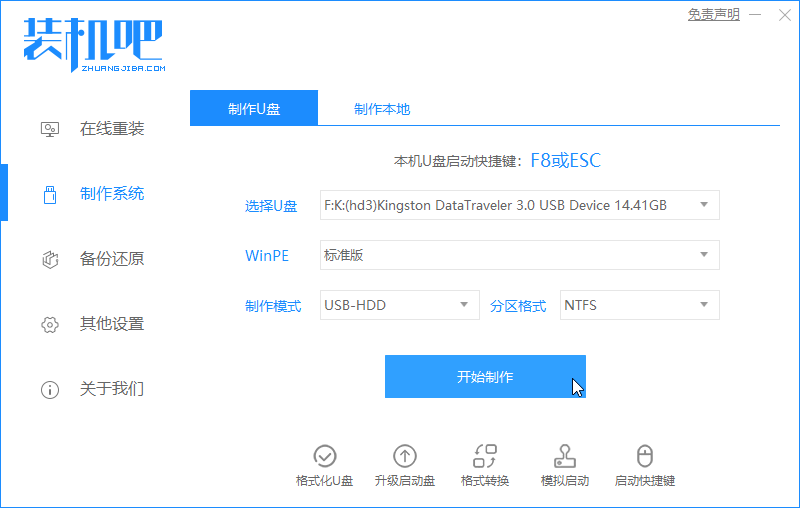
5,勾选需要重装的系统,点击右下角的“开始制作”按钮。
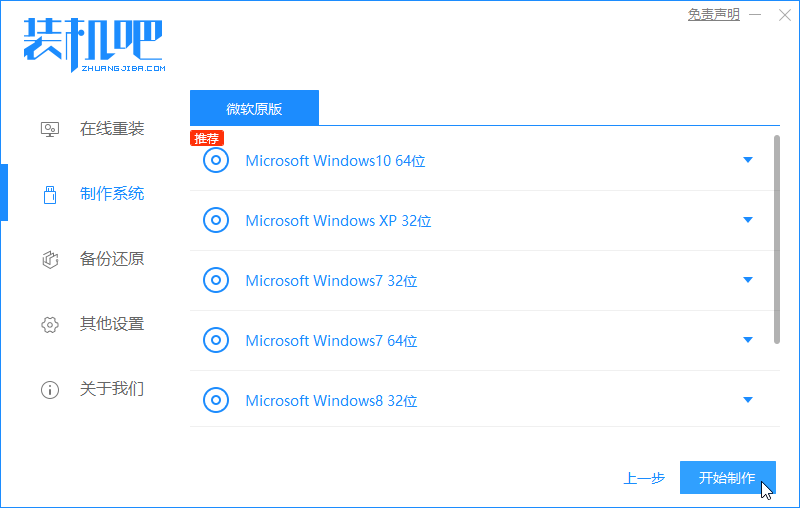
6,经过耐心的等待“启动u盘制作成功”了,如果不知道电脑的启动快捷键是什么的话,可以点击“预览”查看一下哦。
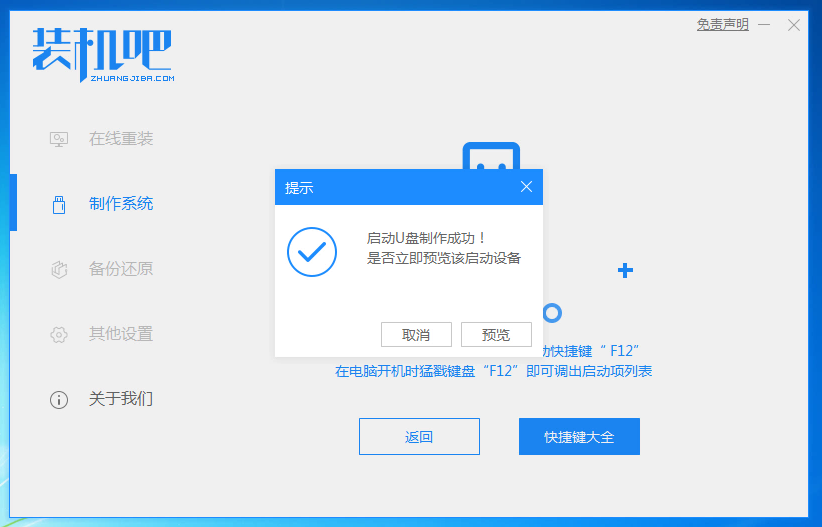
7,确认好电脑的启动快捷键是哪个后,将u盘拔出插入需要重装的电脑。
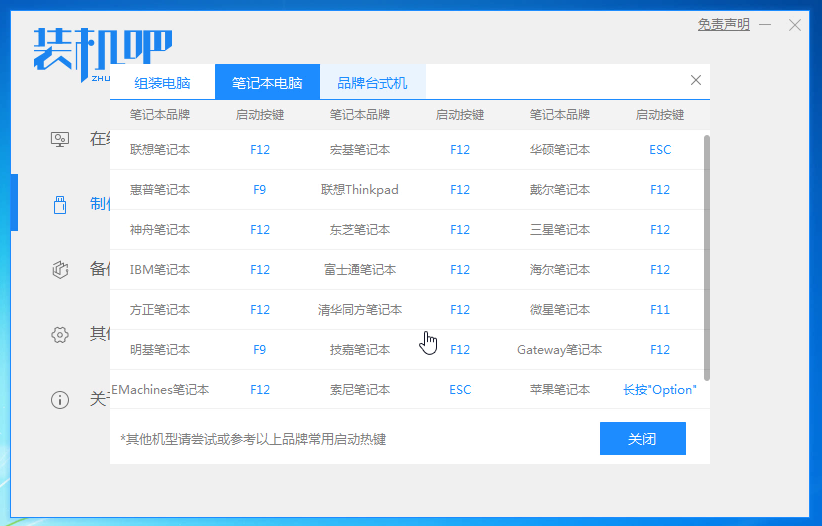
8,启动电脑快速断续的敲击启动快捷键进入快速启动菜单,选择U盘名字的选项按下回车键。
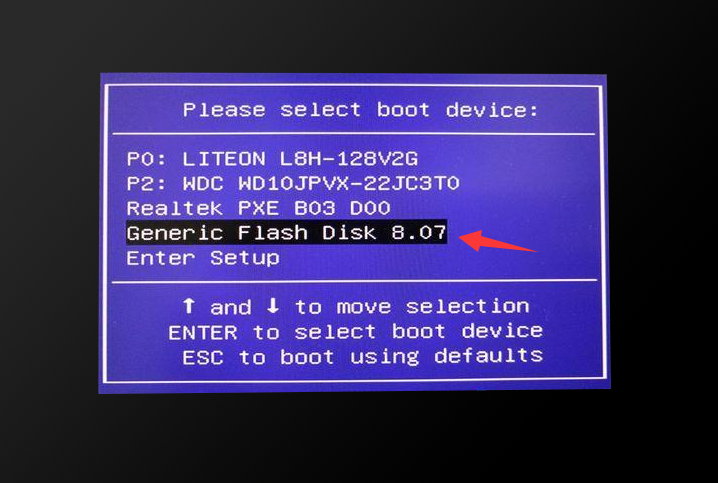
9,进入PE系统选择界面,将光标移到“启动win10x64 PE(2G以上内存)”按回车键进入。
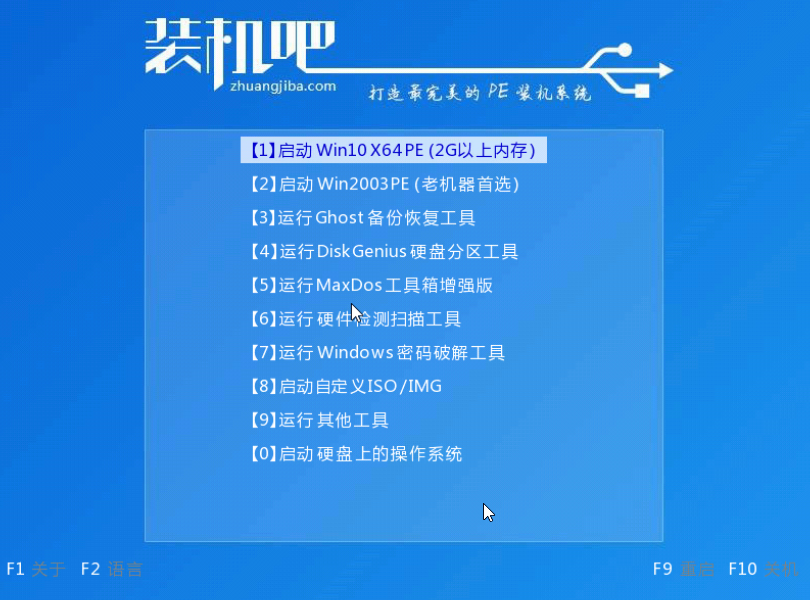
10,选择需要重装的系统版本,点击“安装”,目标分区一般为C盘。
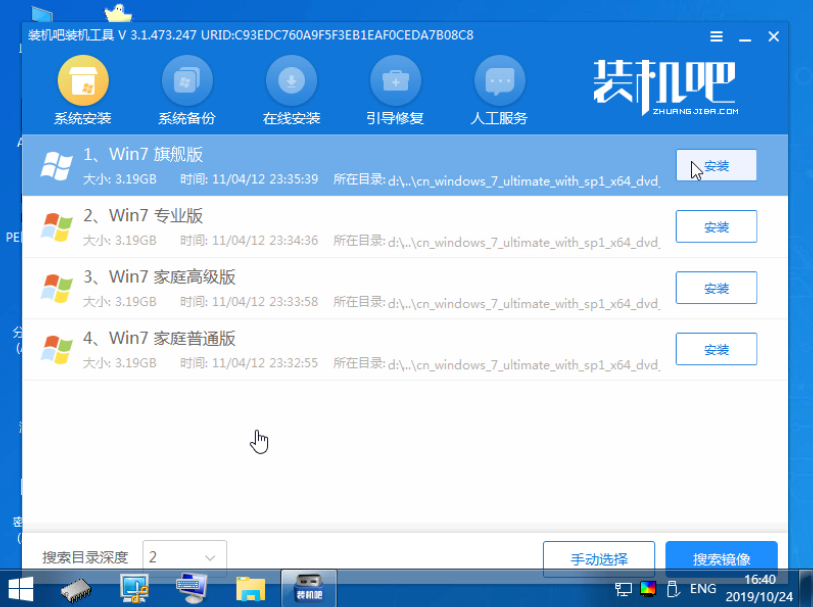
11,等待系统安装完成,将u盘拔出,重启电脑进入全新的系统桌面,系统重装完成。

关于电脑开不了机怎么重装系统的问题讲解到此就结束了


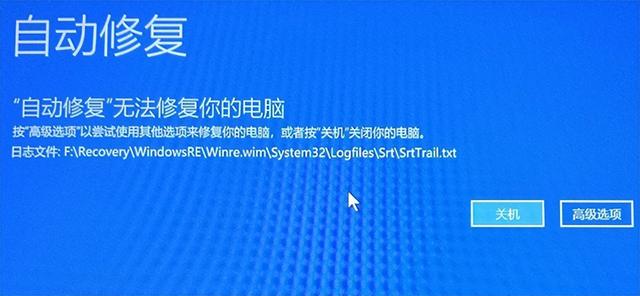

![RedHat服务器上[Errno 5] OSError: [Errno 2]的解决方法](https://img.pc-daily.com/uploads/allimg/4752/11135115c-0-lp.png)

