我们在日常的职场工作中使用Excel表格的时候,用的最多的功能莫过于“打印”的功能了。
打印表格的基本操作三步曲:
①鼠标框选需要打印的表格区域。
②点击“打印预览”查看预要打印的表格是否规则,不规则的话再调整页边距等。
③设置需要打印的页数范围,点击“打印”按钮。
打印表格时影响工作效率的一大问题:
如果原始打印表格的范围扩大,比如列数增加或者行数增加,需要不断地重新设置“打印区域”以适应表格的大小,以此占用我们的操作时间,影响工作效率。
那么我们可不可以设置一个可以实时动态调整的“打印区域”呢?
如下图所示:
有一个四行三列的原始表格,我们设置好打印区域A1:C4后,打印预览进行打印;然后我们又在原来表格的基础上将表格的区域增加了三行,扩展到了A1:C7,然后我们随即点击“打印预览”后,发现打印区域实时动态调整了。
下面呢,小编就带大家一起学习一下是如何设置的。
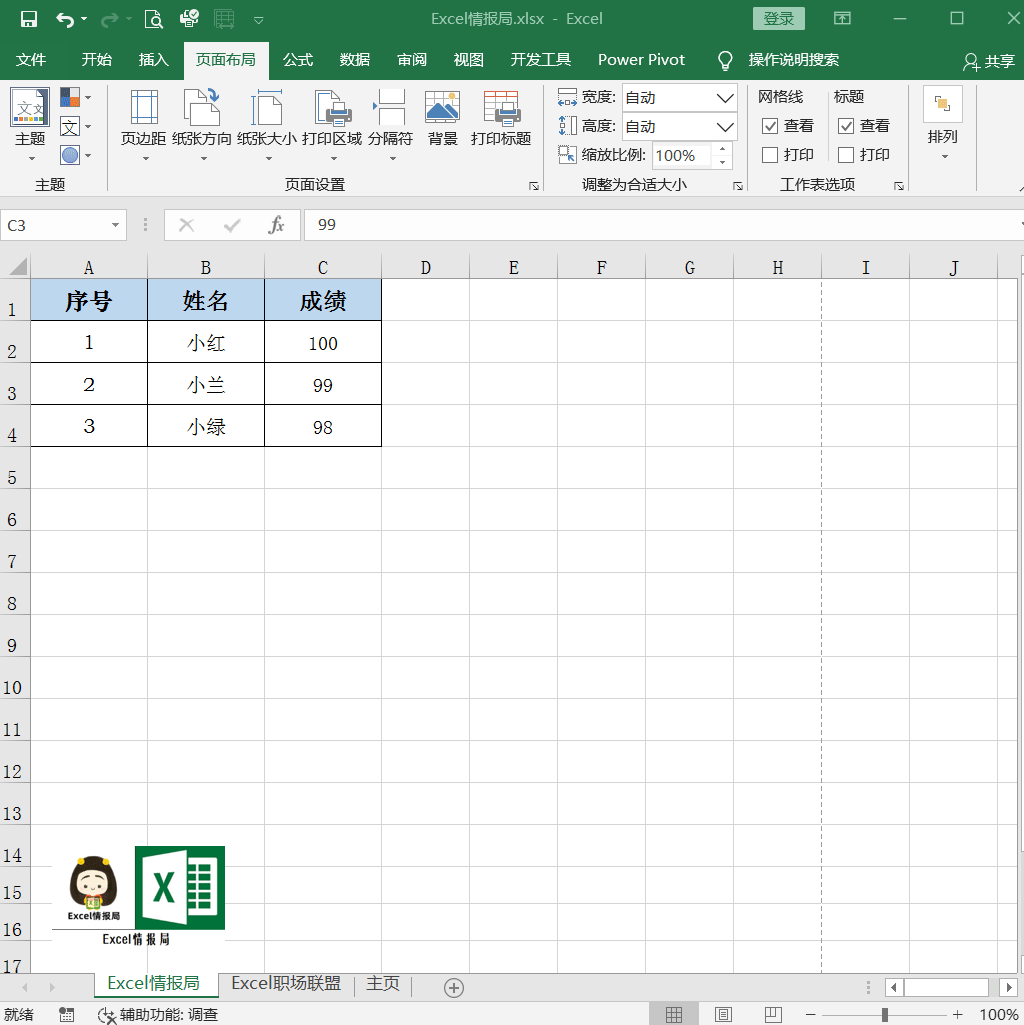
准备表格|情景展示
如下面的表格截图所示,假设我们的正常打印区域是A1:C4,但是范围数据可能会一直增长到第13行和G列。
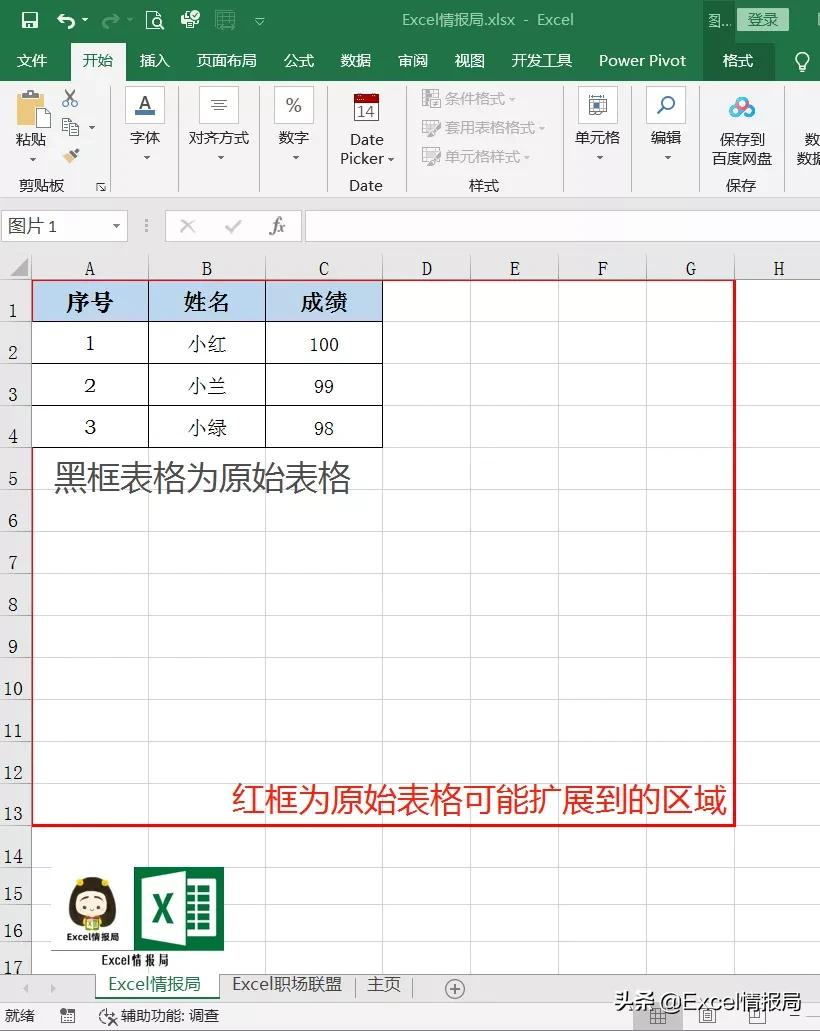
解决步骤01|打开新建名称
首先需要创建一个动态的命名范围。
点击“公式”选项卡,在“定义的名称”功能区,找到并点击“定义名称”,打开“新建名称”的对话框。如下图所示:
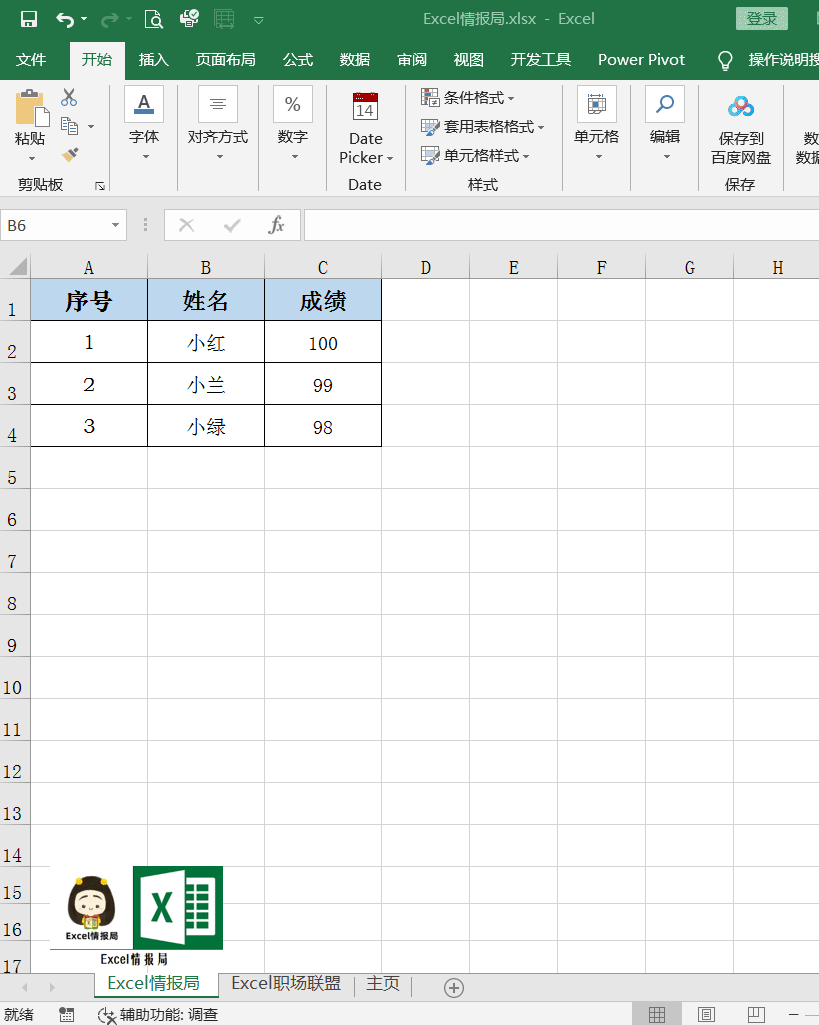
解决步骤02|设置名称及引用位置公式
在“新建名称”的对话框中
单击“名称”框,在“名称”框中,输入:动态打印 ;
单击“引用位置”框,在“引用位置”框中输入公式:
=OFFSET($A$1,0,0,COUNTA($A$1:$A$13),COUNTA($A$1:$G$1))
然后点击“确定”。如下图所示:
注意:
在公式中$A$13和$G$1
表示打印区域不会超过第13行和G列。我们可以根据需要进行更改。
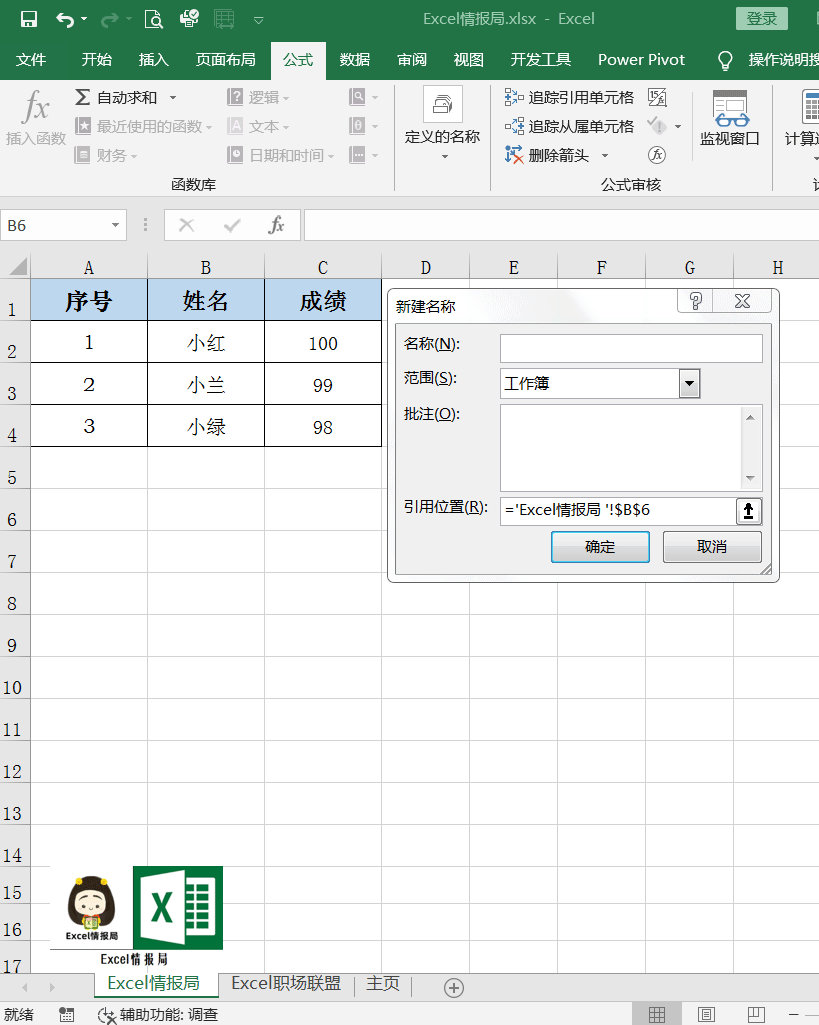
解决步骤03|设置打印区域
选择要设置为打印区域的数据范围(在这个例子中,我们选择A1:C4),然后点击 页面布局 > 打印区域 > 设置打印区域。如下图所示:
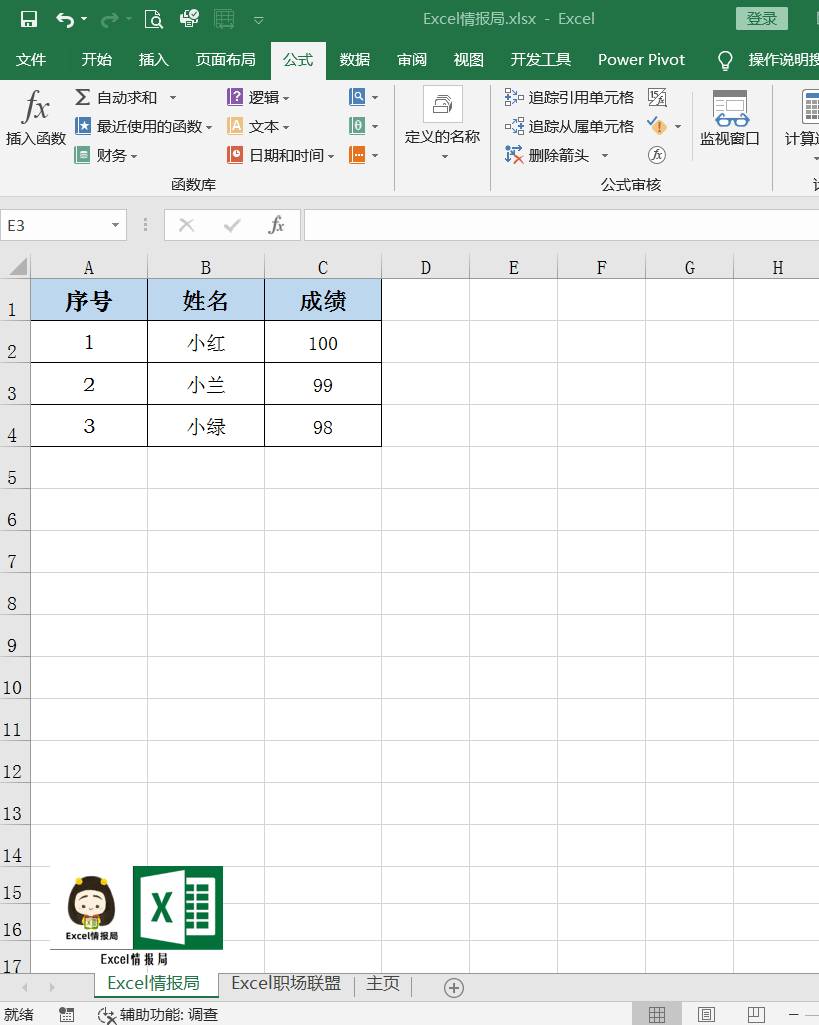
解决步骤04|打开名称管理器
点击“公式”选项卡,在“定义的名称”功能区,找到并点击“名称管理器”,打开“名称管理器”的对话框。如下图所示:
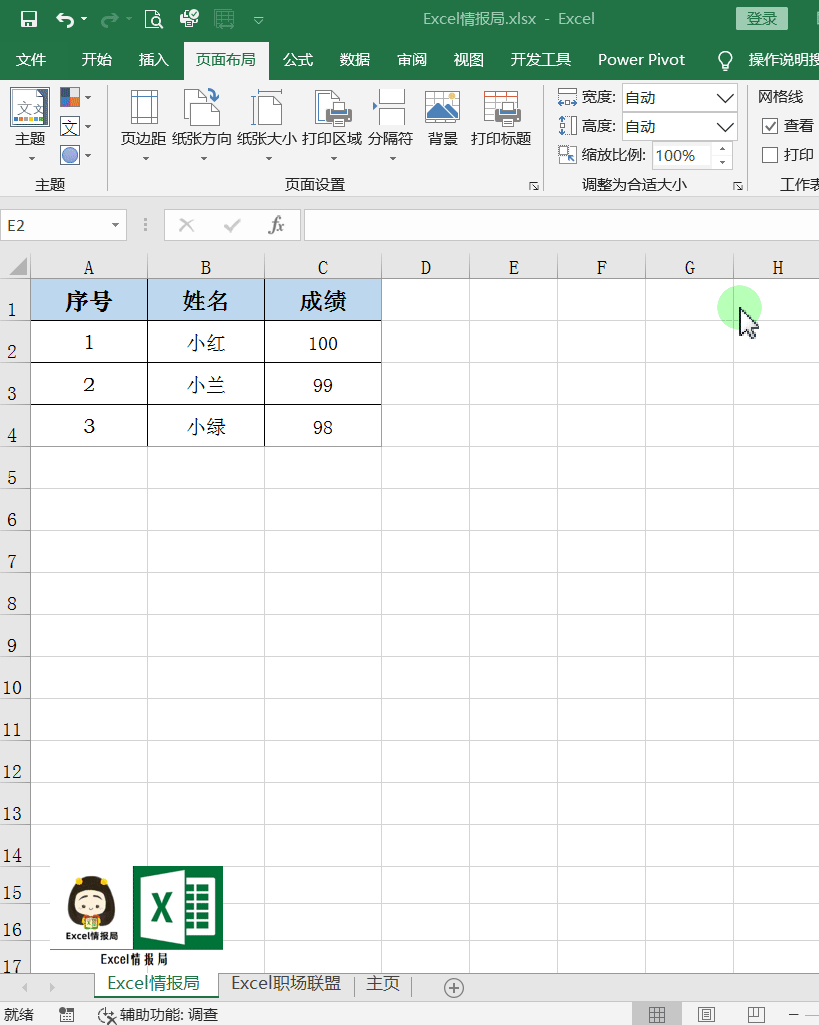
解决步骤05|设置打印区域的引用范围
在“名称管理器”的对话框中,点击选中第一个名称“Print_Area”,然后将“引用位置”的原始公式替换为:
=动态打印
(即我们在上面步骤中创建的动态范围的名称)
然后单击左侧对勾按钮保存更改。最后关闭“名称管理器”的对话框。
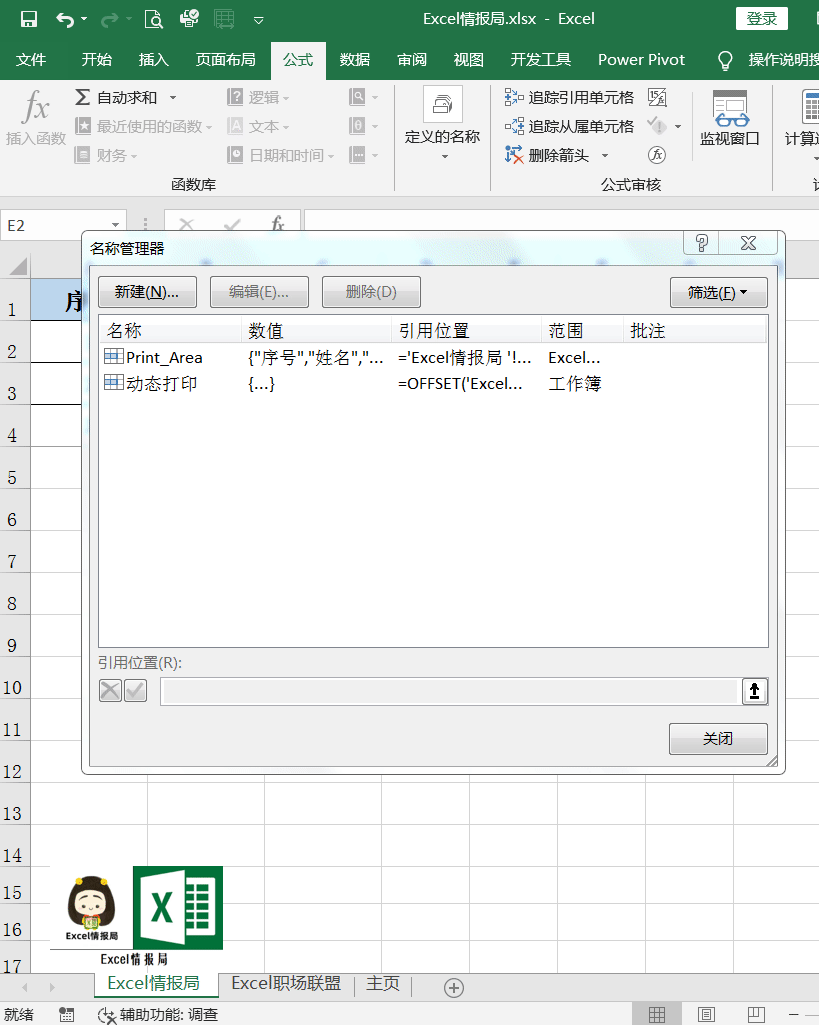
完成设置|最终效果展示
现在就创建完成了动态打印区域。首先我们“打印预览”原始区域为A1:C4:
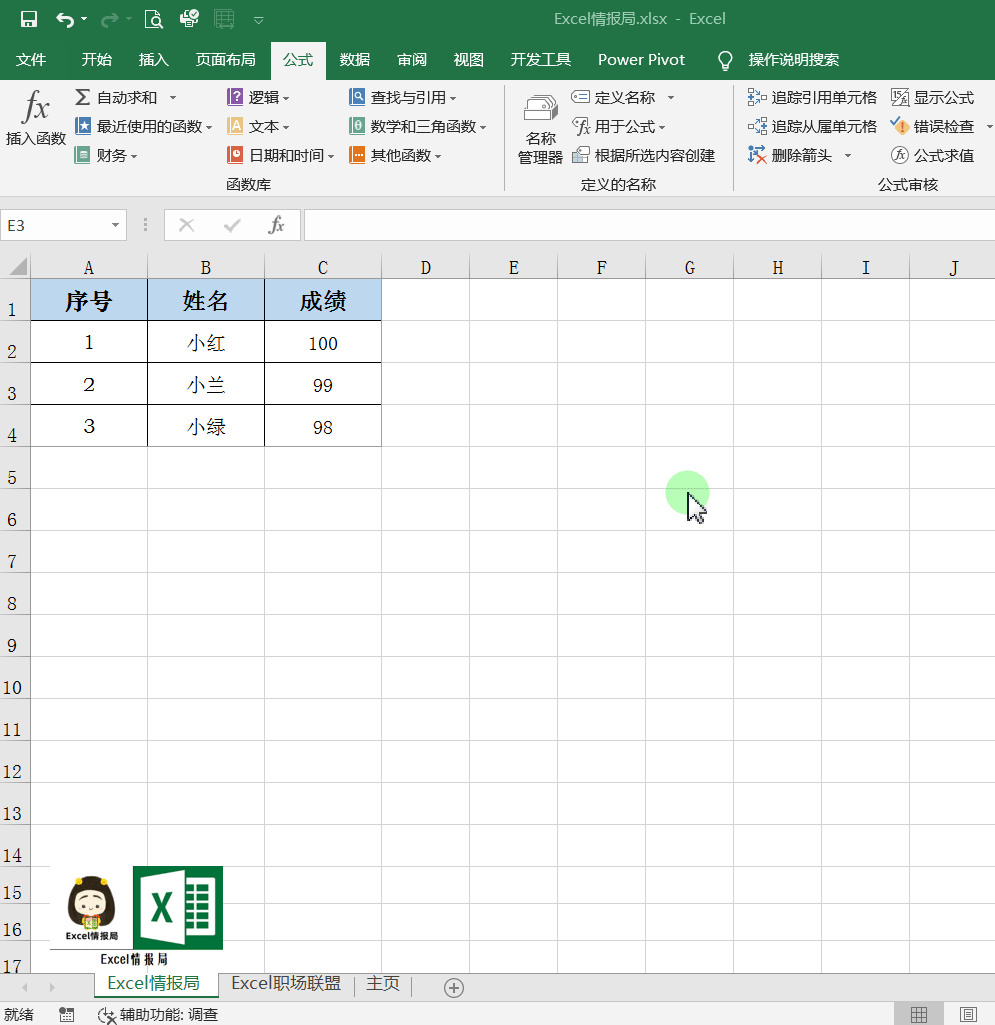
下面我们可以看到打印区域正在根据我们添加或删除的数据进行动态调整,直到到达到我们指定的行和列为止。如下图所示:
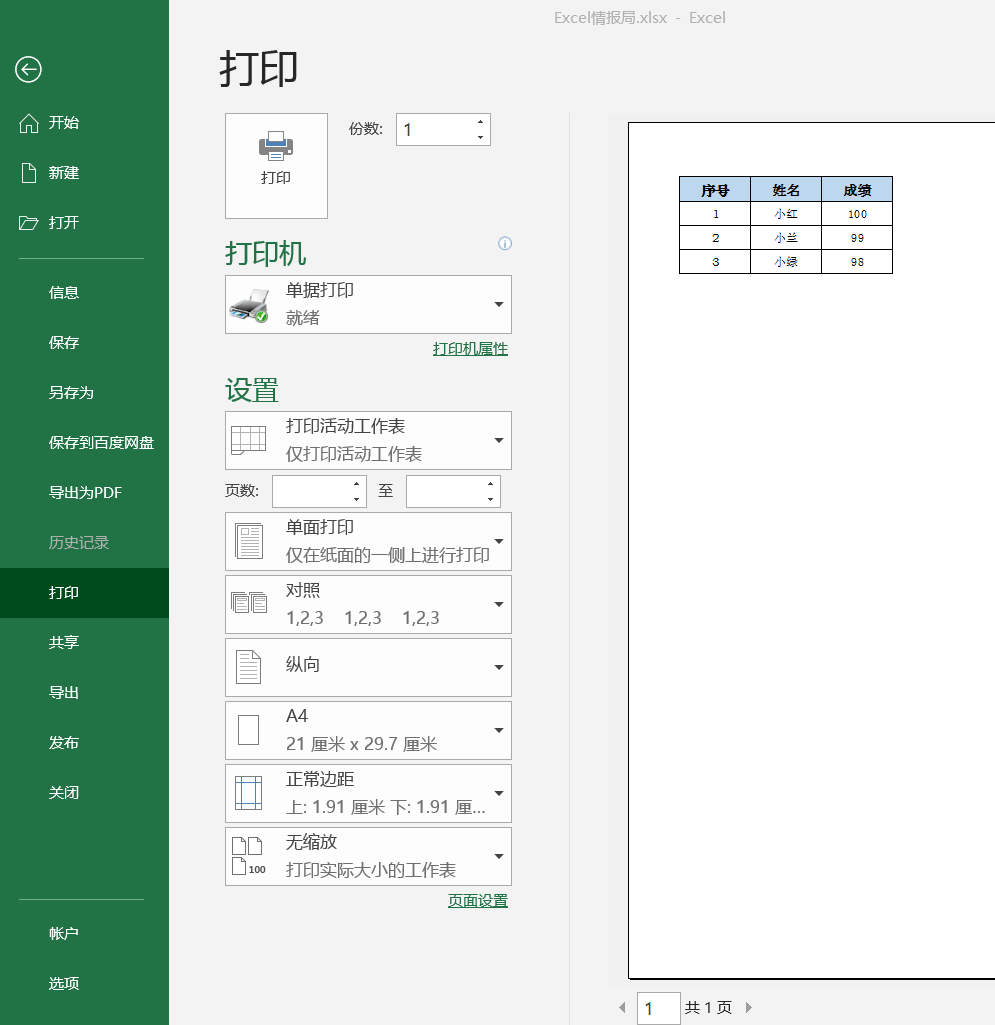

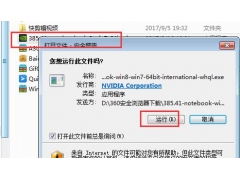
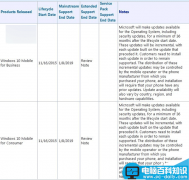

![RedHat服务器上[Errno 5] OSError: [Errno 2]的解决方法](https://img.pc-daily.com/uploads/allimg/4752/11135115c-0-lp.png)

