目前热销的三星固态硬盘有 SATA3.0 接口的 860 EVO,M.2 接口(NVMe协议) 970 EVO Plus,M.2 接口(NVMe协议) 970 EVO 和 SATA3.0 接口的 860 QVO等。
有些用户买了三星固态硬盘装上了但不会设置Bios,无法成功安装win10,不管你使用的主板是华硕TUF、技嘉AORUS ELITE 、微星MORTAR 、七彩虹CVN GAMING等还是其它品牌的主板都不要紧,只要使用正确的安装方法,都是可以成功安装win10的。下面我们以华硕主板为例,教大家怎么设置主板Bios和安装win10。
三星固态硬盘安装不了Win10原因分析
1、三星固态硬盘安装win10需要UEFI启动引导(UEFI+GPT),同时还要分清楚Legacy+MBR和UEFI+GPT,这两种引导模式,GPT分区需要UEFI启动引导,也就是UEFI+GPT。
安装win10失败,最主要的原因要么电脑的Bios未设置UEFI引导,要么就是电脑没有UEFI引导设置项,也就无法使用UEFI+GPT引导模式(一般老旧的电脑应该都不支持)
2、Bios设置了UEFI引导,但分区依然是MBR分区
三星固态硬盘安装Win10工具推荐
1、驱动总裁(全面支持B360/B365/Z390/H370等主板USB驱动以及UHD610/620/630/P630集显驱动)
2、使用U盘魔术师制作的启动U盘(工具特点:1、支持PE下自动修复UEFI+GPT引导,2、支持LEGACY/UEFI双引导,3、一键装机自动注入nvme驱动),并把需要安装的win10系统(下载地址:https://msdn.pe8.com/win10.html)放到U盘里。
三星固态硬盘安装不了Win10注意事项
1、Bios要设置为UEFI引导模式,且分区要采用GPT分区,否则安装后无法引导
2、三星固态硬盘要采用UEFI+GPT安装win10,只支持64位系统
三星固态硬盘安装不了Win10解决方法
一、三星固态硬盘安装不了Win10系统bios设置方法,Bios中要设置UEFI引导(以华硕主板为例)
1、电脑开机或重启的过程中,也就是在出现华硕Logo的时候,连续按Esc或F8进入Bios设置,将Bios改成简体中文,最后按F7进入高级模式;
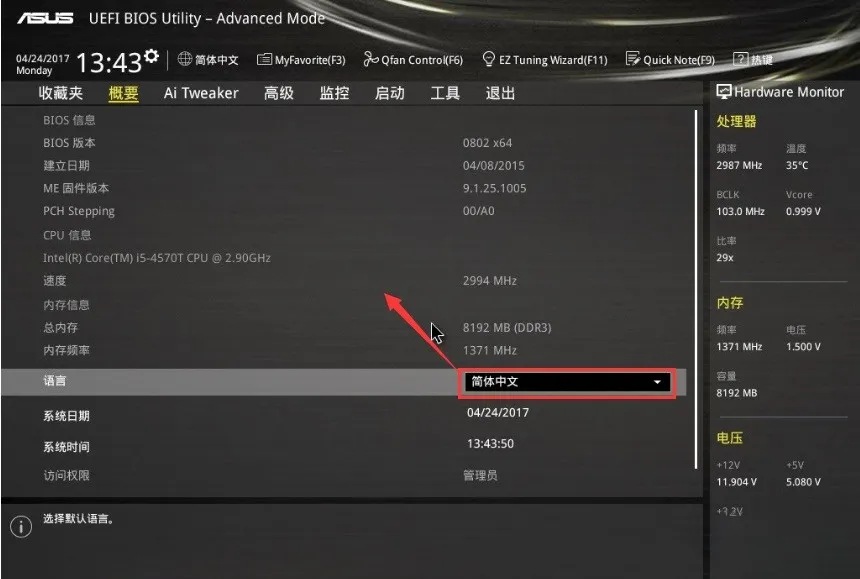
2、进入高级模式后,切换方向键到启动选项卡;
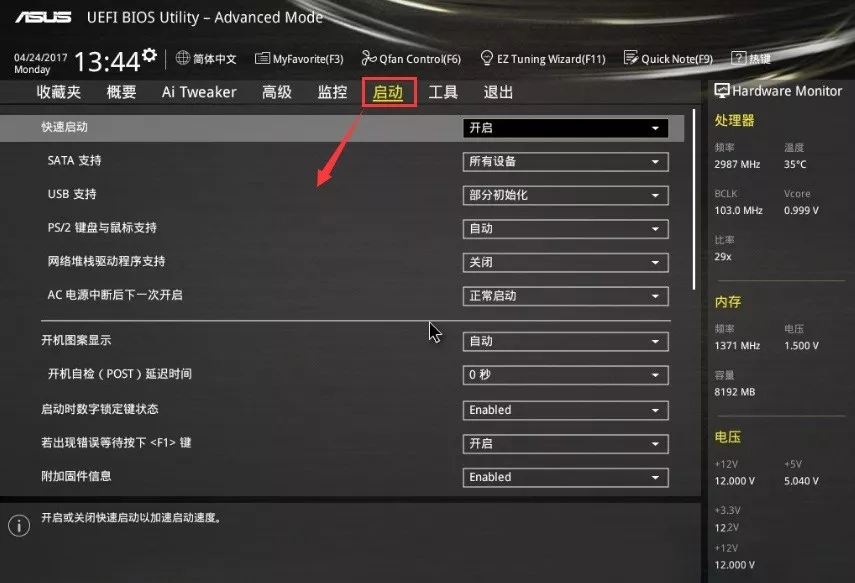
3、进入后开启兼容模式和UEFI引导,这里比较重要,m.2固态硬盘,这里一定要采用UEFI模式并且分区类型要改成GPT(GUID)分区,设置完成后按F10保存设置;
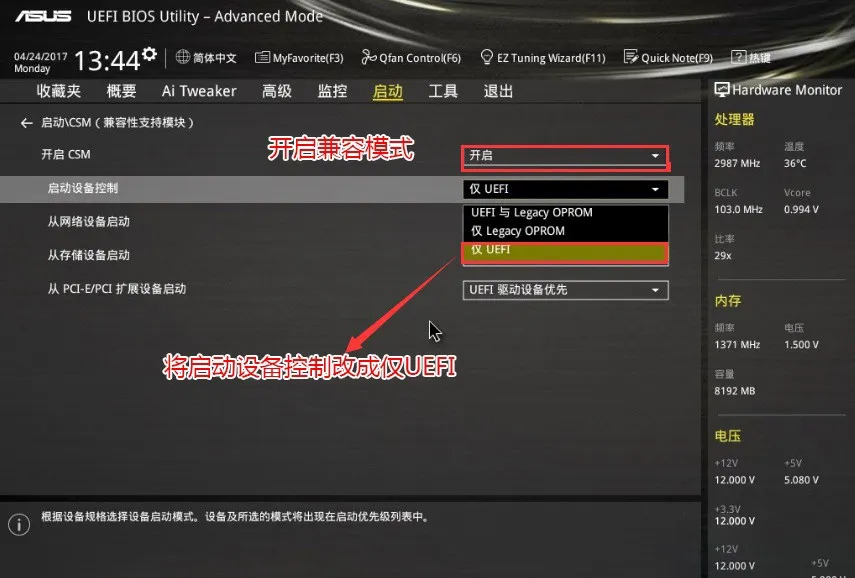
4、往电脑插入制作好的USM启动U盘,电脑在重启的时候,连续按Esc选择识别到U盘启动项,这里选择一定要选择带UEFI开头的U盘,然后回车进入PE;
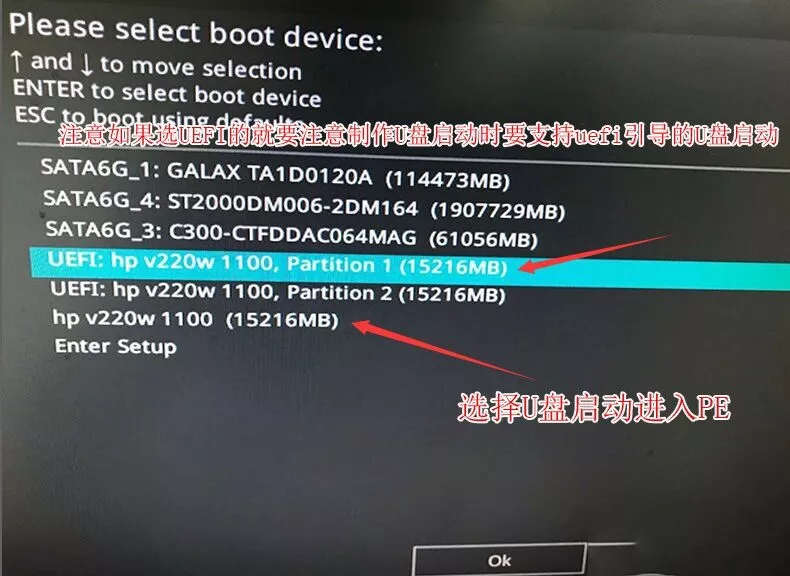
二、三星固态硬盘装Win10系统改硬盘分区格式为GPT分区(硬盘分区一定为GUID分区)
1、进入已经制作好的U盘PE系统,双击运行PE桌面DiskGenius分区工具,然后右键选择三星固态硬盘,将分区改成GUID(GPT)分区,然后点击左上角保存即可;
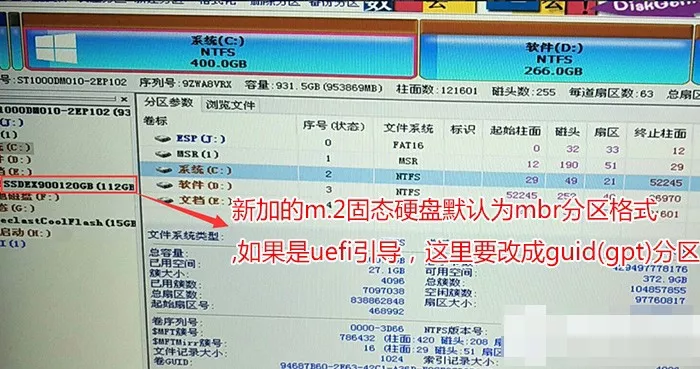
2、保存后,选择三星固态硬盘,然后点击快速分区,选择GUID分区表类型,然后选择分区数目(大家可以根据实际情况看要划分多少个分区),勾选创建新ESP分区和创建MSR分区,然后就是磁盘空间大小的设置,推荐C盘大小大于60G比较好,SSD固态硬盘,还要选择4096扇区进行4K对齐;

3、分区完成后,可以看到三星硬盘分区后多了ESP和MSR分区,也就是三星固态硬盘的EFI系统引导分区已经建立完成,可以安装系统了;

三、三星固态硬盘装Win10系统步骤
1、双击打开桌面上映像总裁,选择要安装的win10系统(映像总裁自动调用CeoMSX导入磁盘控制器及USB3.0驱动,不需要额外集成),点击下一步;
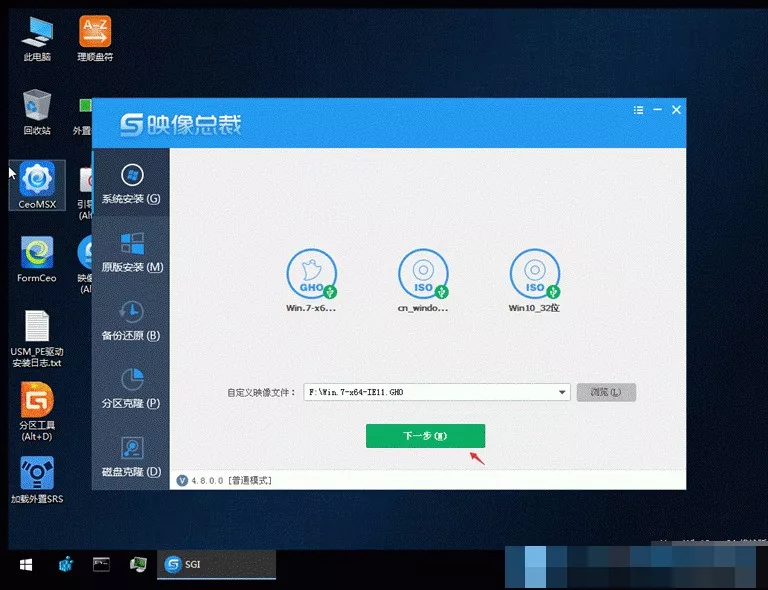
2、选择以C盘为系统盘,点击下一步;
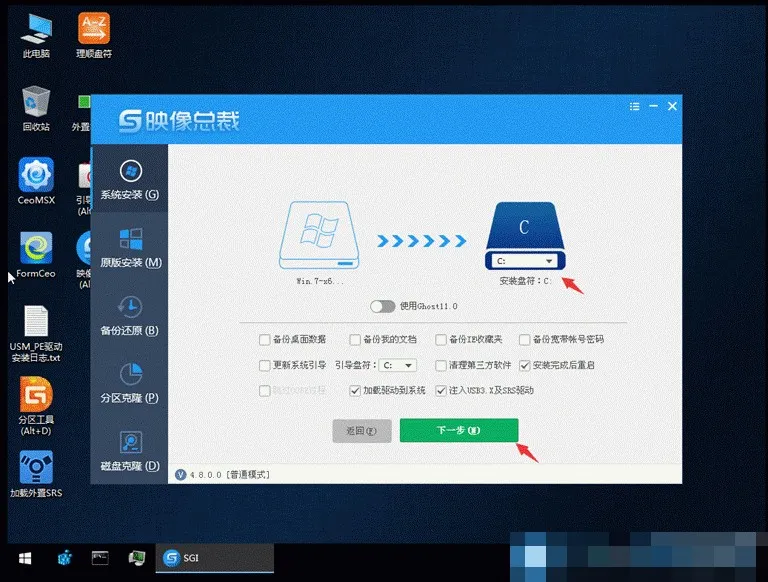
3、拔掉U盘电脑重启后,如果有两块硬盘我们会看到两个Windows 10菜单选择,这是因为以前硬盘和m.2硬盘都安装过win10系统,映像总裁装机的时候,还自动修复了双系统,这个时候我们回车选择第一个进去看下是不是刚安装的m.2硬盘系统,如果不是再回车选择第二个;
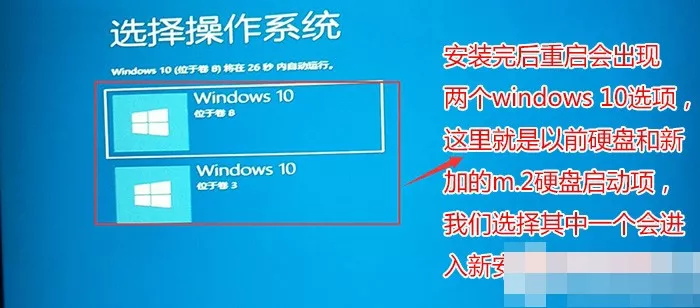
4、选择其中一个选项后如果系统出现以下安装界面,说明就是我们刚安装的win10系统了,最后我们只需要耐心等待,电脑会在这个过程中重启不知道多少次,直到能进入桌面,win10就已经安装成功了;
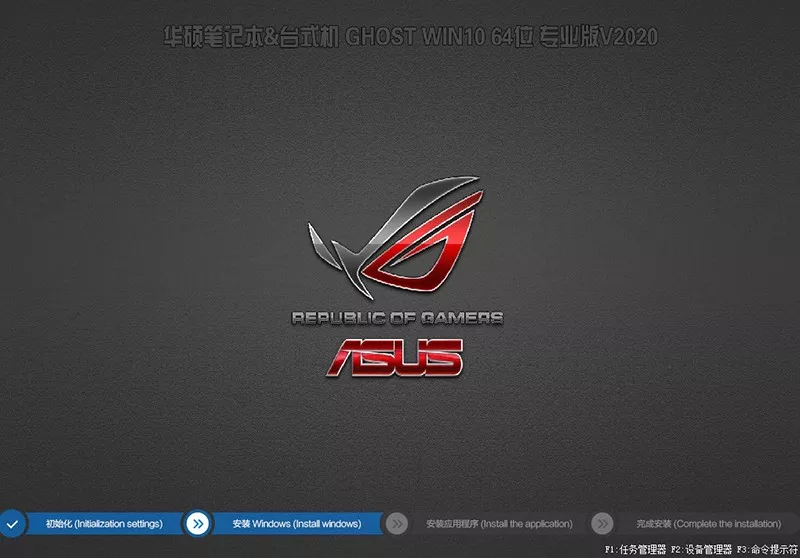


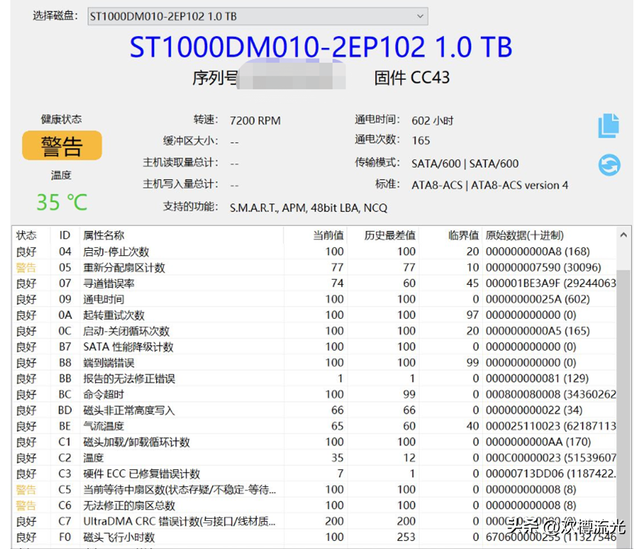

![RedHat服务器上[Errno 5] OSError: [Errno 2]的解决方法](https://img.pc-daily.com/uploads/allimg/4752/11135115c-0-lp.png)

