您的计算机中有特殊隐私文件夹吗?更重要的文件夹,我们通常希望保护它保护它安全。加密黑客如何侵入计算机,很难看到内部的文件,大大保护的重要文件夹和文件中的文件,但如何给文件夹加密呢?普通人不会运作,然后看看下面的教程。
具体步骤:
1.右键单击要加密的文件夹并打开“属性”。
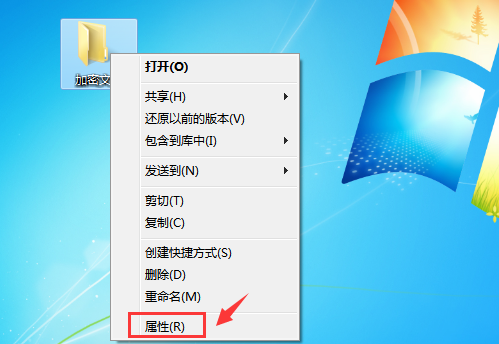
2.打开属性后,单击“常规”选项卡中的“高级”。
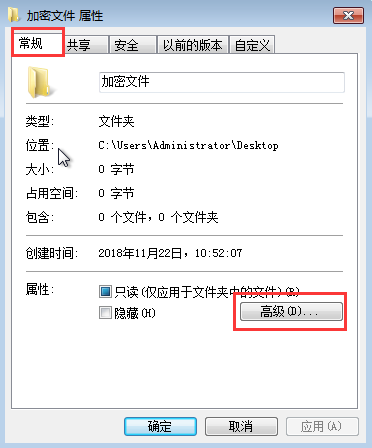
3,将弹出高级属性的窗口,选择“加密内容以保护数据”,然后单击“确定”,然后在返回加密文件属性后单击“确定”。
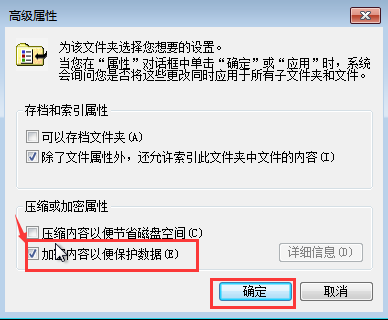
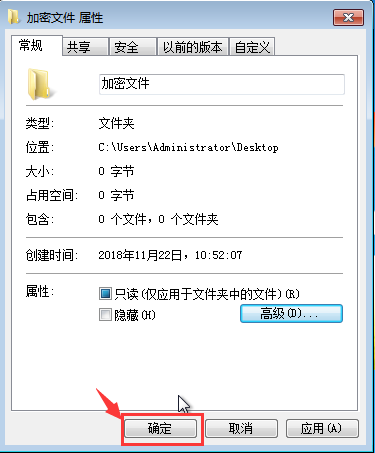
4.确定桌面右下角后,它将作为下面显示的提示窗口闪存。
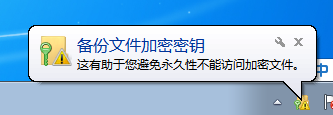
5,返回桌面,单击右下角特派团董事会中间的网络图标,单击以打开密钥。
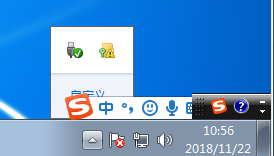
6.单击“现在备份”。
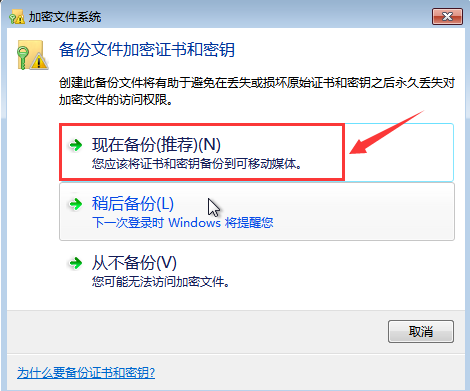
7,单击“下一步”。
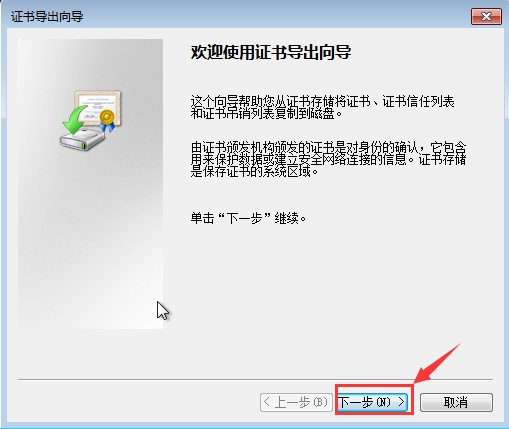
8,默认选项,单击“下一步”。
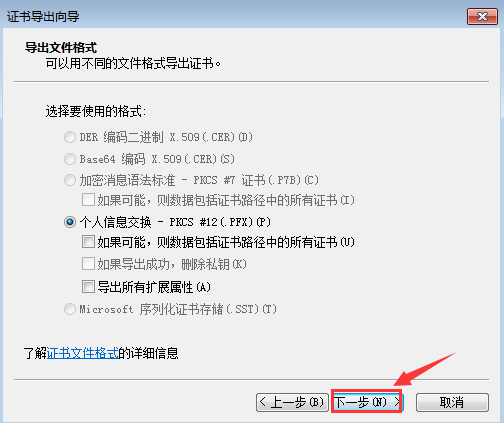
9.证书导出向导将弹出,输入和确认密码,然后单击“下一步”。
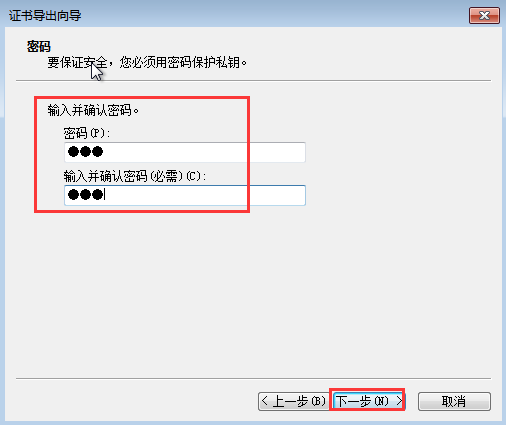
10.单击“浏览”,选择要导出文件名的位置,单击“下一步”。
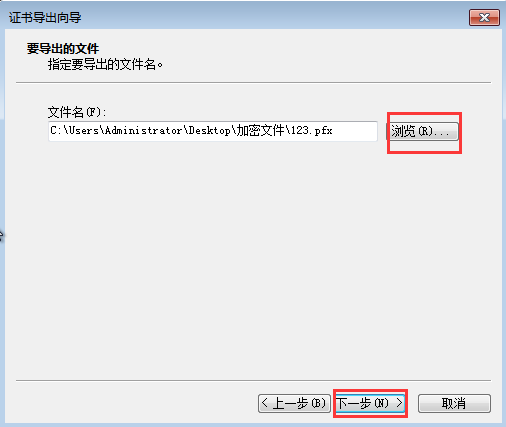
11.单击“完成”,证书导出成功,注意保存证书并记住密码。
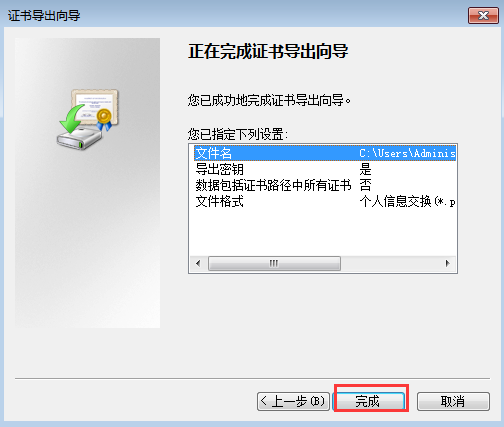
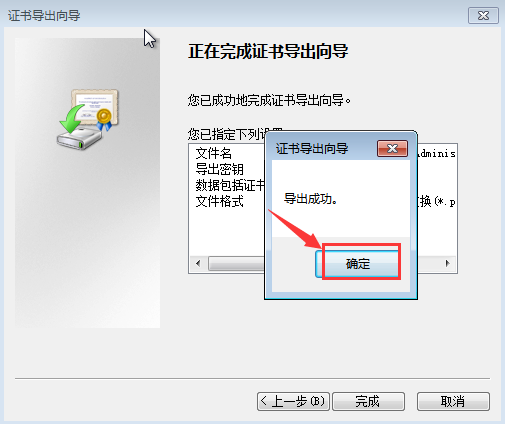

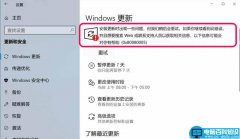


![RedHat服务器上[Errno 5] OSError: [Errno 2]的解决方法](https://img.pc-daily.com/uploads/allimg/4752/11135115c-0-lp.png)

