我们在使用公共电脑的时候,有时会发现U盘被禁止读取了,那么用本文的方法即可解除。

第一种方法:
1. 用WIN+R可以快捷方式打开运行命令,然后输入REGEDIT
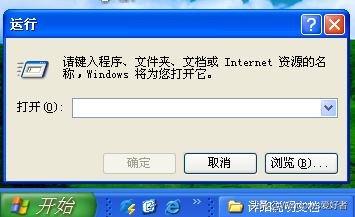
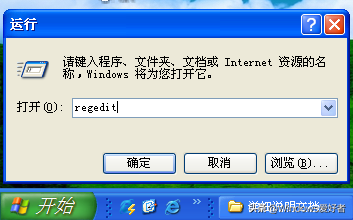
2、展开HKEY_LOCAL_MACHINE\SYSTEM\CurrentControlSet\Services\USBSTOR,
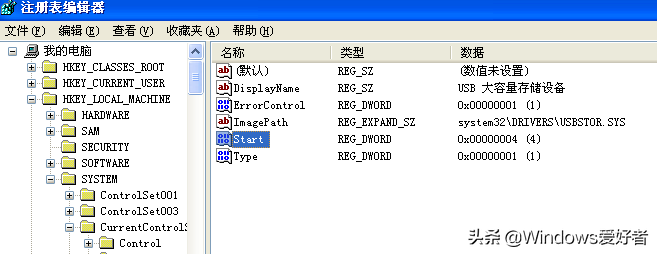
3、右击Start,将其值改为3,则可将U盘取消禁用
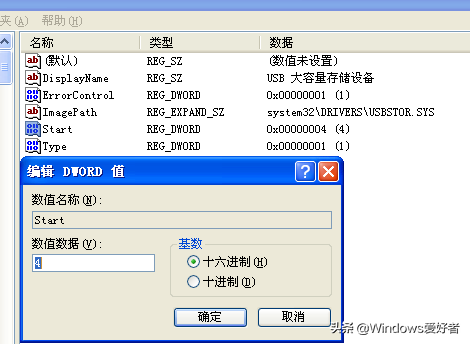
.
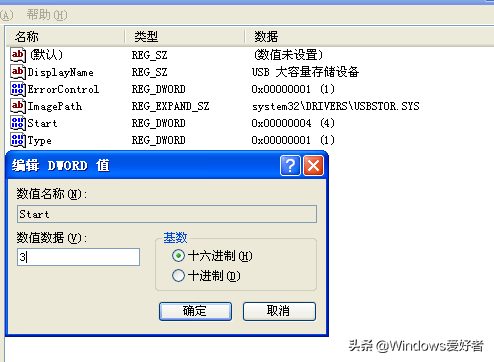
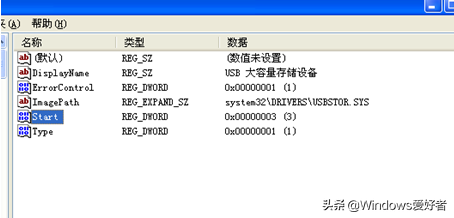
第二种方法:
在开始运行中输入gpedit.msc(或用WIN+R可以快捷方式打开运行命令,然后输入gpedit.msc
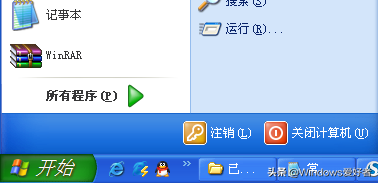
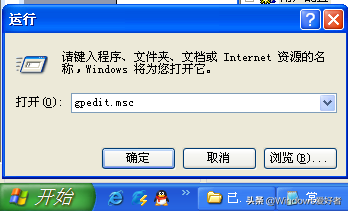
出现如下,如果出不来,那是因为系统被优化过了,步骤依旧

点用户配置中的管理模块
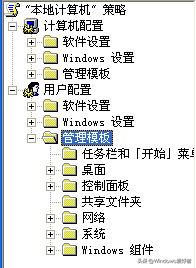
点管理模块中的Windows组件中的Windows资源管理器,然后在右边能看到"隐藏"我的电脑"中的这些指定的驱动器"
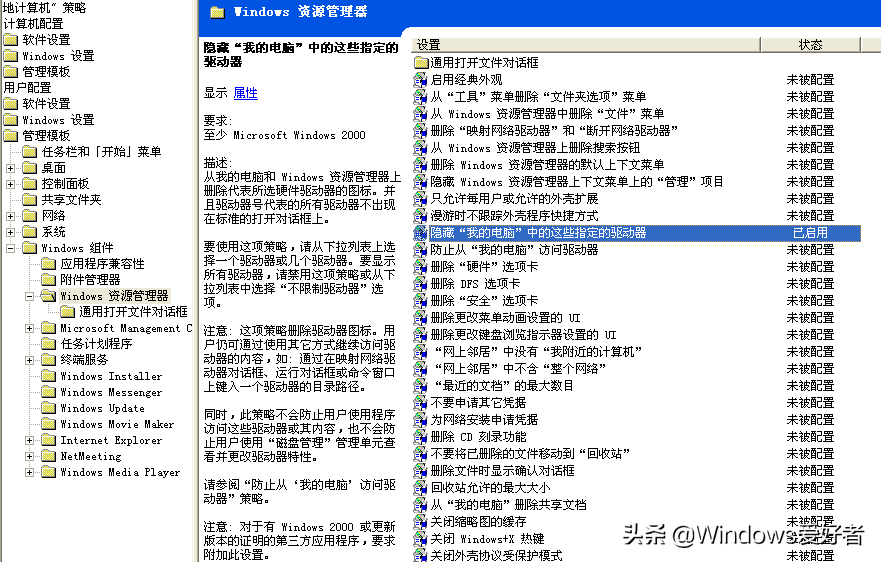
打开"隐藏"我的电脑"中的这些指定的驱动器"的属性(双击也可)在设置中将未配置改为启用,并选择下列组合中的一个改为:不限制驱动器,然后点应用,确认即可
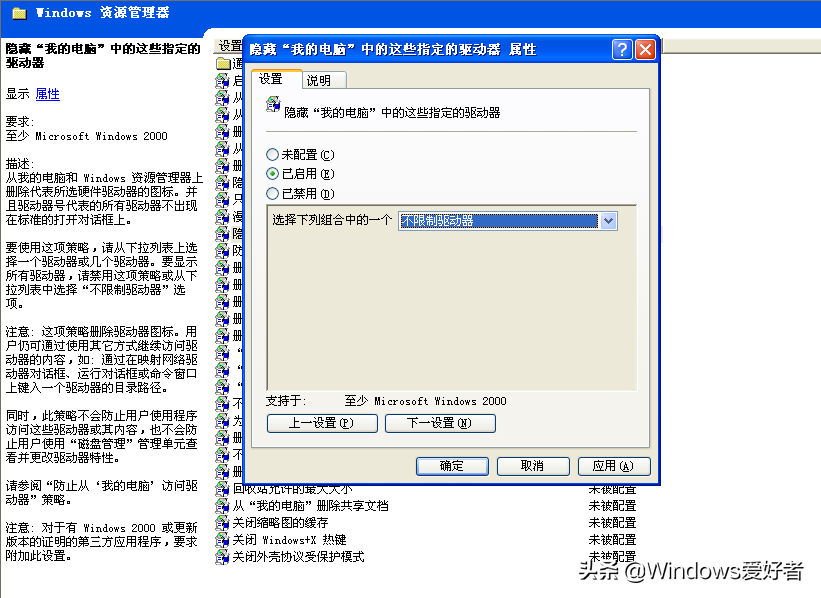
然后打开"防止从"我的电脑"访问驱动器"的属性(双击也可)在设置中将未配置改为启用,并选择下列组合中的一个改为:不限制驱动器,然后点应用,确认即可
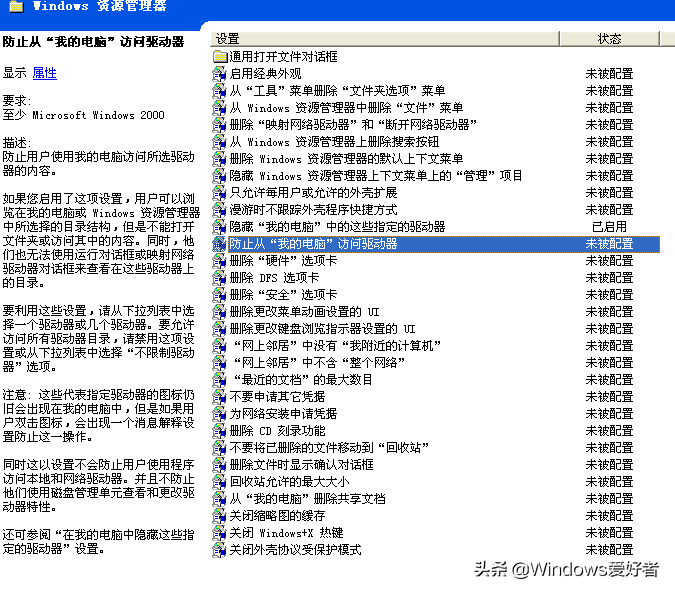
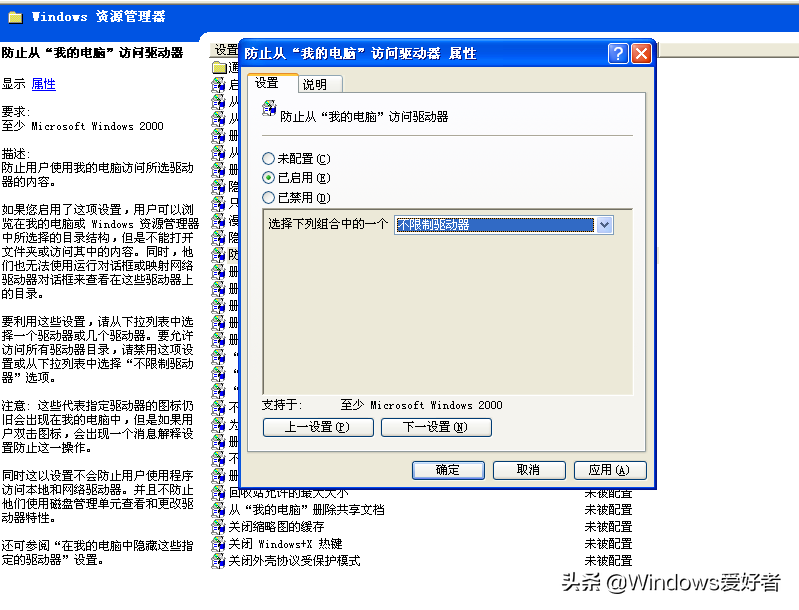

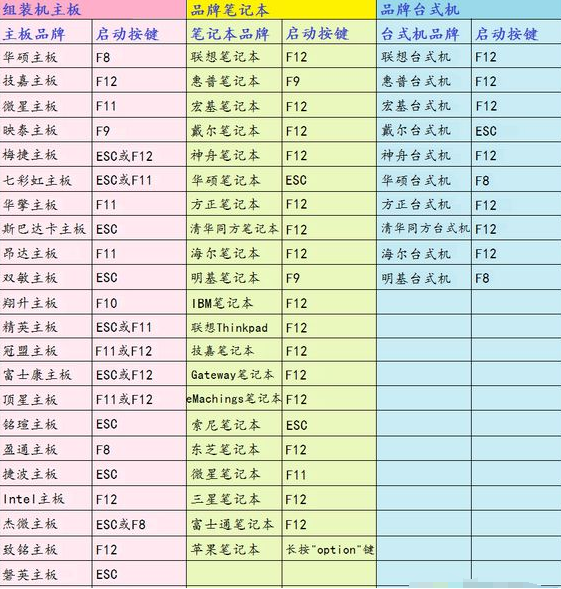


![RedHat服务器上[Errno 5] OSError: [Errno 2]的解决方法](https://img.pc-daily.com/uploads/allimg/4752/11135115c-0-lp.png)

