使用电脑时间长了我们都会遇到一个问题,重装系统,但是当我们去维修电脑装系统的时候一般别人都是使用U盘各种电脑Bios设置看上去十分有技术含量,让我们觉得钱花的值,这么高端的东西,其实装系统并没有什么技术含量,U盘装系统只是针对电脑无法开机或者需要硬盘重新分区等才需要,如果我们电脑在能正常开机的情况下该怎么不使用U盘装系统呢?下面小编就教大家。
一、安装前准备
1、保证能够正常进入系统;
2、下载Ghost Win7系统镜像文件;
GHO文件一定要使用纯净版,很多系统在封装之前为了赚钱会强行安装许多捆绑软件,会让电脑编的十分卡顿。
Ghost Win7系统镜像下载
二、安装步骤
1、首先下载Ghost Win7系统镜像“Win7_x64”保存到本地硬盘上,放在硬盘根目录或者其他目录下。
注意:存放在文件夹中放置的目录名称不能包含任何中文字母,文件夹名可以是英文或者数据,这里为大家演示小编是放在根目录。
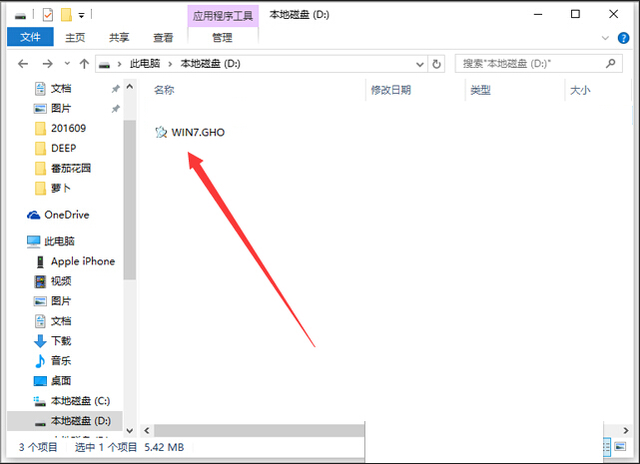
2、将硬盘安装器下载存放在电脑中,任何目录即可“硬盘安装.EXE”,
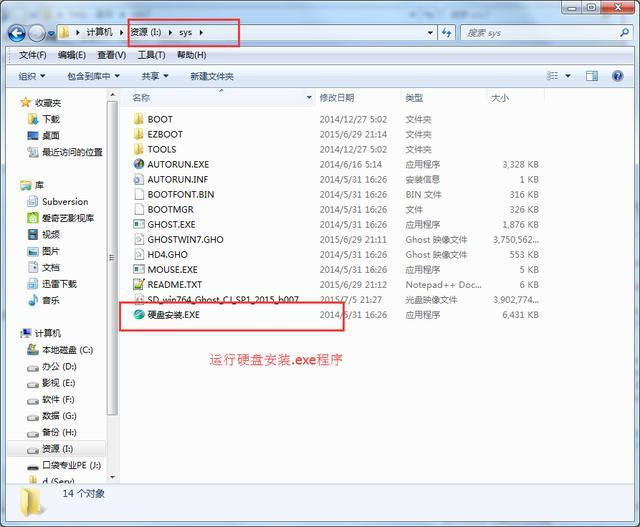
3、在弹出的窗口会自动检测您下载好的Win7.GHO文件,您只需选中“C盘”(C盘为系统磁盘),接着点击执行即可,如果没有检测到GHO文件点击“打开”找到自己下载的系统GHO文件选择确定即可,如图所示:
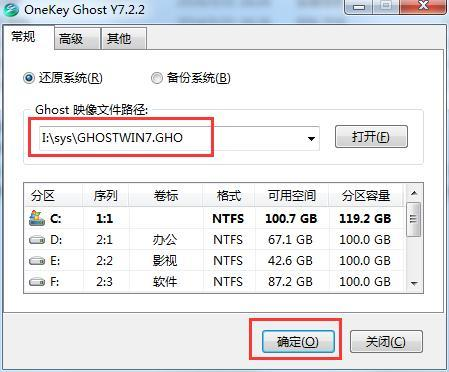
4、选择“确定”电脑会自动重启,格式化C盘,并重装Windows7系统;
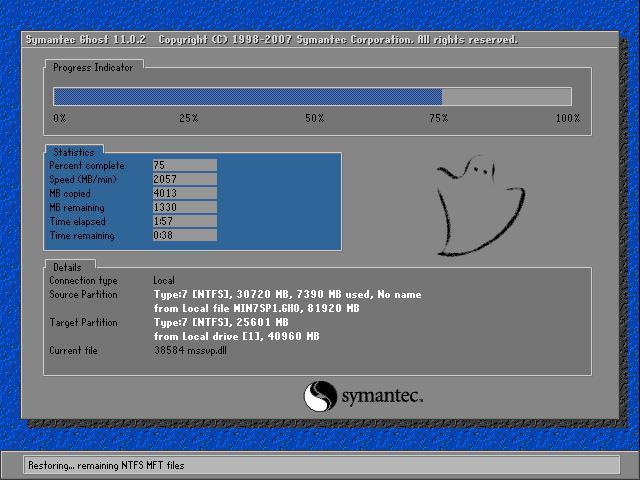
5、Ghost还原过程结束之后,电脑会自动重启,进入系统运行库和驱动安装界面;
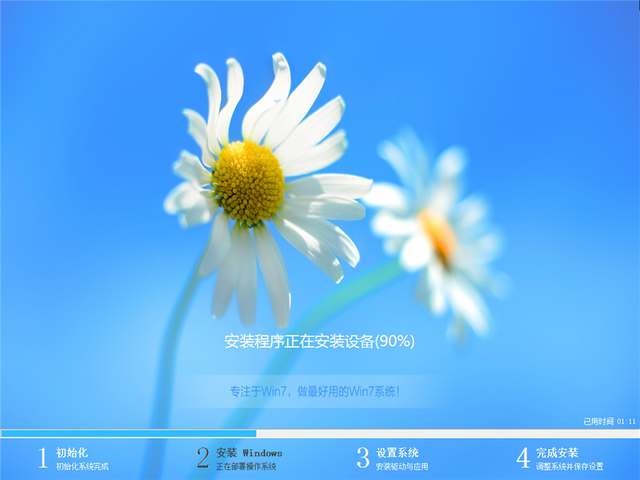
6、动程序安装完成之后,再次重启,进入全新的Win7系统界面;
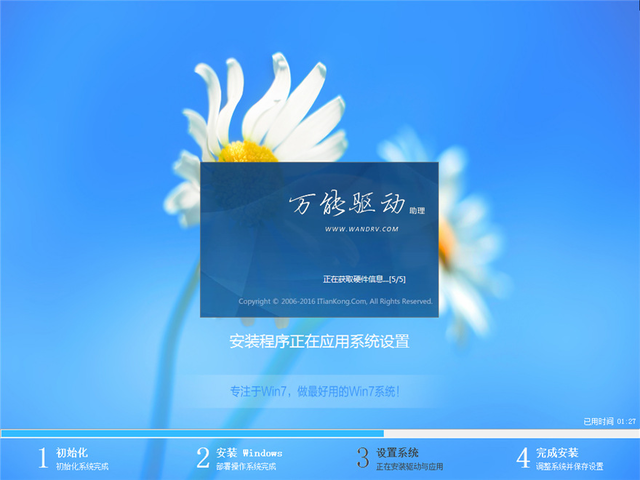
进入Win7桌面,这样本地硬盘安装Win7系统的步骤就完成了。

小贴士:重装系统之前一定记得将需要的文件保存到D盘或C盘,重装过程中会格式化C盘,桌面也属于C盘,重装系统导致文件重要文件丢失我们可以使用,强力数据恢复软件恢复。
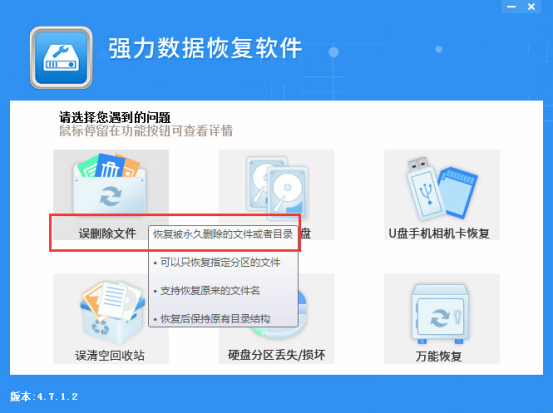
是不是很简单呢?此方法只针对电脑能正常开机使用的情况下安装系统,电脑无法开机的情况下还是需要使用U盘装系统哦,以上就是小编给大家分享的重装系统方法。

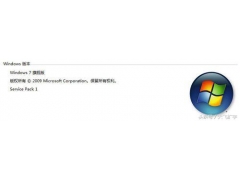


![RedHat服务器上[Errno 5] OSError: [Errno 2]的解决方法](https://img.pc-daily.com/uploads/allimg/4752/11135115c-0-lp.png)

