很多朋友会遇到电脑磁盘使用空间太多了,空余空间太小了,导致电脑速度越来越慢,且自己查找东西也不方便,想删除却不知怎么找好。如果想删除一些大的文件,有什么方法可以快速查找呢?下面就来教大家win7怎么快速查找大文件,然后随便你折腾了。
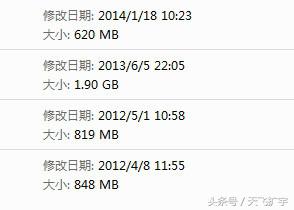
方法/步骤
首先找到你要查找的磁盘,甚至是可以全计算机查找,这里我随便以G盘为例,其他盘都一样操作。打开G盘后,看到右上角的搜索框:
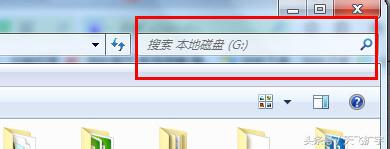
在搜索框里,输入“大小:>XXX”,XXX表示大小,如“大小:>250M”:
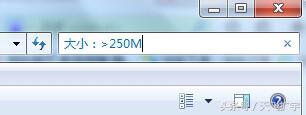
输入后还可以看到系统默认的一些查找限制,也可以系统的查找限制查找:
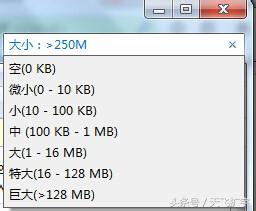
其实只要一输入,就可以在里面看到搜索结果了,都是按你输入的要求得到的结果,如:
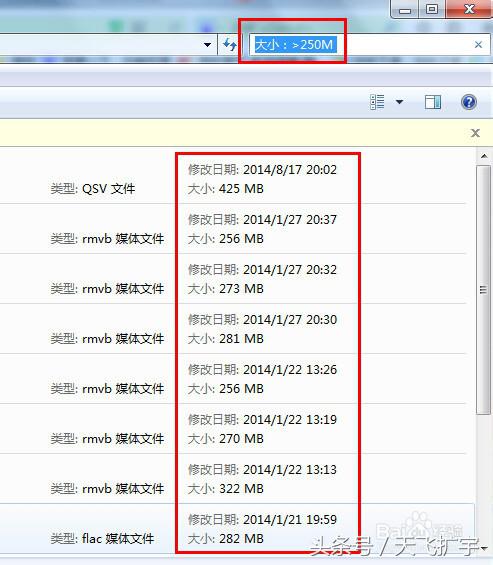
如果单独写“大小:XXX”,那么就是查找近似的结果,如大小:250M
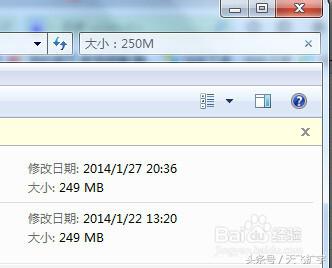
而如果取太大的文件中间一段的大小搜索,这个目前还没找到方法,按系统显示的那种方法是没用的:
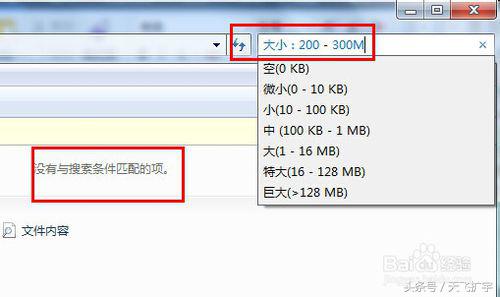
所以,对于大文件,可以直接查找大于多少的文件,也可以直接查找近似多大的文件,非常方便。




![RedHat服务器上[Errno 5] OSError: [Errno 2]的解决方法](https://img.pc-daily.com/uploads/allimg/4752/11135115c-0-lp.png)

