系统的使用时间长了,加上平时又没有清理的习惯,电脑就会变得越来越卡,甚至有的程序都无法运行。
再打开磁盘一看,发现C盘空间严重不足,难怪电脑越用越卡!那么当C盘发出爆红预警的时候,大家是怎么处理的呢?
对于不少用户来说,电脑一旦出现故障问题,都会选择重装系统来解决问题。于是就有了这样的经典语句,“重启可以解决80%的电脑问题,而重装可以解决90%的电脑问题”。
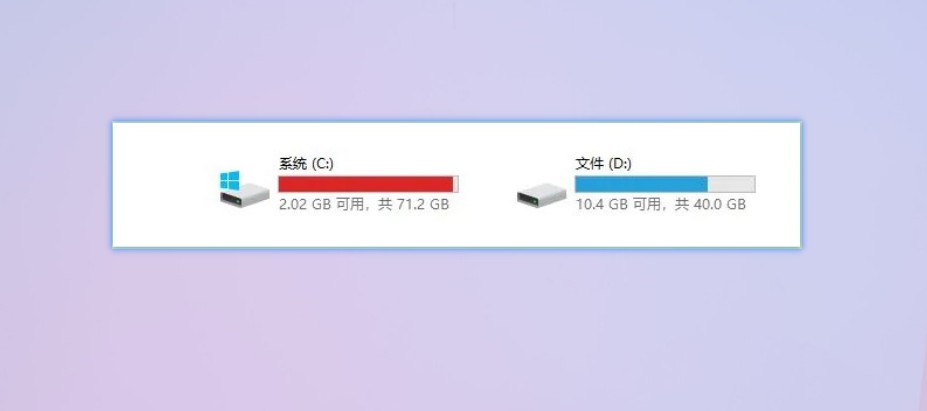
相信大家对重装系统的流程都很熟悉了:
先使用u盘启动盘制作工具,将4G以上的u盘制作成启动盘;然后在MSDN官网下载系统镜像文件,并将下载好的镜像文件拷贝到u盘启动盘中;接着通过启动盘进入PE系统;最后在PE系统中,打开一键装机,选择镜像重装系统即可。
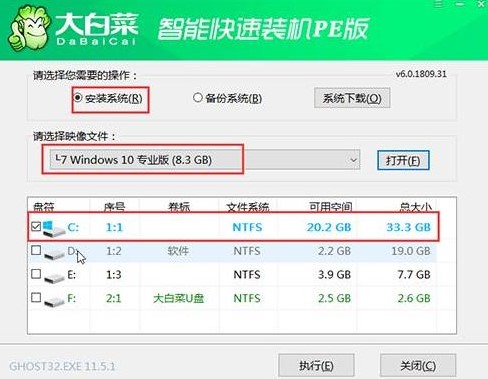
但是,问题来了。虽然重装系统可以清理系统垃圾、提高系统运行速度。
但是重装系统后,系统盘(C盘)的数据就被清空了,安装的软件要重新下载。并且重装后,电脑使用久了,磁盘还是会爆红,看来这并不是长久之计。
所以,除了重装系统外,我们还可以按照下面的方法来提高系统运行速度。既不会影响系统,还能有效地清理C盘,操作过后,想要电脑运行不快都难!
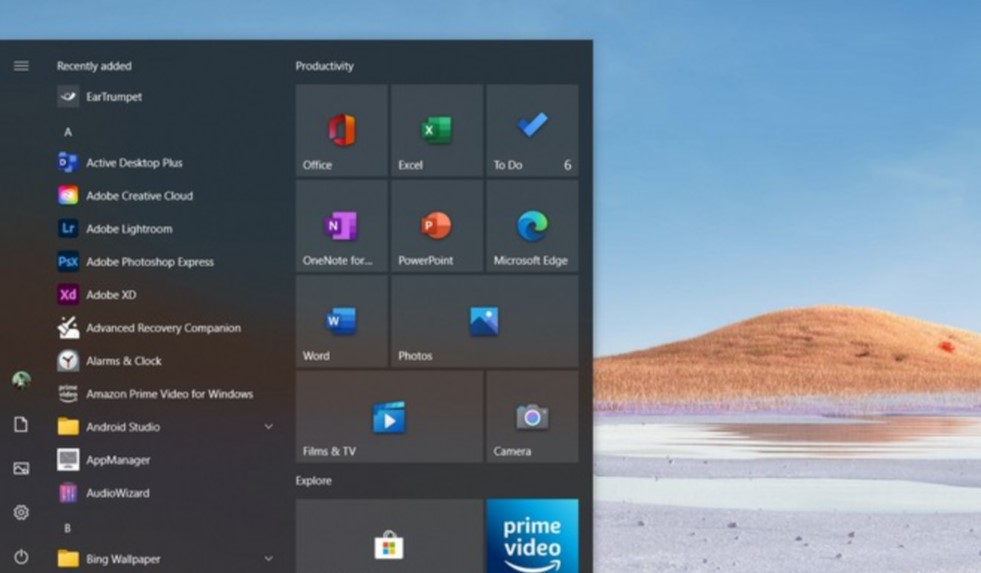
第一步:轻度清理
1、 首先进入初级清理,打开“此电脑”,右键“c盘”—“属性”,在下方点击“磁盘清理”。
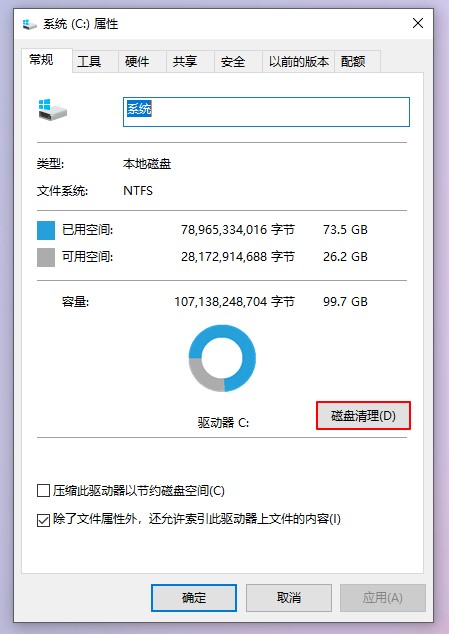
2、勾选需要删除的文件,点击“确定”。
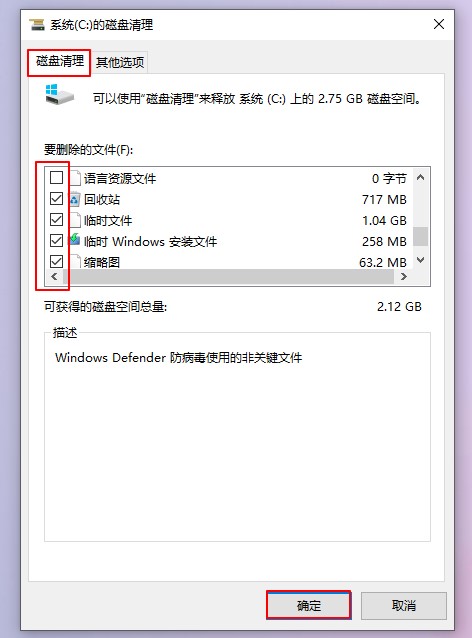
第二步:中度清理
接着进入中级清理,关闭系统休眠文件。预计可以清理3GB-10GB,具体视内存大小而异。
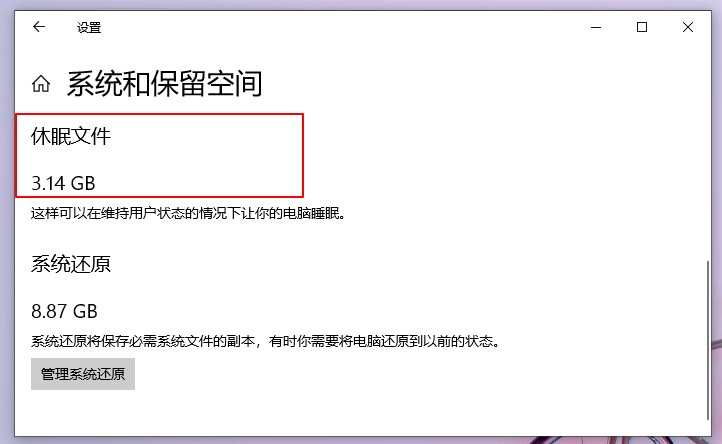
1、 右键“开始”菜单,在弹出来的窗口中点击“Windows PowerShell(管理员)”。
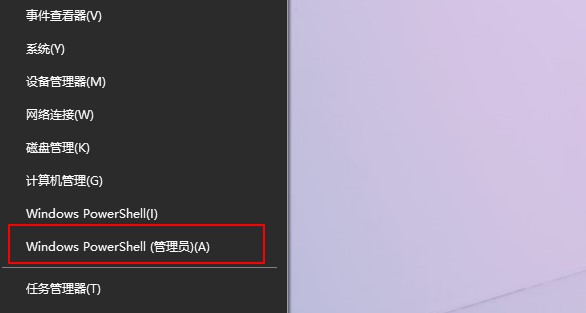
2、 如下图所示:输入“powercfg -h off”,注意留空格,然后按下回车键。
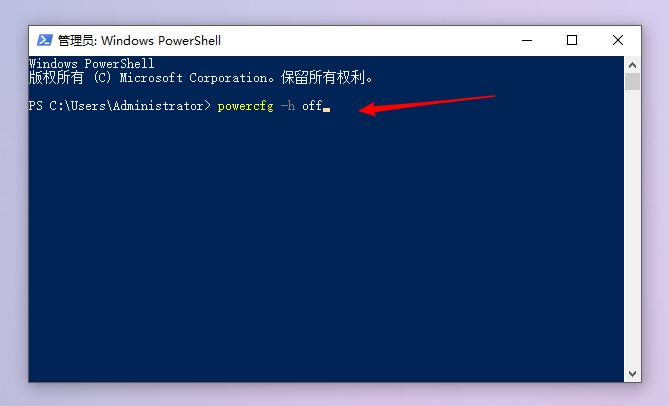
第三步:深度清理
1、最后进入深度清理,以释放更大的C盘空间。按下win+i组合快捷键,快速打开windows设置窗口,点击“系统”。
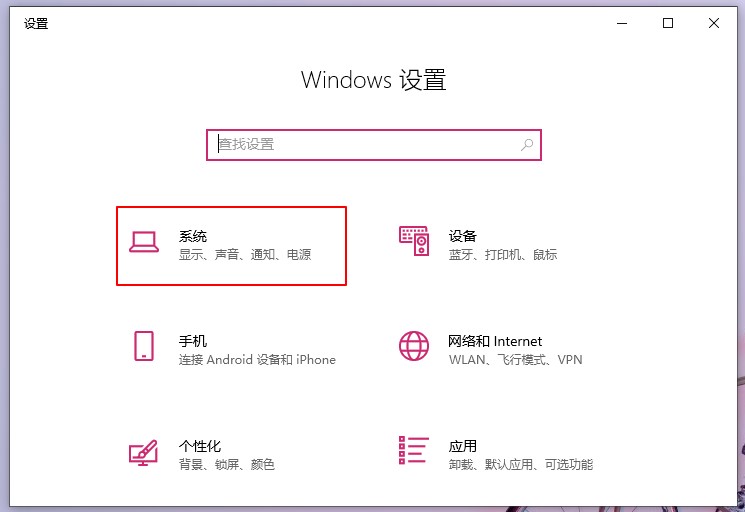
2、点击“存储”,在右侧界面可以详细地了解到电脑各个磁盘的使用情况,我们在里面将不需要的数据清理掉。
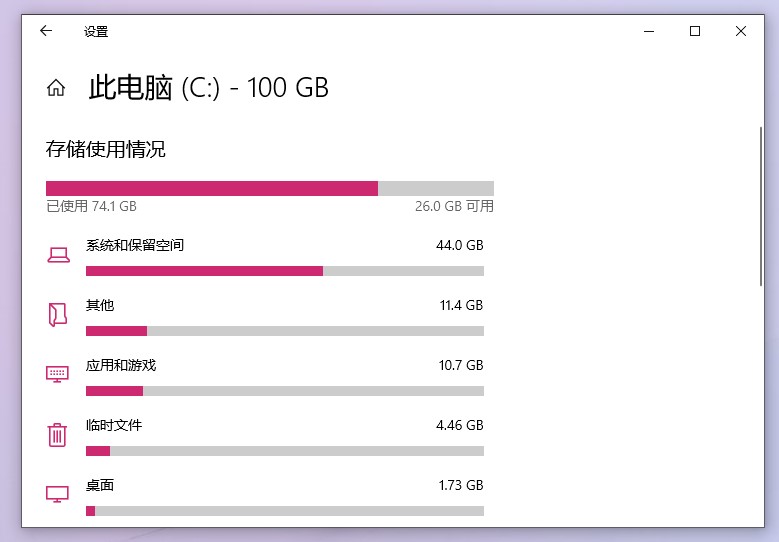
3、然后回到“存储”页面,下拉页面找到存储感知功能,将其打开。设置好之后,系统就可以通过删除不需要的文件来释放空间了。
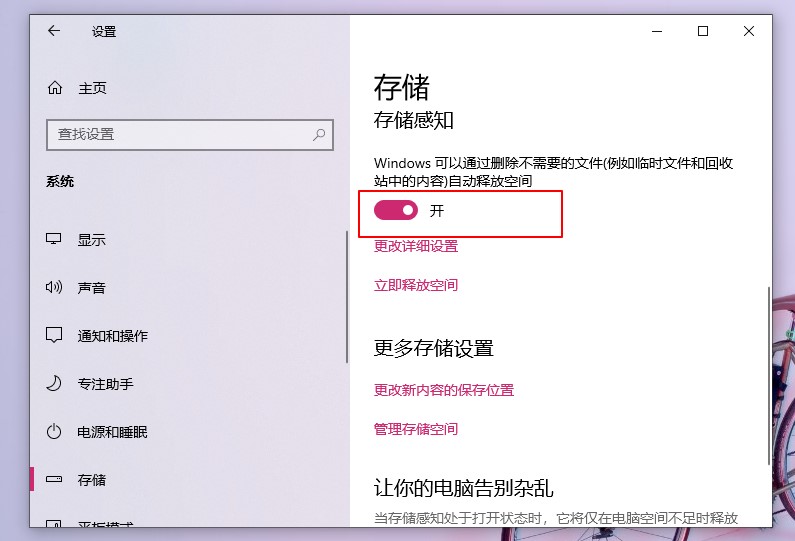
今天的分享就到这里了,希望对各位有帮助~

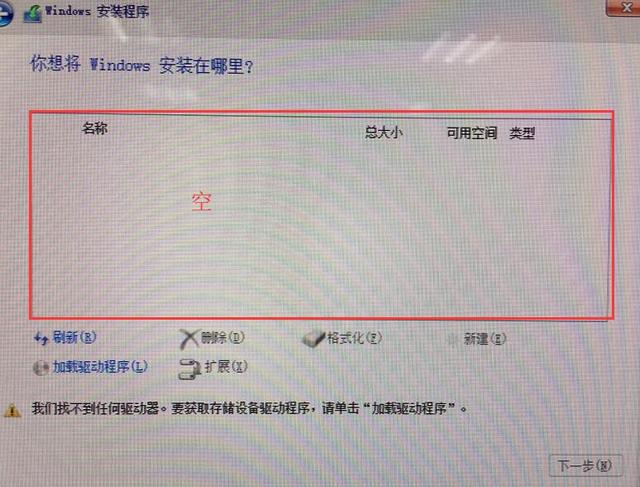
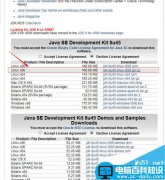

![RedHat服务器上[Errno 5] OSError: [Errno 2]的解决方法](https://img.pc-daily.com/uploads/allimg/4752/11135115c-0-lp.png)

