一、安装环境
(1)Windows 10(64位)
(2).net framework 4.0以上
二、下载MySQL社区版
三、解压mysql-8.0.23-winx64.zip到d:盘

图1 解压后的文件夹
四、配置系统环境变量
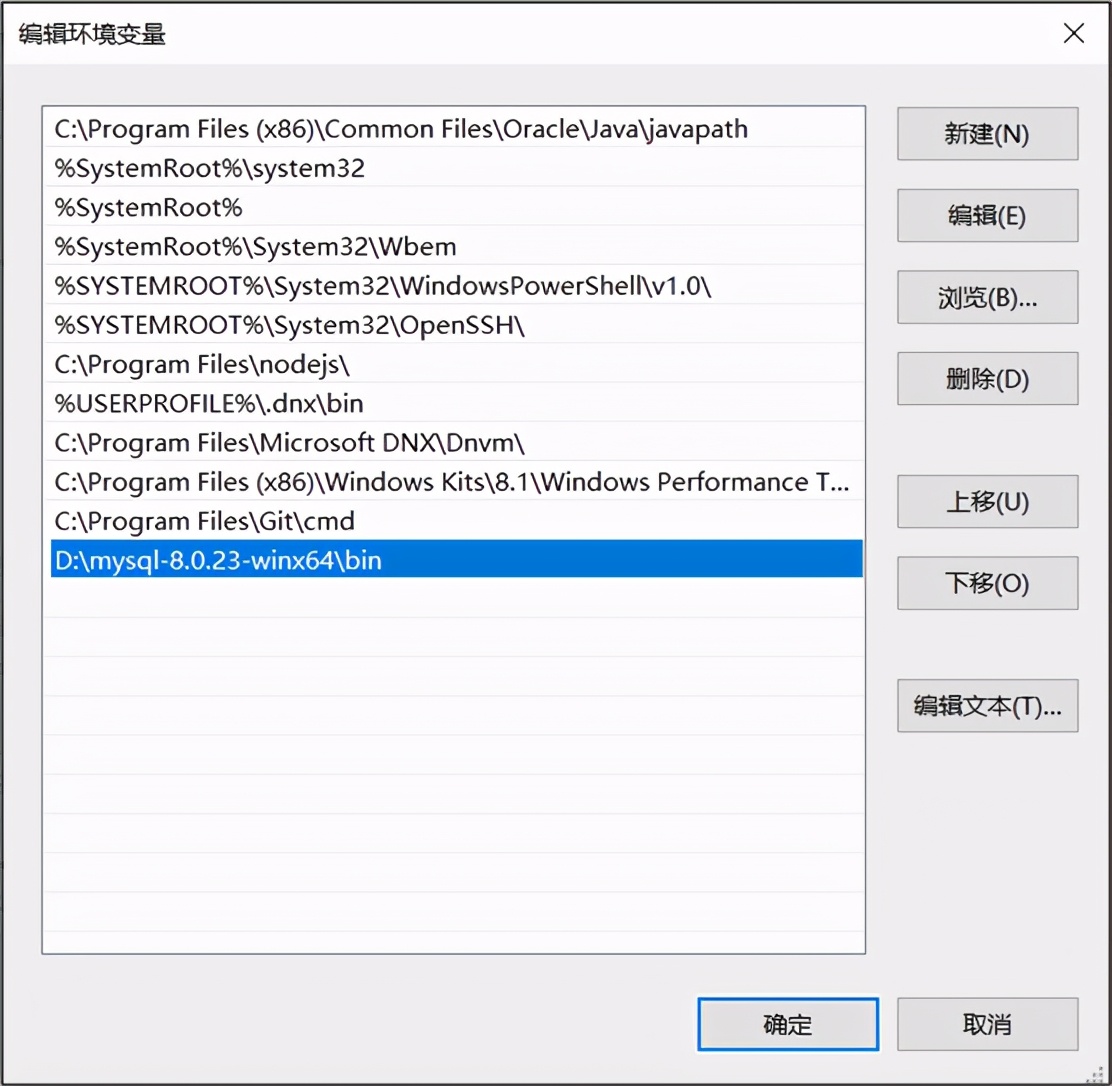
图2 配置系统环境变量
五、配置MySQL
1、配置MySQL字符集UTF-8MB4
用记事本新建my.ini配置文件,存储于mysql的根目录(d:\mysql-8.0.23-winx64)上,处理中文时不会显示乱码。内容如下:
[mysql]
default-character-set=utf8mb4
[mysqld]
character-set-server=utf8mb4
default-storage-engine=INNODB
说明:utf8mb4 最长支持4个字节,完全兼容utf8(3个字节)。
2、以管理员身份运行命令提示符
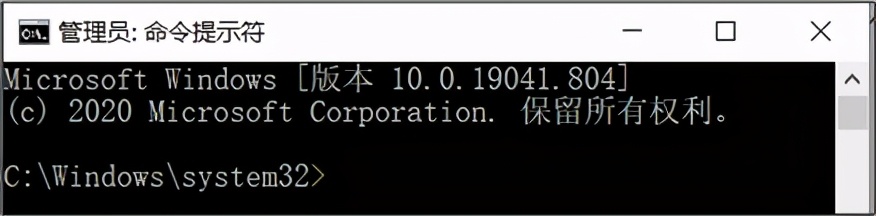
图3 进入Dos提示符状态
3、用cd命令进入解压目录mysql-8.0.23-winx64,运行mysqld -install命令,注册MySQL服务。
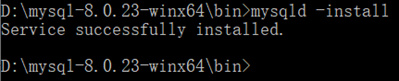
图4 注册MySQL服务
4、启动MySQL服务,net start mysql
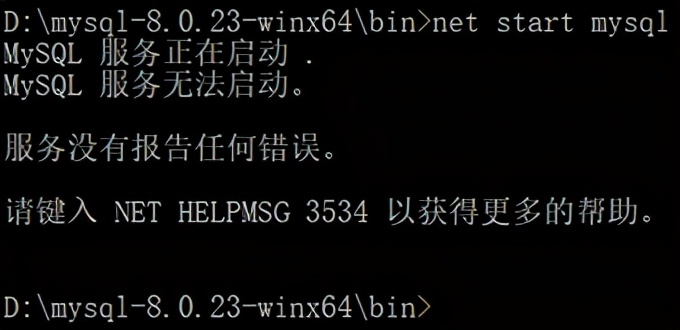
图5 启动MySQL服务
此时在“计算机管理-->服务”中可以看到mysql已经启动

图6 “计算机管理-->服务”中查看MySQL启动情况
5、打开windows防火墙3306端口
在“设置-->Windows防火墙-->高级设置-->入站规则新-->建入站规则”中增加端口:3306,操作:允许。
6、初始化MySQL, mysqld --initialize --user=root --console

图7 初始化MySQL
注意:此时会自动在MySQL下创建data目录,并记下上图中root的随机初始密码:tM!j>s.tj7G,
7、登录MySQL, mysql -u root -p
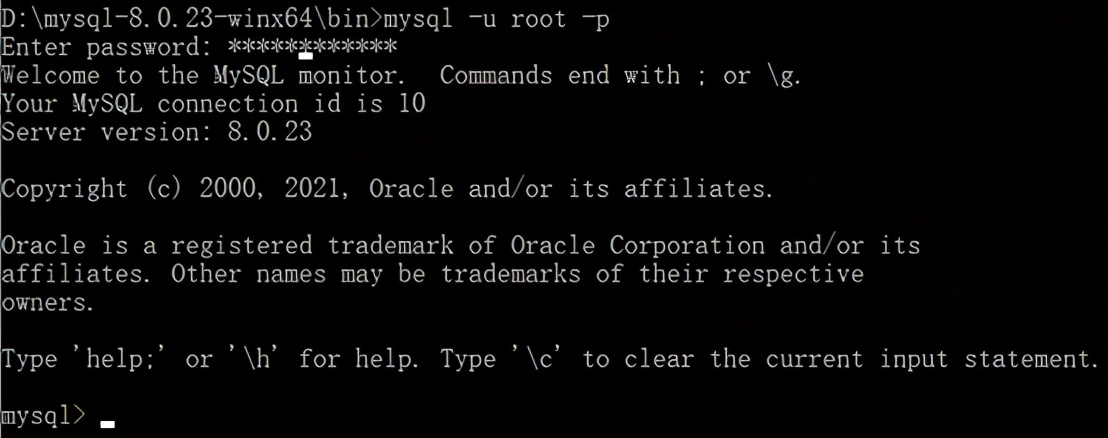
图8 登录MySQL
8、修改root的密码 mysql>set password for root@localhost ='Mysqltest2021';

图9 修改root密码
(说明:mysql8.0的密码加密方式与低版本的不一致,因此语法格式与低版本不同)
9、创建新用户sa
考虑到数据库的安全,不建议使用root连接数据库进行操作,而是另建一新用户。
mysql>CREATE USER 'sa'@'%' IDENTIFIED WITH mysql_native_password BY 'Mysql2021sa';

图10 创建用户
%表示任意IP地址可访问MySQL数据库服务器,也改成指定具体的IP地址,下同。
10、授权sa
mysql>GRANT ALL PRIVILEGES ON *.* TO 'sa'@'%';

图11 为用户sa授权
11、刷新授权生效, mysql>flush privileges;
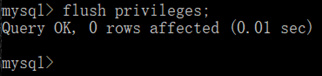
图12 刷新授权
12、退出MySQL , mysql>exit
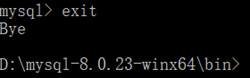
图13 退出MySQL
13、重新用sa登录MySQL , mysql -u sa -p
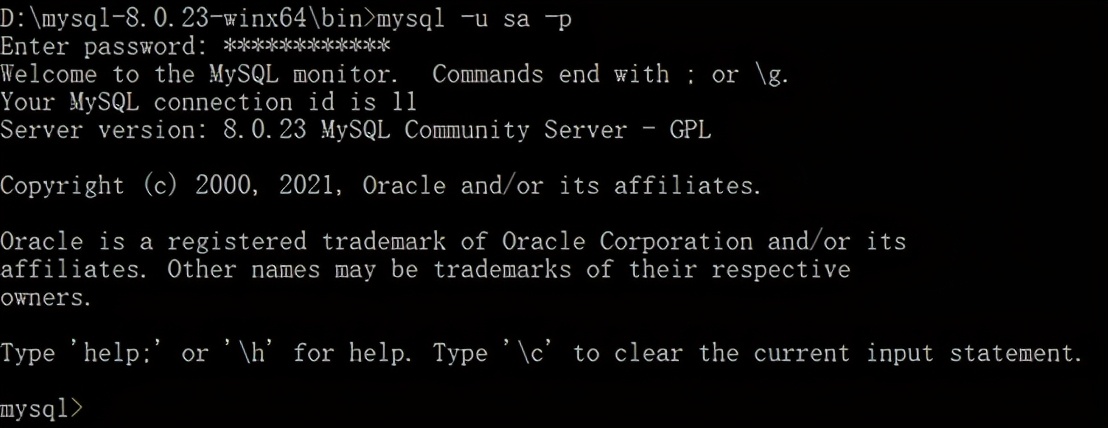
图14 用sa登录MySQL




![RedHat服务器上[Errno 5] OSError: [Errno 2]的解决方法](https://img.pc-daily.com/uploads/allimg/4752/11135115c-0-lp.png)

