蓝牙电脑鼠标简直愈来愈便捷了,许多用户都喜爱应用,微软电脑鼠标也发布了蓝牙电脑鼠标,有小伙伴们近期就买来,不知道如何连接蓝牙,实际上 蓝牙电脑鼠标连接电脑上的方法全是相近的,下面我就给大伙儿讲下微软电脑鼠标蓝牙匹配的实例教程。
微软电脑鼠标蓝牙匹配实例教程:
1、先将蓝牙电脑鼠标相反,开启充电电池盖子,将充电电池安装上来。再将USB蓝牙控制模块插进电脑上的USB端口号。

2、应用Windows E快捷键,调出資源管理器→开启控制面板。

3、再在控制面板的右上角搜索框输入:蓝牙→添加Bluetooth(蓝牙)机器设备。
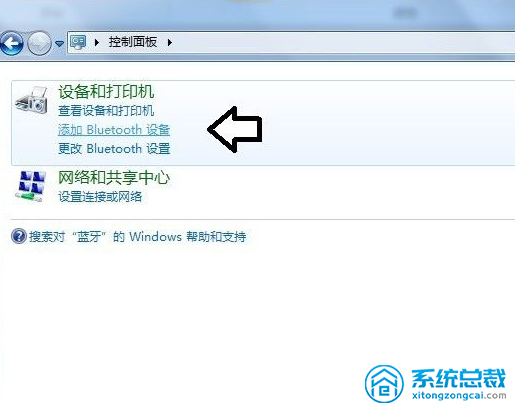
4、系统已经搜索蓝牙电脑鼠标机器设备……
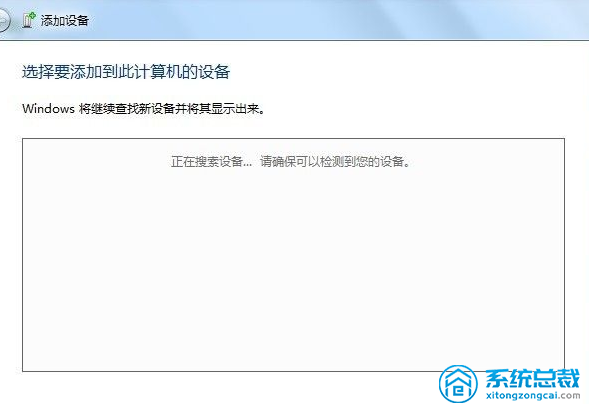
5、搜索到以后,输入恰当的匹配代码(一般 在使用说明中)→下一步。智能化的蓝牙机器设备会自动匹配,乃至点一下蓝牙电脑鼠标的左右键便会被系统检验到。
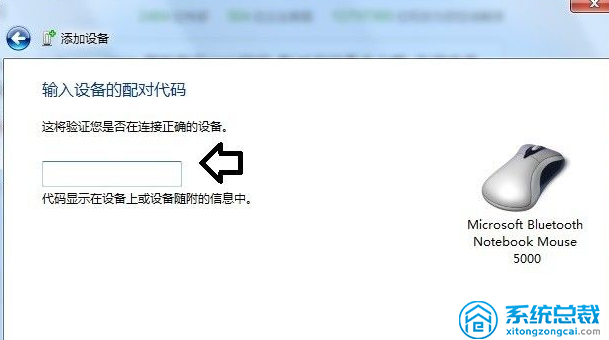
6、取得成功添加→关闭。就可以一切正常应用蓝牙电脑鼠标了。
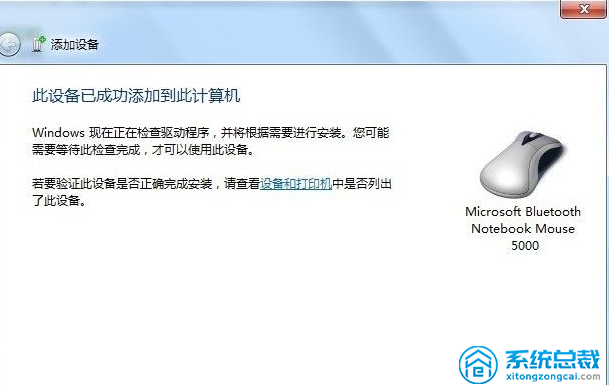
以上便是微软电脑鼠标蓝牙匹配的实例教程,期待个诸位小伙伴们都可以学好。

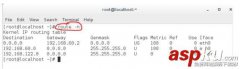
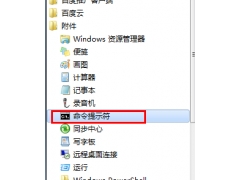

![RedHat服务器上[Errno 5] OSError: [Errno 2]的解决方法](https://img.pc-daily.com/uploads/allimg/4752/11135115c-0-lp.png)

