win7系统界面华丽,安全稳定,基本上不会出现蓝屏、死机的问题,是我们现在社会的主流操作系统。接下来,小编就给大家介绍一下在win7系统下怎么发给硬盘分区,有需要就一起来了解一下吧
1、点击桌面开始按钮,找到控制面板并将其打开
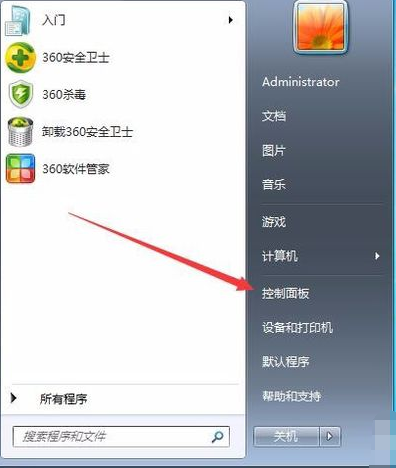
2、进入系统和安全,点击“创建并格式化硬盘分区”。
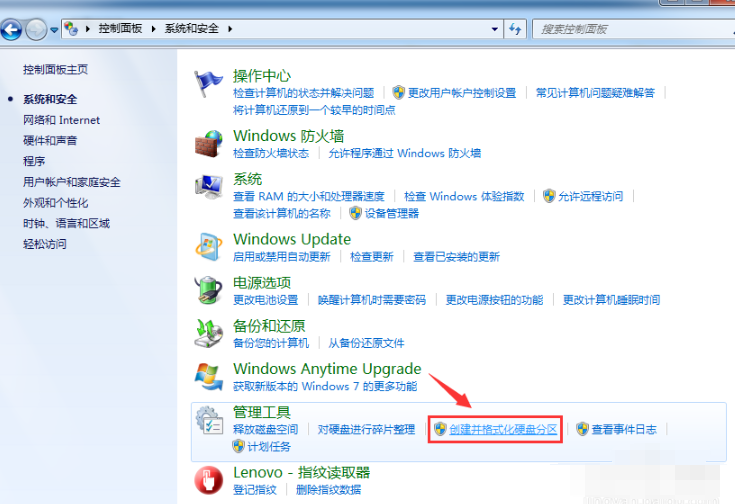
3、如下图所示,进入“磁盘管理”页面。

4、我们右击选择分区,通过菜单选择“压缩卷”调整分区大小。
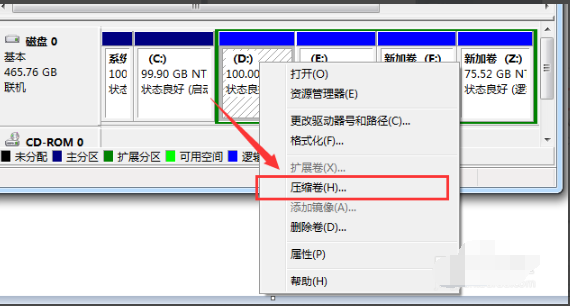
5、然后我们选择需要压缩的空间,点击“压缩。
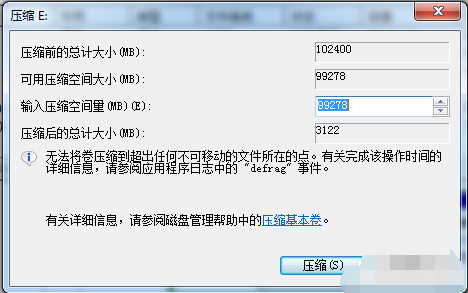
6、完成由一个分区变成两个分区之后,需要把大的分区再进行小分区。将其格式化,使它变为“可用空间”,接着右击,选择“新建简单卷”。
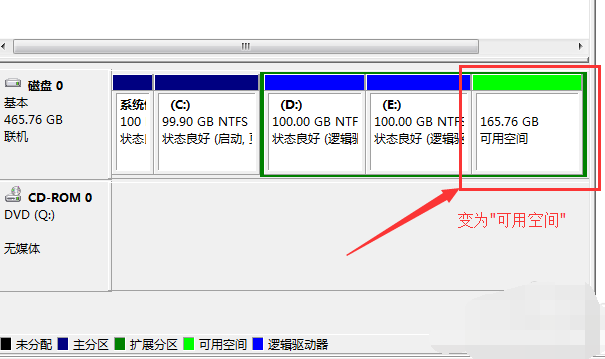

7、然后我们跟着向导提示即可完成新建分区。
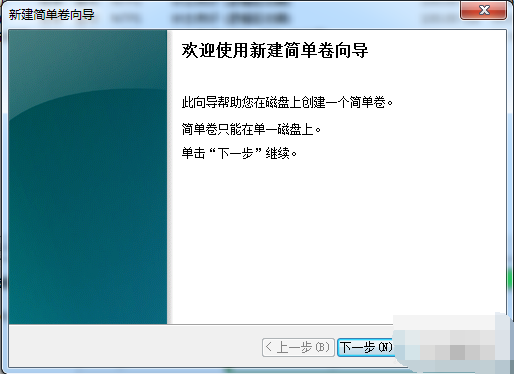
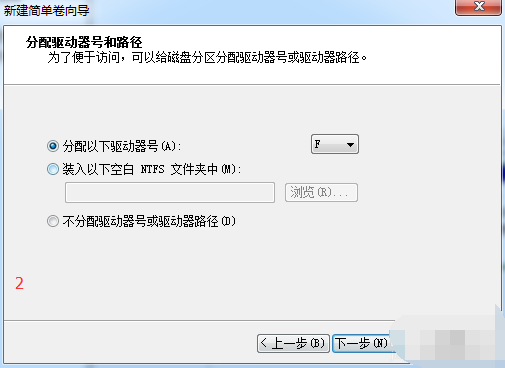
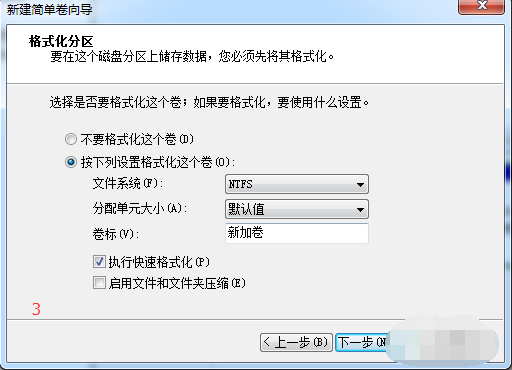
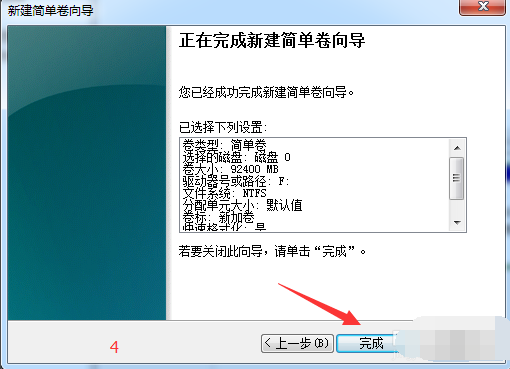
以上就是win7系统分区的方法了,希望能帮助到你




![RedHat服务器上[Errno 5] OSError: [Errno 2]的解决方法](https://img.pc-daily.com/uploads/allimg/4752/11135115c-0-lp.png)

