此教程比较详细,保留其他盘数据,但会清空C盘。
1、准备工作:
a、
笔记本请对应下表“品牌笔记本”选择你的U盘启动键;
台式组装机请对应下表“组装机主板”查看U盘启动键;
台式品牌机请对应下表“品牌台式机”选择你的U盘启动键。
b、
电脑关机,U盘插上(台式机最好是主机背后的接口)。
c、
开机后迅速按U盘启动键,不停地快速按,直到出现启动选择菜单。
注意如果你是台式机,你不知道你的主板品牌,请下载一个鲁大师查看主板品牌。如果你找不到对应的,请尝试F8-12每一个按键,或者百度一下“xx主板U盘选项启动按键”
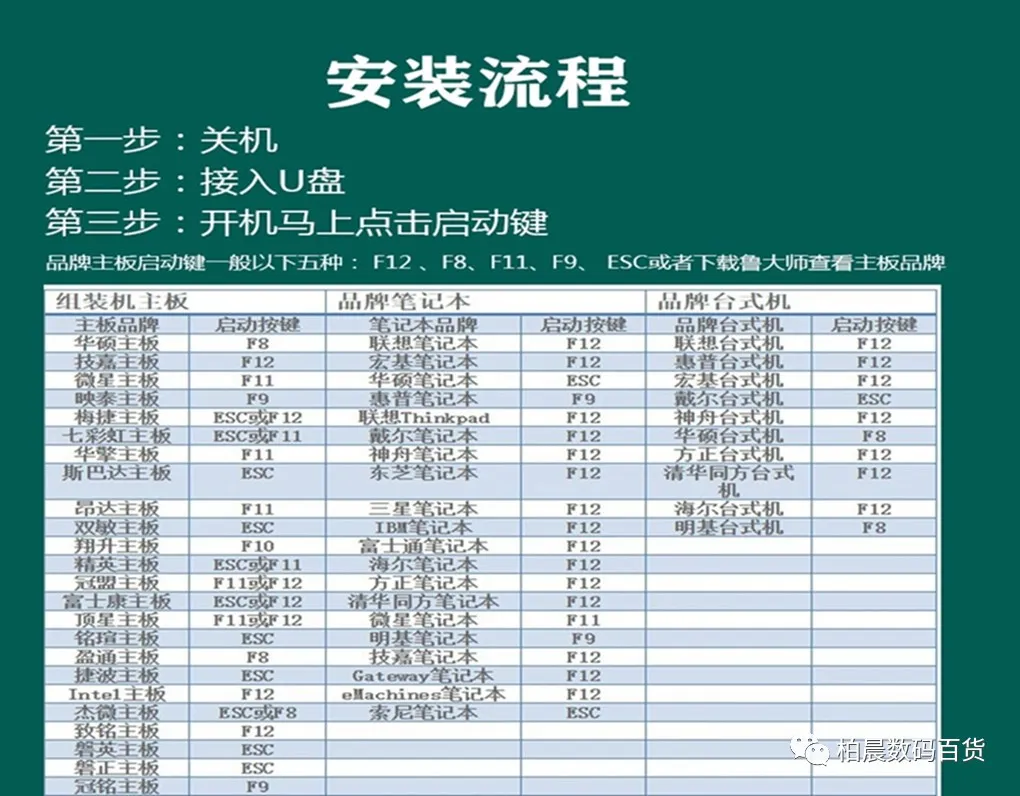
2、选择以下2个选项中的任何一个,可能有个别出入,变通一下
UEFI:AI Mass storage,Partitlon 2 (60014MB)
AI Mass storage (60014MB)
示例:
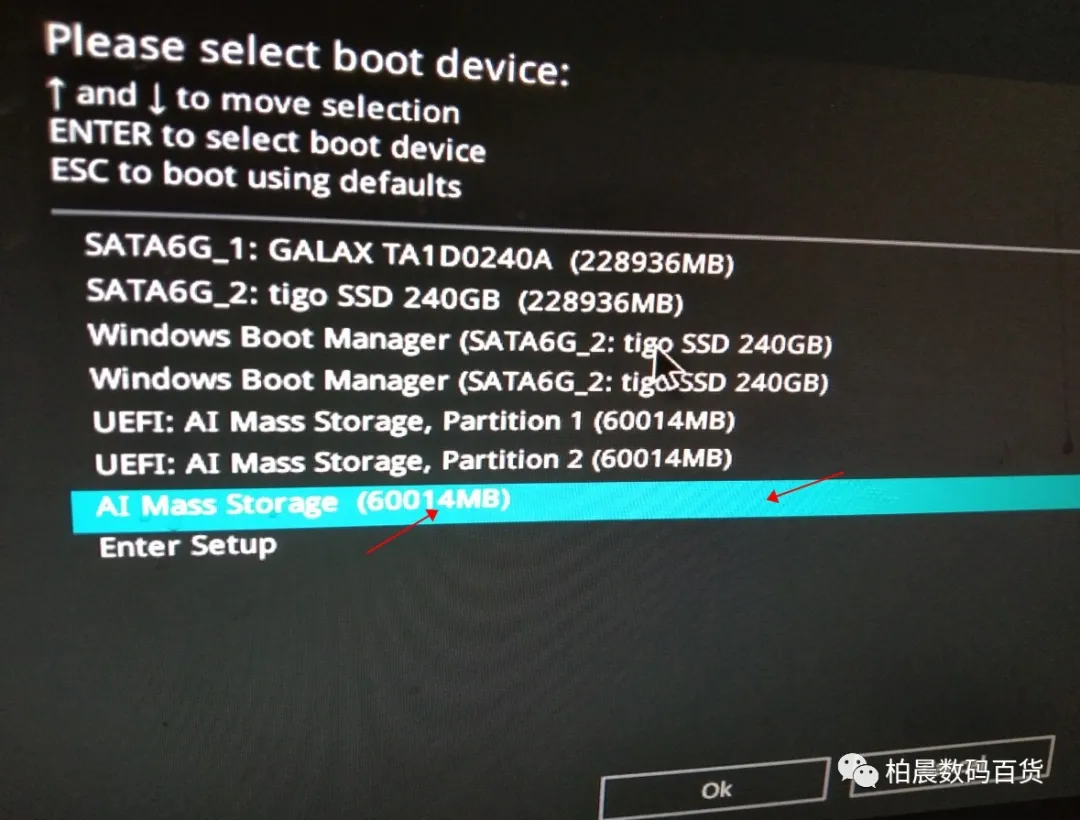
3、进入PE页面,点击CGI备份还原(如图)

4、弹出页面标识(1)位置,第一排第一个默认位置为系统盘(注:多数电脑这个位置是C盘,此为教程请根据自己电脑为准),(2)选择需要安装的系统X64为64位系统,X86为32位系统,(3)选择完成点击执行(如图)
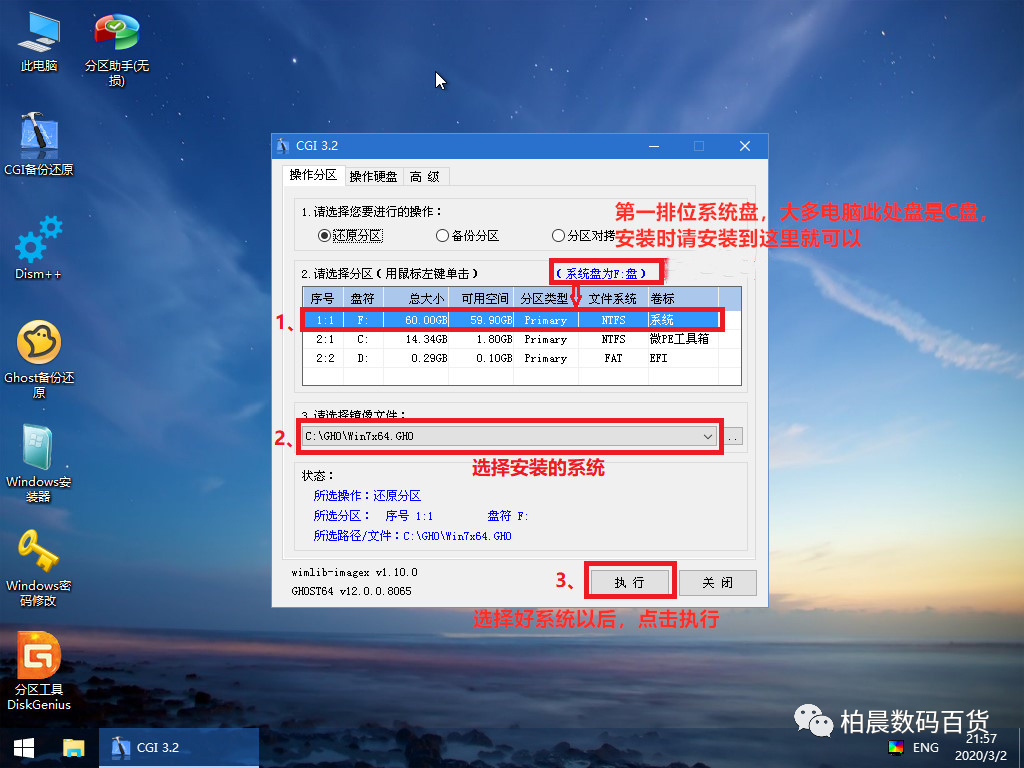
5、点击执行后弹出页面,重启位置点击勾选,然后点击确定
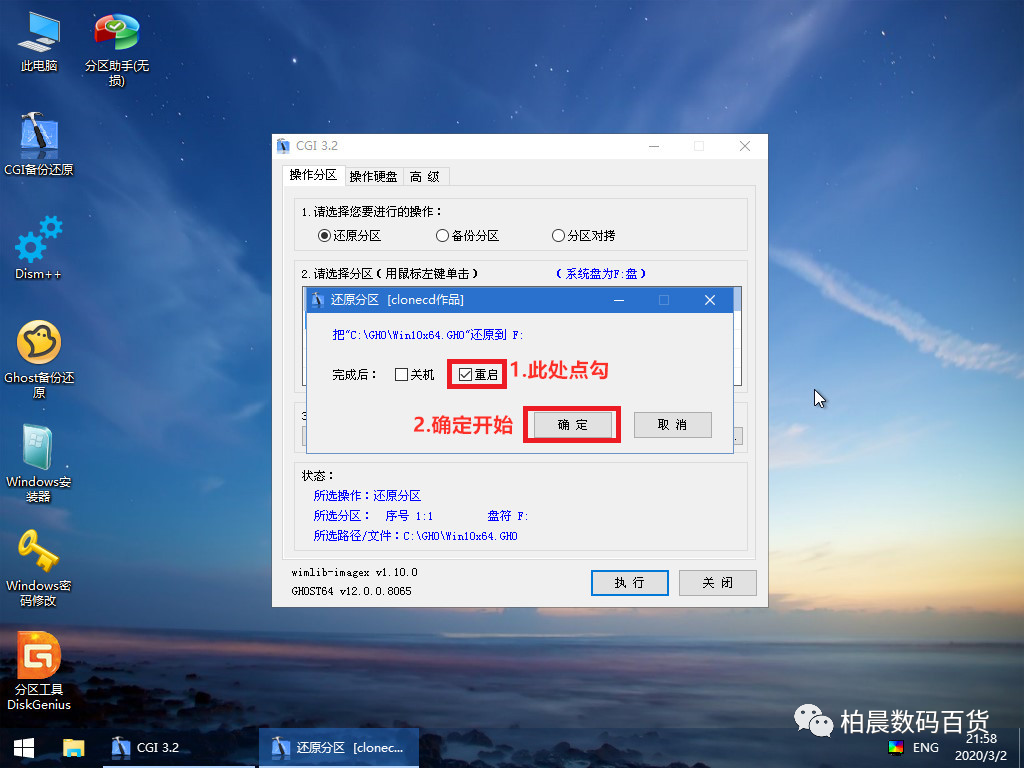
6、出现这个画面就已经在开始安装系统,请耐心等待几分钟,进度条走完以后电脑会黑屏重启,这时候拔出U盘,剩下的就等待电脑自行安装即可,(注:进度条走完没有自动重启,请拔下U盘自行重启一下)

电脑重启以后出现安装画面
win7

win8/win10
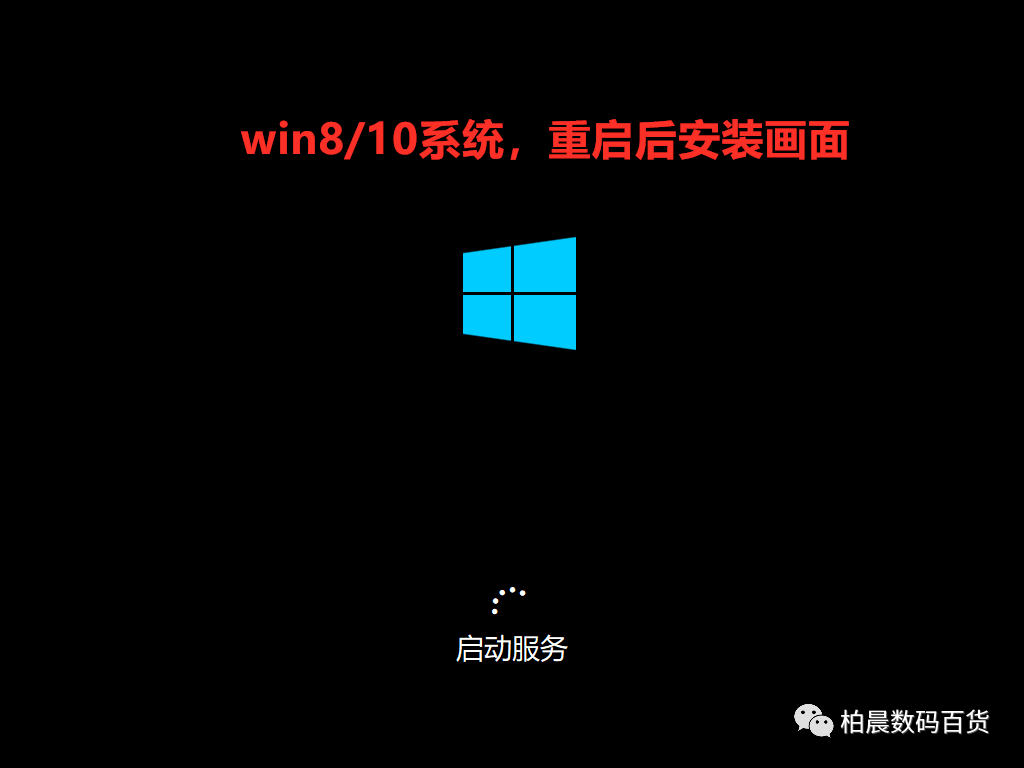
这是GHO正式版系统安装方式,此款系统自带安装就已激活,为了您使用更流畅,安装完系统以后手动安装驱动效果会更好哦!

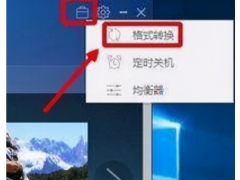


![RedHat服务器上[Errno 5] OSError: [Errno 2]的解决方法](https://img.pc-daily.com/uploads/allimg/4752/11135115c-0-lp.png)

