U盘是强大的数据资料存储工具,为了安全性,可以给u盘设置密码,这样U盘插入电脑后需要正确输入才能启用,下面来看看U盘怎么设置密码。

给U盘加密
1、将u盘插入电脑usb接口,打开我的电脑,右键点击该u盘,点击启用BitLocker。如果右键找不到这项,可以点控制面板-BitLocker驱动器加密,选择插入的u盘即可。
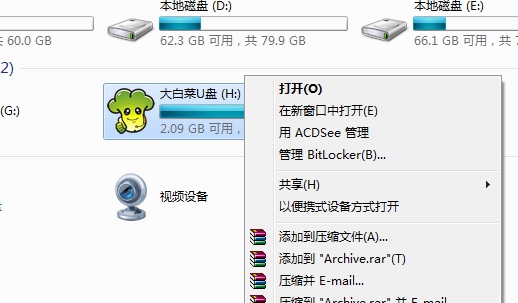
点击启用BitLocker
2、在弹出的加密窗口中,勾选使用密码解锁驱动器,然后输入密码,点击下一步
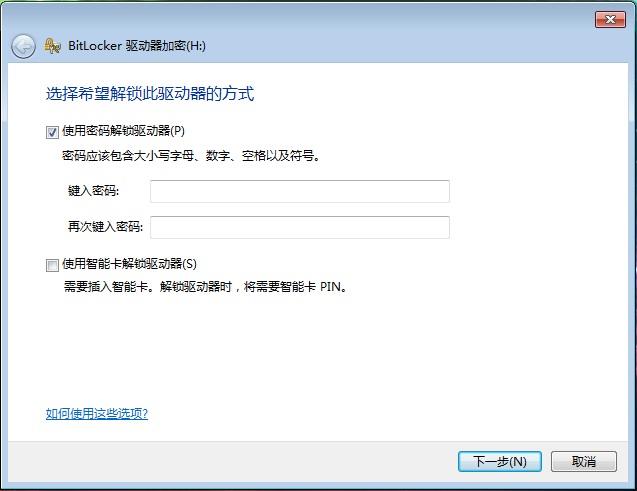
输入密码
3、选择(将恢复密钥保存到文件),然后点击下【下一步】。
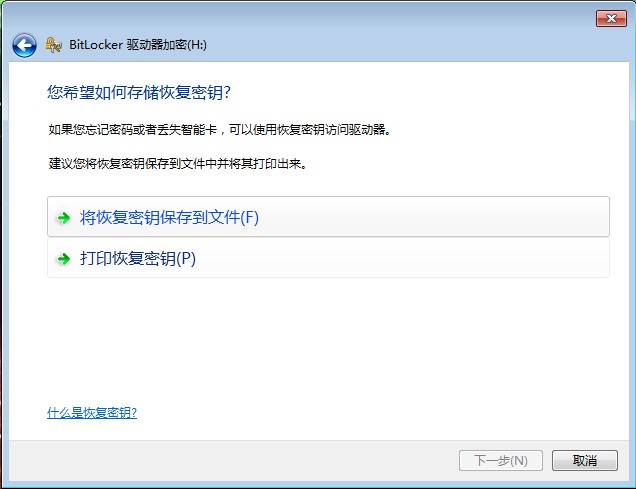
保存到文件
4、然后将BitLocker恢复密钥另存为一个文本,找自己存放的位置即可。
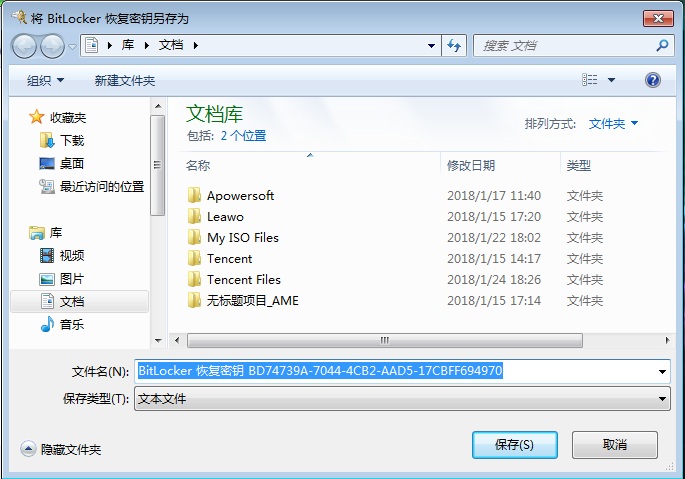
存为一个文本
5、弹出提示窗口,点击【启动加密按钮】
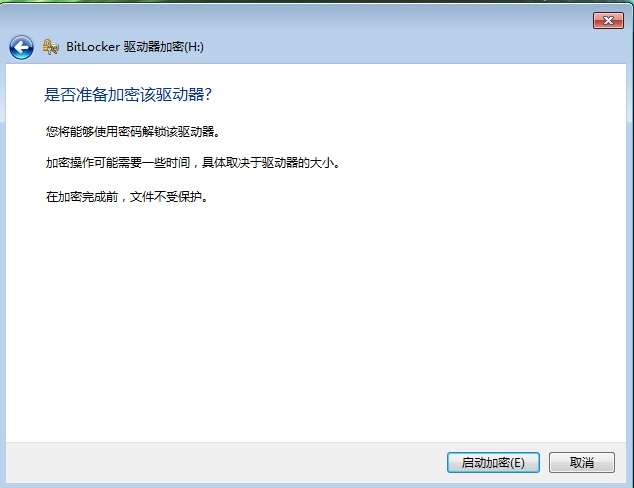
启动加密
6、u盘加密过程,在此过程中不要拔出u盘也不要关闭计算机,等待加密完成。可能会稍慢。
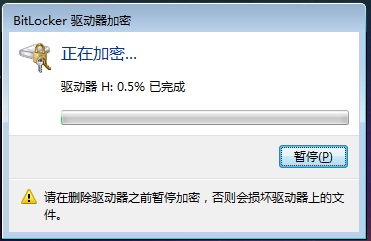
加密过程
7、最后显示u盘加密已完成,关闭即可。

已完成
8、把u盘拔 下 再重新插入 在电脑上时,就会显示输入密码才能打开。完成!
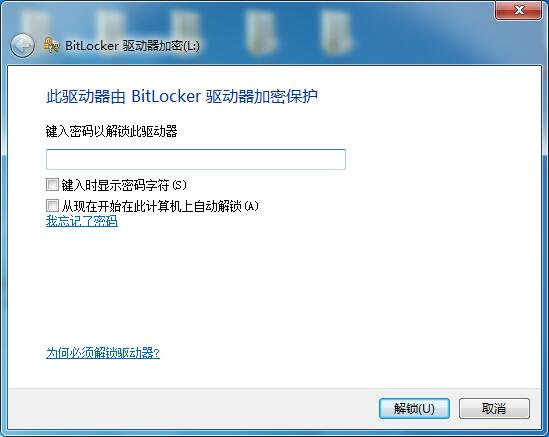
提示输入密码




![RedHat服务器上[Errno 5] OSError: [Errno 2]的解决方法](https://img.pc-daily.com/uploads/allimg/4752/11135115c-0-lp.png)

