在联想电脑预装的操作系统中有一个联想“一键恢复”软件,很多购买联想电脑的用户,不知道如何很好的使用这款联想公司为我们提供的这款软件。 联想的“一键恢复”软件不但可以帮助我们把系统恢复到初始状态(出厂状态),还可以恢复到我们自己做过的系统备份状态(用户备份状态),下面我就联想"一键恢复"软件做个详细的讲解,如何进行一键恢复到用户备份状态。在此之前,您必须做过用户系统备份,才可以进行用户备份状态恢复的操作。
注意:如果用户更改过系统,那么“联想一键恢复”将能使用。
注意:一键恢复一般都是恢复的C盘,所以要先确定C盘上尤其是桌面上,是否还有重要的资料没进行备份, 如:桌面、我的文档,可以把重要资料提前复制到D盘,否则系统恢复完成后,您C盘的资料将会丢失。
1、首先,在关机状态下,按[图]键开机会进入启动菜单,用键盘的“方向键”选择"System Recovery",然后敲键盘的“回车”,启动“联想一键恢复”向导。如下图所示:
图1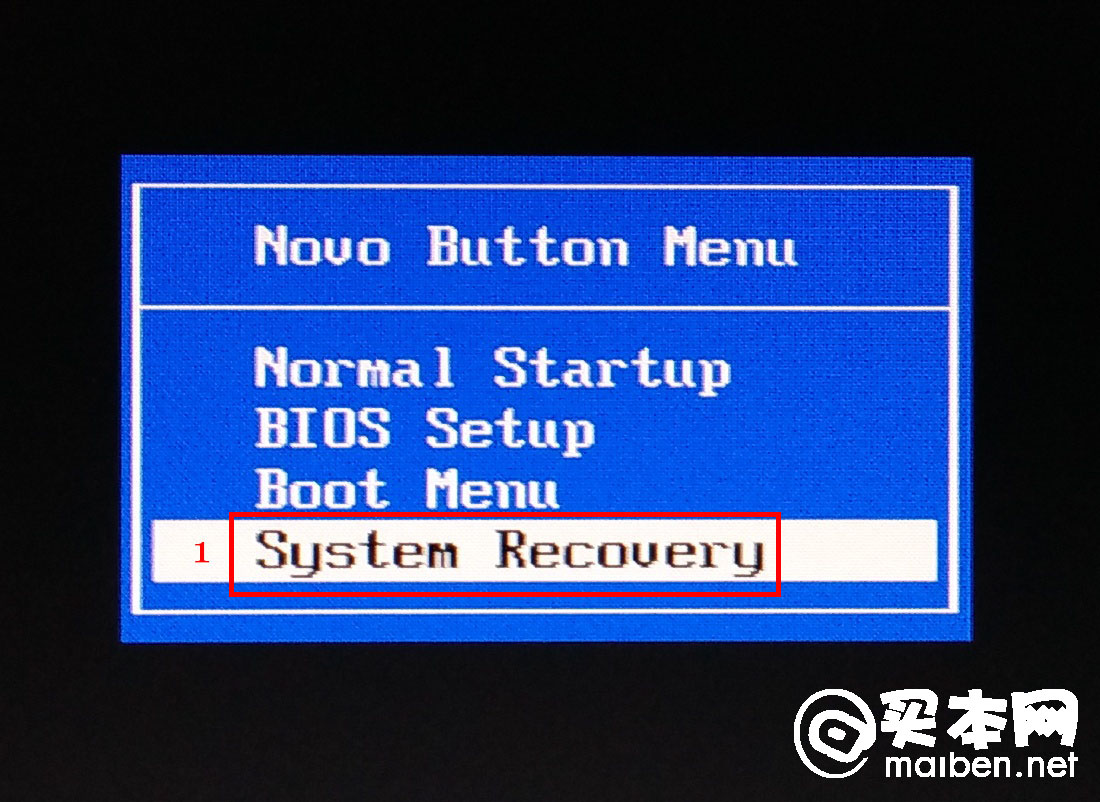
2、选择“从初始备份恢复”,是恢复到出厂状态;“从用户备份恢复”,是恢复到用户自己的备份状态(注意:只有做过系统备份的用户才可以选择这一选项)。在这里我们用鼠标选择“从用户备份恢复”,然后用鼠标点击“下一步”。如下图所示:
图2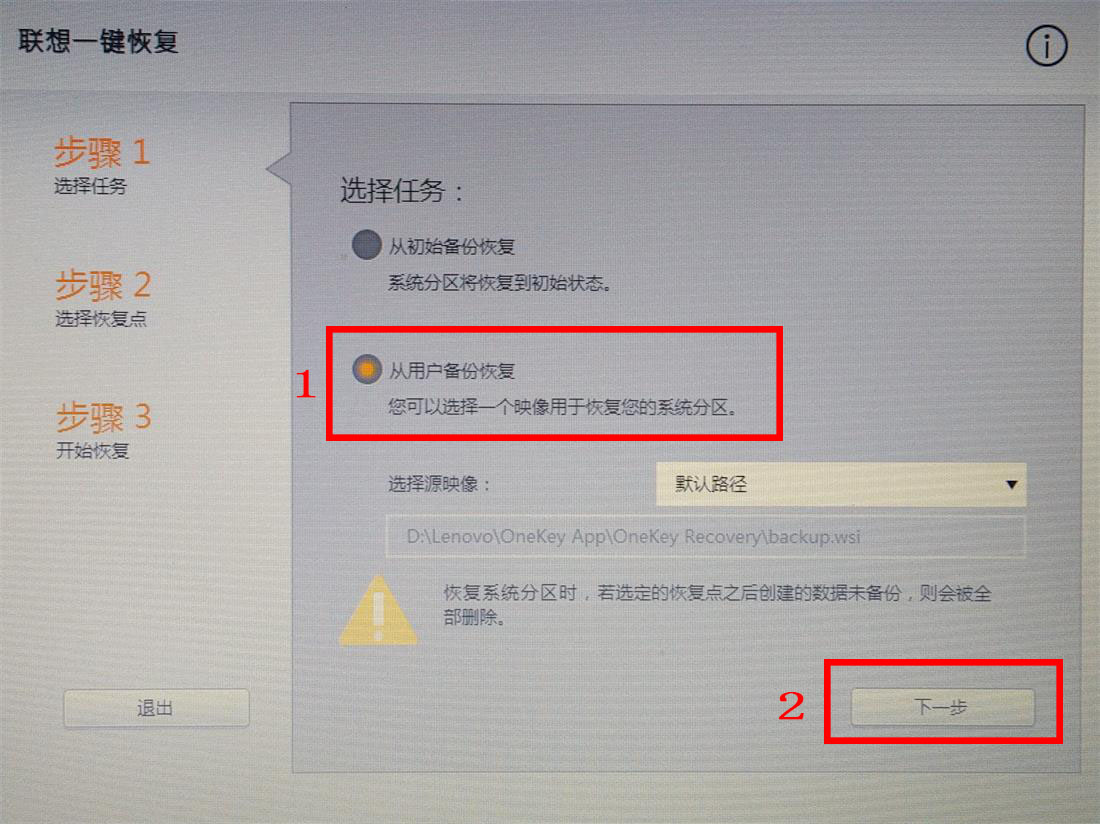
3、“选择恢复点”是让我们选择想要恢复备份的时间点,在这里选择编号“0”,然后用鼠标点击“下一步”。如下图所示:
图3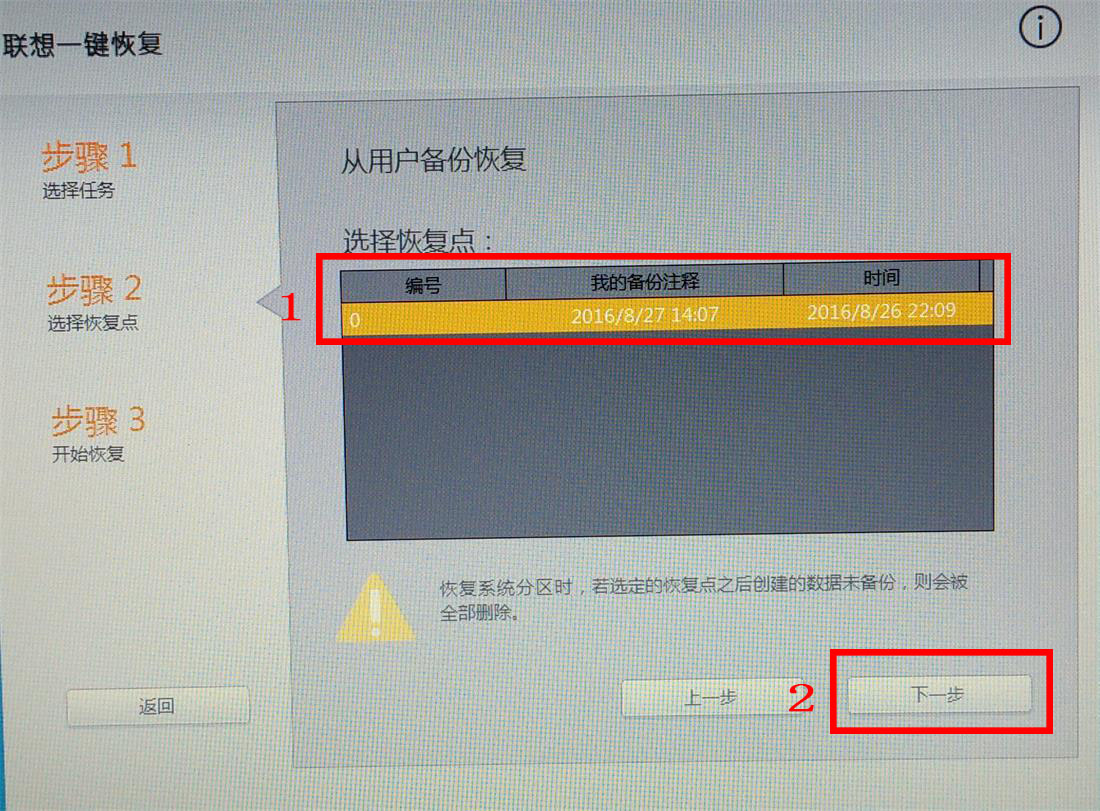
4、恢复开始之前,向导会提示:“恢复过程中请勿关闭电源。否则恢复可能无法完成。” (注意:恢复系统时请插好电源适配器,否则恢复系统将无法进行。)到这里我们用鼠标点击”开始“。如下图所示:
图4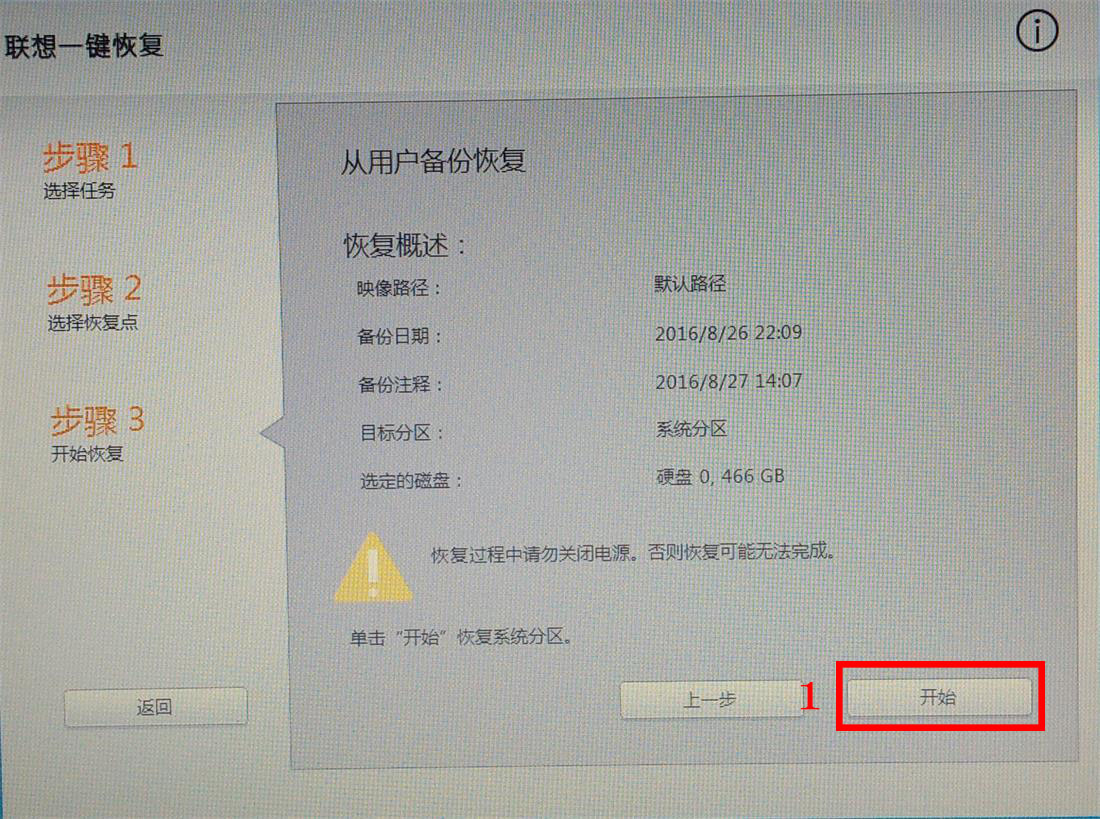
5、又是一个提示”您确定要将系统分区恢复到选定的恢复点吗?“,这里我们当然是用鼠标点击”是“了。如下图所示:
图5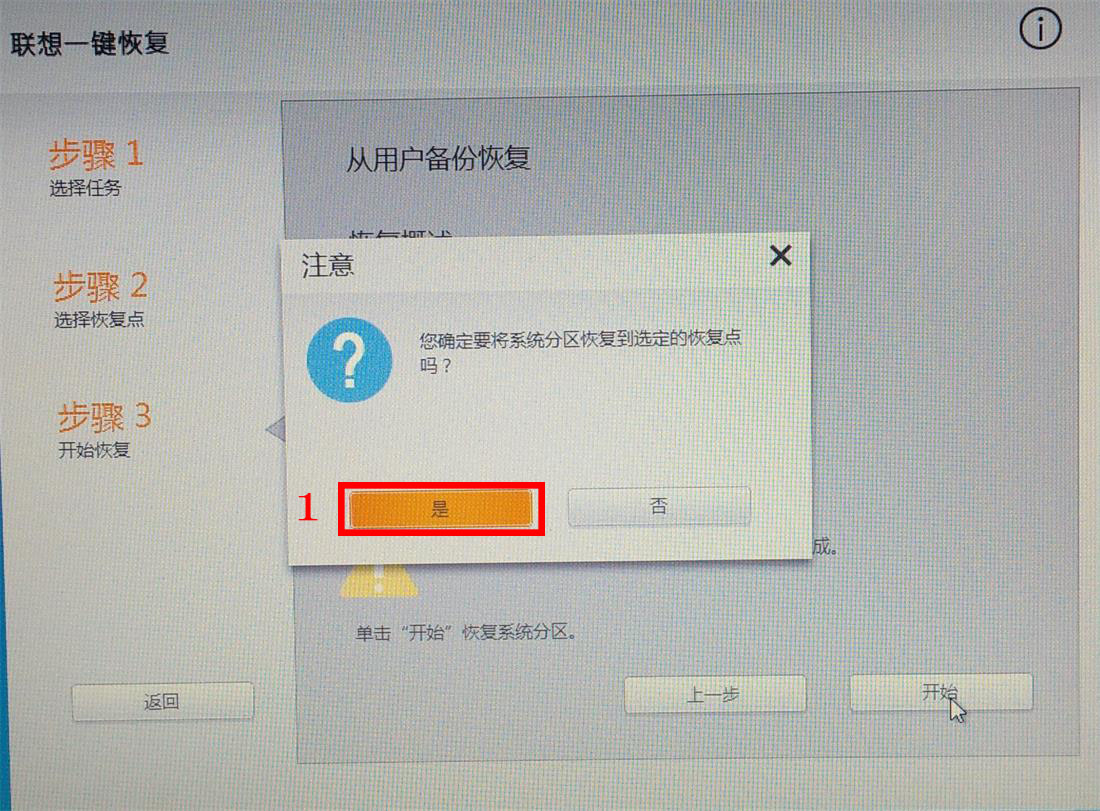
6、还是一个提示”恢复系统分区会将其中的当前数据全部删除。您确定现在要删除数据并恢复吗?“,这里,如果用户忘记备份C盘的数据,则用鼠标点击”否“,关机,然后开机进入系统,备份完C盘数据后重新从第一步开始运行”联想一键恢复“向导;如果用户备份过C盘的数据就可以鼠标点击”是“开始系统恢复。如下图所示:
图6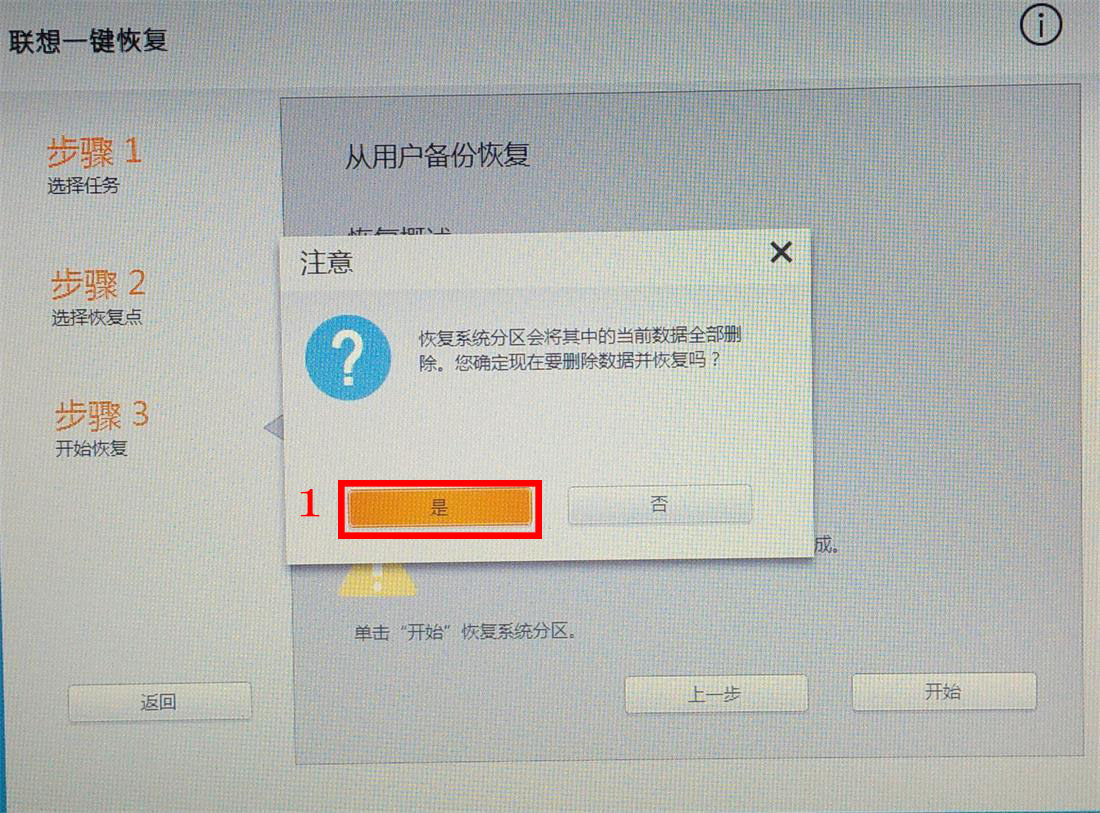
7、系统恢复状态”正在初始化...“,稍等几分钟。如下图所示:
图7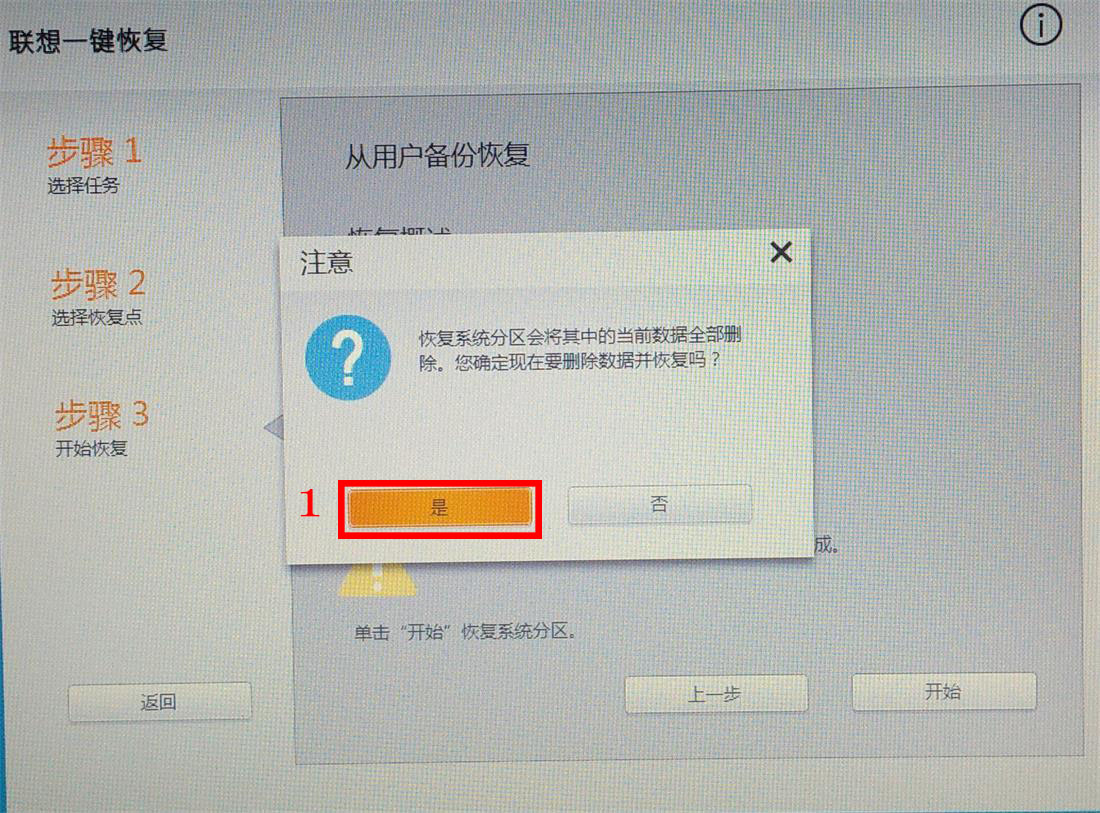
8、系统恢复状态”正在恢复...“,这个过程大概需要20-30分钟左右,请耐心等待。如下图所示:
图8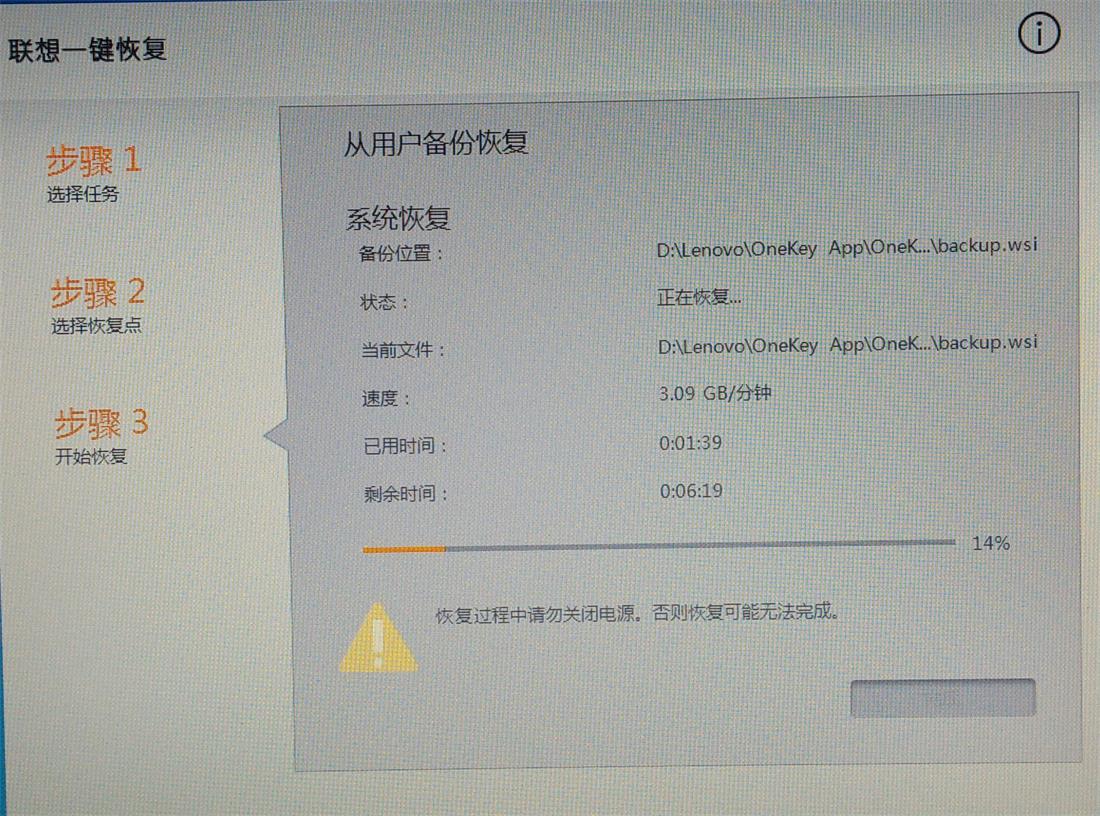
9、当进度条到100%的时候,向导会自动提示"系统恢复完成",这时我们用鼠标点击”确定“。如下图所示:
图9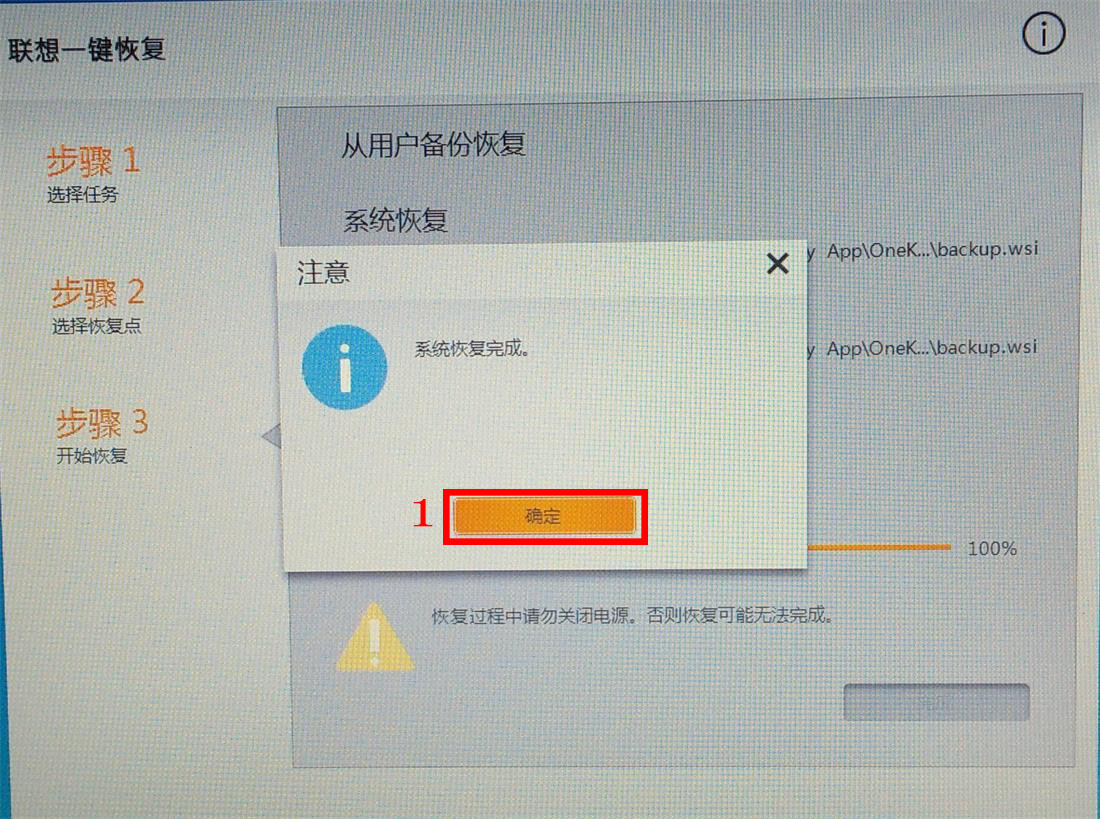
10、用鼠标点击“完成”。如下图所示:
图10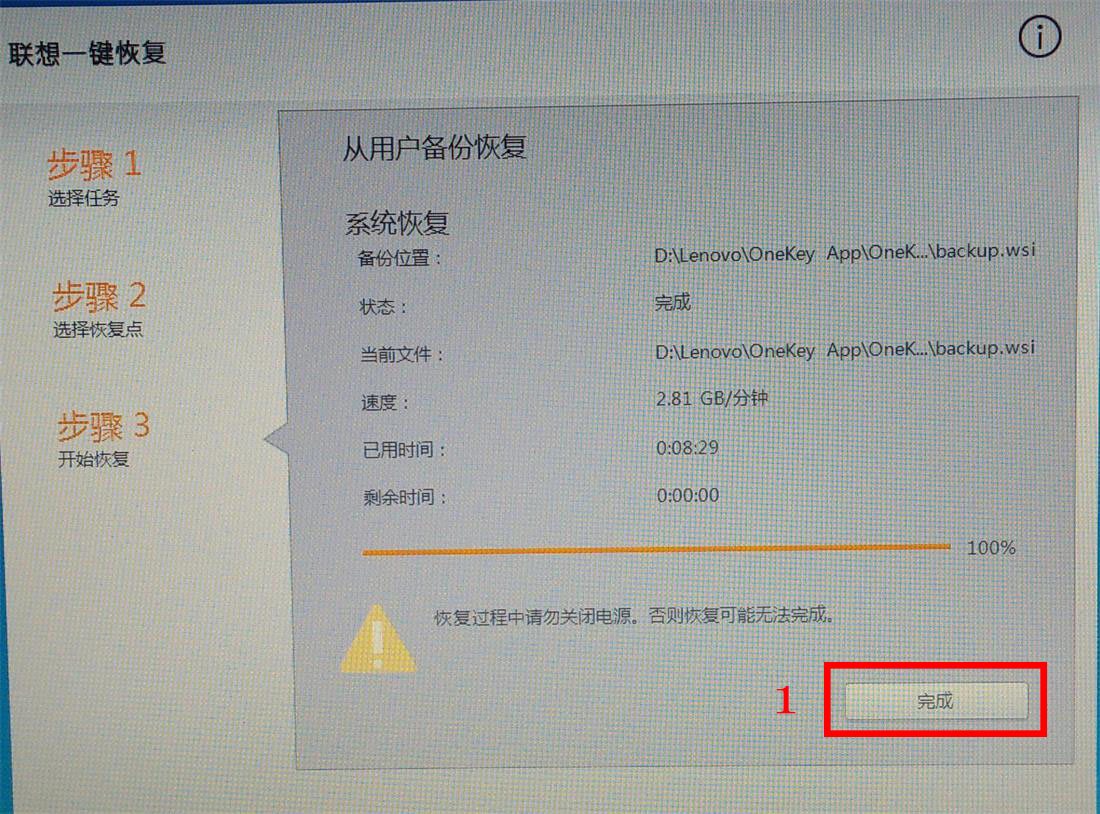
11、最后用鼠标点击”关机“。如下图所示:
图11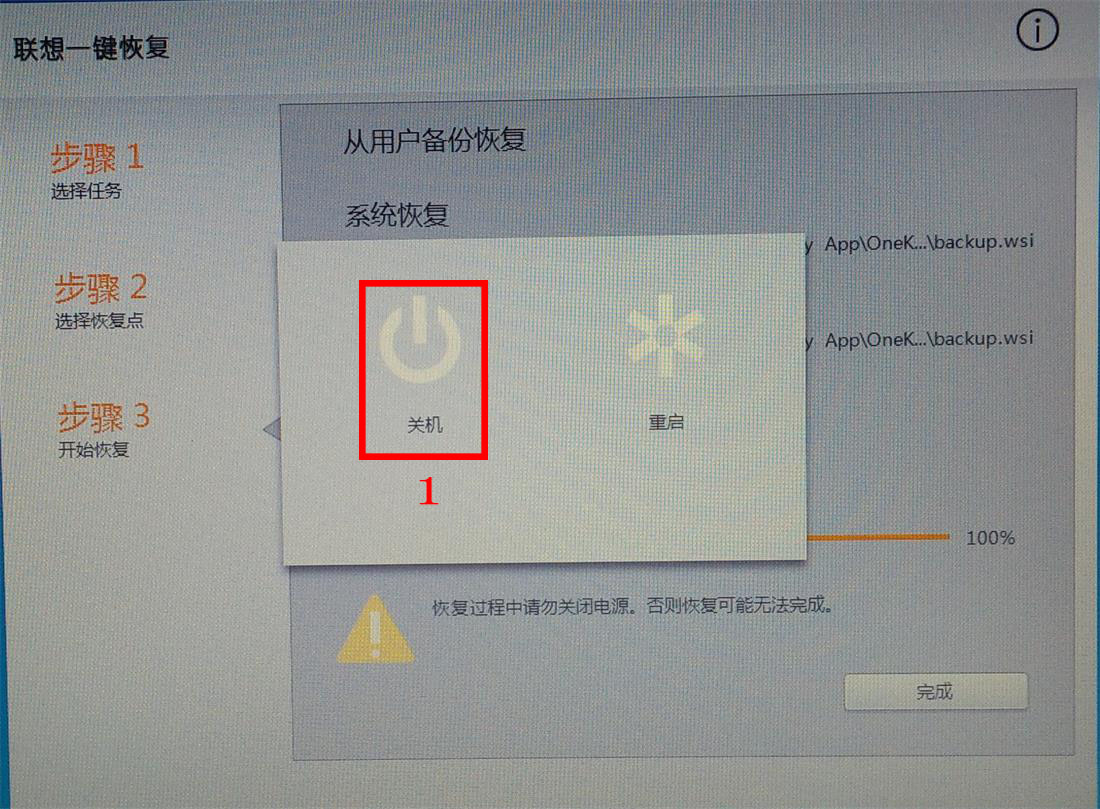
至此,联想一键恢复到用户备份状态完成。

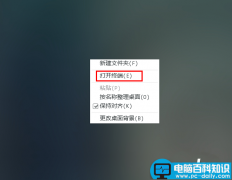


![RedHat服务器上[Errno 5] OSError: [Errno 2]的解决方法](https://img.pc-daily.com/uploads/allimg/4752/11135115c-0-lp.png)

