由于我们平时工作生活用的电脑设备不同,所以临时想要哪份文件时就很不方便。自从macOS Sierra后增加了 iCloud Drive 支持「桌面同步」的功能,不仅能浏览发送桌面上的文件,甚至可以通过浏览器远端编辑桌面上的文件,非常方便,来看看怎么操作吧!
让iCloud 自动上传桌面上的档案
首先,到「系统偏好设定」>「iCloud」,点iCloud Drive 旁边的「选项」按钮。
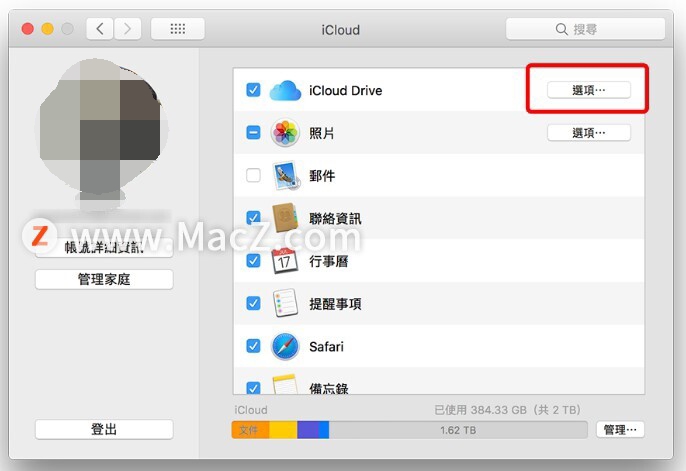
把「桌面与文件档案夹」勾选起来,这样一来,登入这个Apple ID 的电脑将会把桌面上的档案自动同步到iCloud Drive 上,在任何地方都可以取用。
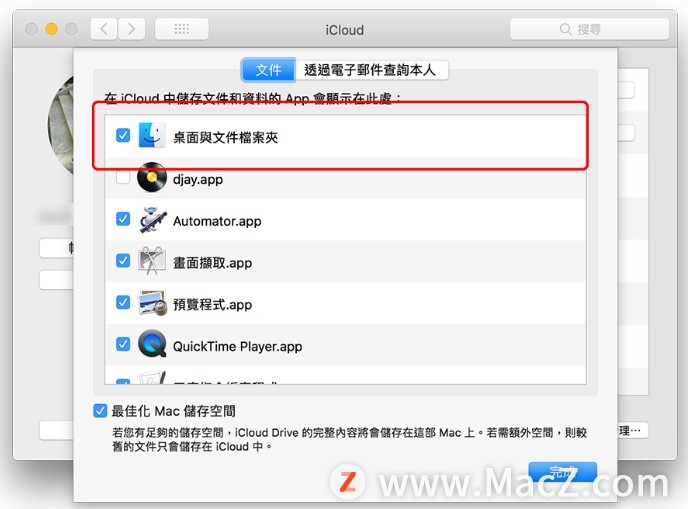
之后要取用档案时,到
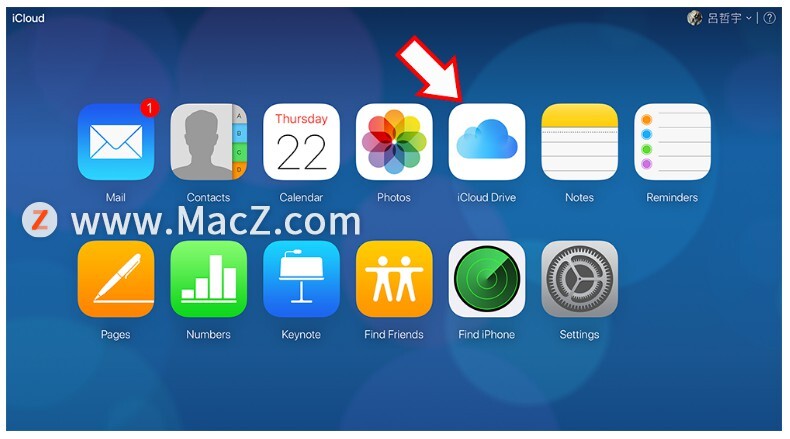
里面有一个「Desktop」资料夹,里面就会是你Mac 里桌面上的档案,而且是即时更新的。
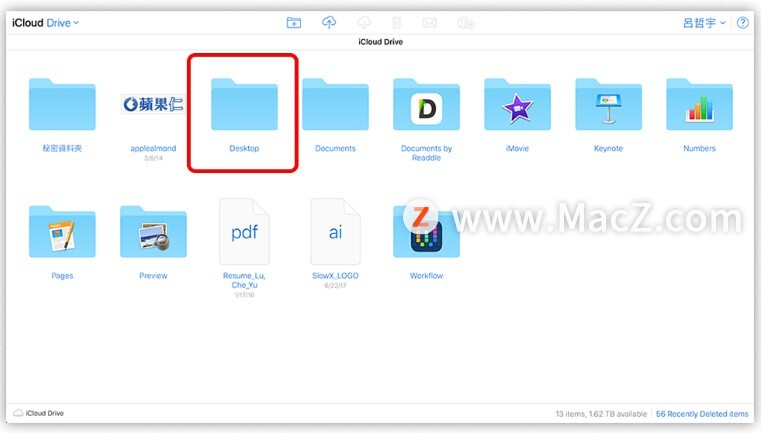
点进去之后,所有档案、资料夹都在:
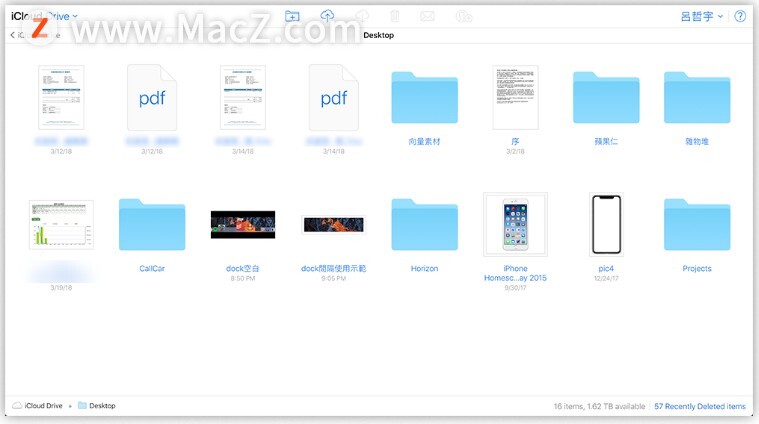
通过浏览器连回桌面的话,甚至可以线上编辑 iWork 文件。
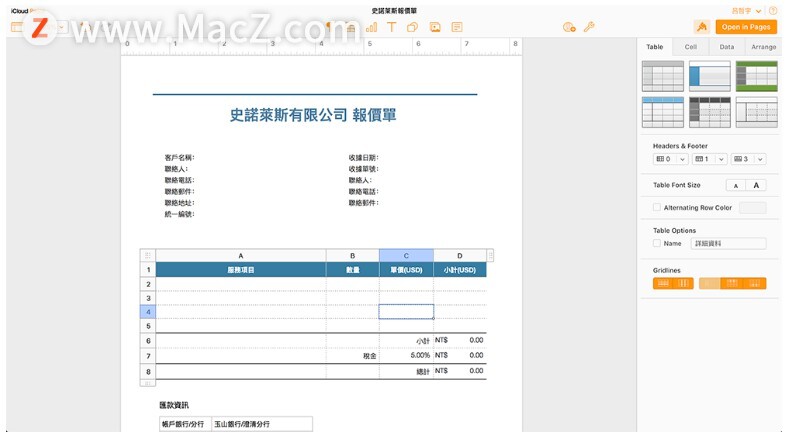
如果这个桌面是工作使用,你想要让同事可以直接存取某个档案的话,只要「点一下要分享的档案」 > 「点上方的按钮」,就可以输入对方的Email 或是直接产出一个连结分享。
在跑出来的视窗中,可以选择这个档案是「只要分享给你邀请的人(Only people you invite)」或是「任何有连结的人(Anyone with the link)」,也可以设定对方的权限是「可以编辑(Can make changes)」或是「仅能浏览(View Only)」:
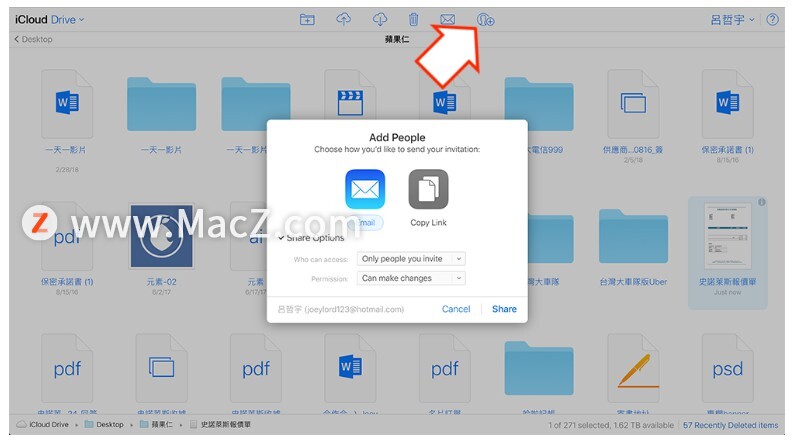
在iPhone/iPad 上存取Mac 桌面
在iOS 中,点「档案」>「iCloud Drive」,也可以存取Mac 里面的档案。当你人在外头又需要紧急处理工作的时候,这个功能就非常好用了!
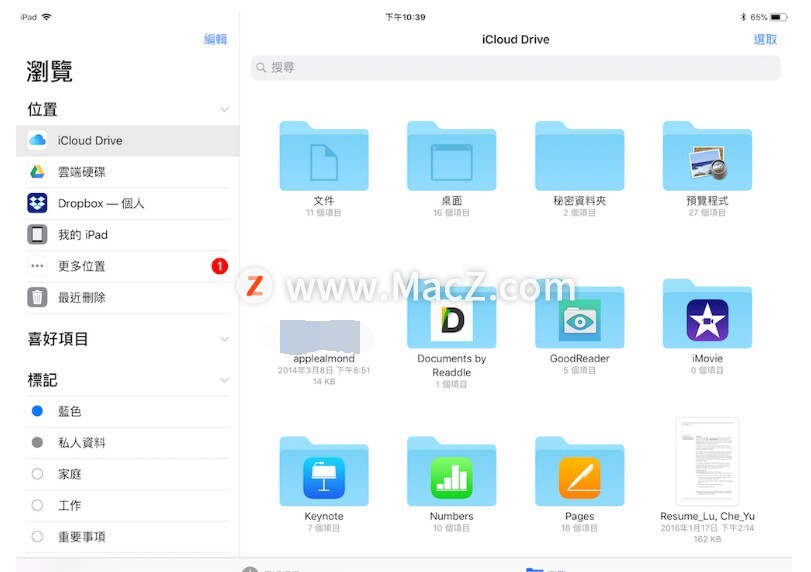
以上就是如何通过iCloud同步Mac桌面功能远程编辑桌面文件 ,希望对你有所帮助。

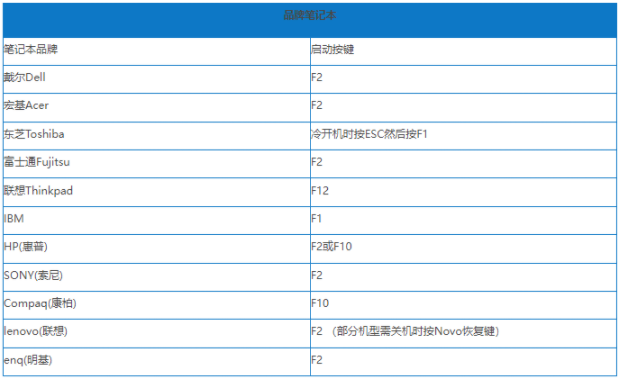
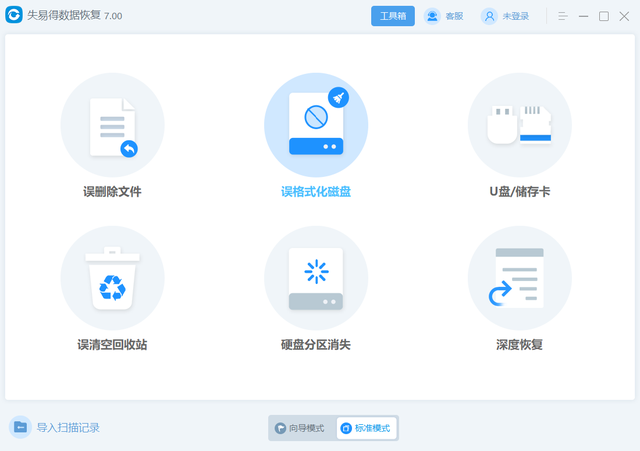

![RedHat服务器上[Errno 5] OSError: [Errno 2]的解决方法](https://img.pc-daily.com/uploads/allimg/4752/11135115c-0-lp.png)

