新买的电脑大部分是预装w10系统,w10虽然是最新的操作系统,但是全新的操作方式让部分用户很不习惯,特别是习惯w7系统的用户,不少用户不喜欢w10系统,都打算将自带的w10改成w7系统,那么电脑预装w10怎么改成w7系统呢?由于预装w10电脑默认开启了安全启动,改w7之前需要修改BIOS以及转换硬盘分区表,接下来系统城小编跟大家介绍预装w10的电脑安装w7教程。
w10改w7须知:
1、预装w10电脑默认是UEFI+GPT模式,如果要改w7,要改成Legacy+MBR模式,具体步骤是先修改BIOS,然后再更改硬盘分区表,在这之前必须备份硬盘所有数据
2、如果内存3G及以下,安装32位w7系统,内存4G及以上,安装64位w7系统,新电脑内存大多数4G以上,所以默认安装64位系统
相关教程:
pe安装win7原版镜像教程
硬盘GPT和MBR分区表转换方法
win10直接重装win7系统教程(不改BIOS方法)
操作准备
1、备份w10系统下硬盘所有数据
2、操作系统:win7旗舰版64位系统下载
3、4G 左右U盘,大白菜u盘制作教程
步骤一:BIOS修改 win10改win7如何修改bios(详细图文)
注:如果有以下选项,就需要修改,没有就略过,改好之后按F10保存
1、Secure Boot改成Disabled,禁用安全启动,部分机型需设置BIOS密码才可以修改Secure Boot,找到Set Supervisor Password设置密码
2、CSM改成Enable或Yes或ALWAYS,表示兼容
3、OS Mode Selection设置为CSM OS
4、Boot mode或UEFI mode或Boot List Option改成Legacy,表示传统启动方式
5、OS Optimized Defaults改成Disabled或Other OS,禁用默认系统优先设置6、Advanced选项下Fast BIOS Mode设置为Disabled
步骤二:预装w10改w7步骤
1、首先制作好U盘启动盘,然后将w7系统iso镜像复制到U盘GHO目录下;
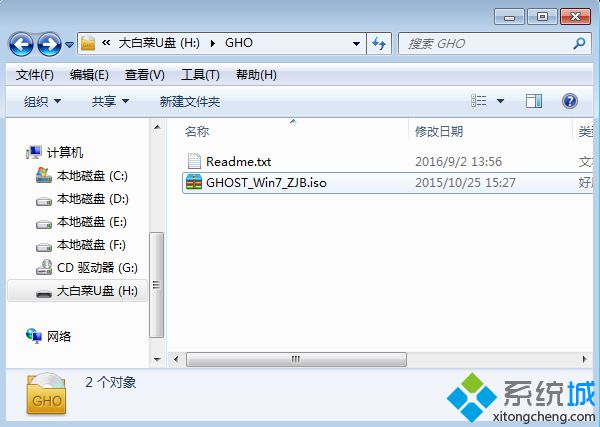
2、接着根据步骤一修改BIOS之后,在预装w10电脑上插入制作好的U盘,启动后不停按F12、F11、Esc等快捷键选择从U盘启动,U盘装系统启动热键;

3、从U盘启动进入这个主菜单,按数字2或选择【02】回车,启动pe系统;
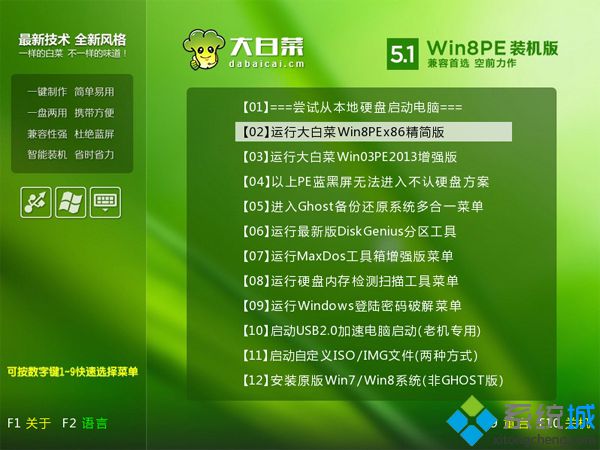
4、进入pe系统之后,双击【DG分区工具】,右键选择硬盘,先【删除分区】,保存更改,再【转换分区表类型为MBR格式】,保存更改,最后点击【快速分区】;
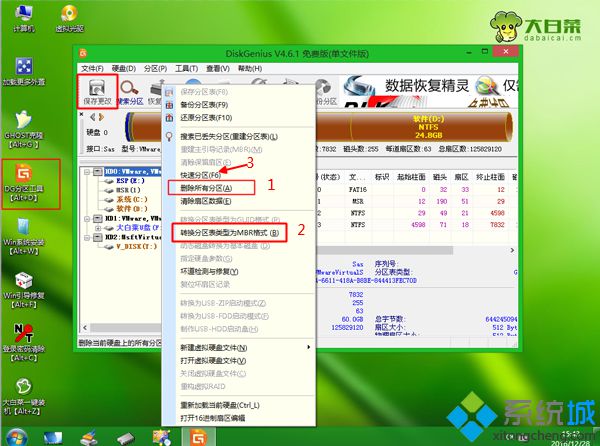
5、分区表类型是MBR,设置分区数目和分区大小,主分区C盘一般35G以上,建议50G,如果是固态硬盘,勾选"对齐分区到此扇区的整数倍",2048或4096都是4k对齐,点击确定进行分区;
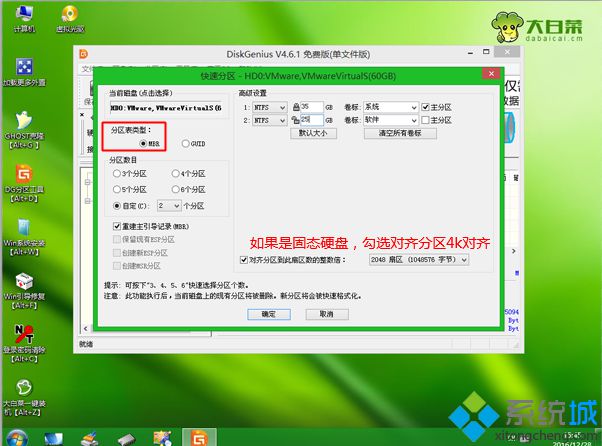
6、完成分区之后,双击打开【大白菜一键装机】,映像路径选择w7 iso镜像,此时会自动提取win7.gho文件;
7、接着点击【还原分区】,映像路径是win7.gho,选择安装位置C盘,如果不是显示C盘,根据卷标和大小判断,点击确定;
8、弹出对话框,勾选"完成后重启"和"引导修复",点击是立即进行计算机还原;
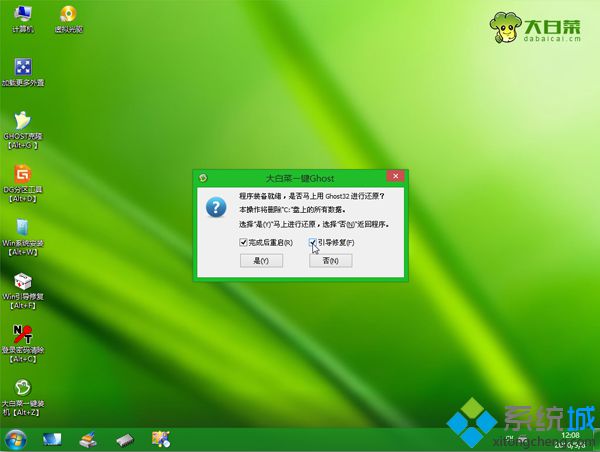
9、转到这个界面,执行w7系统还原到C盘的操作,该过程5分钟左右时间;
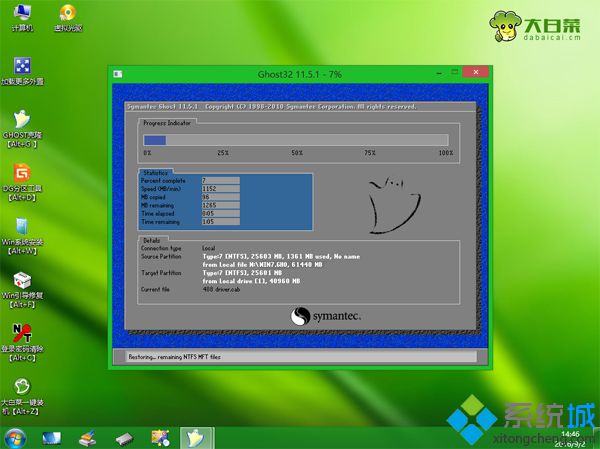
10、接着电脑自动重启,此时拔出U盘,重启进入这个界面,执行w7组件安装和配置过程;
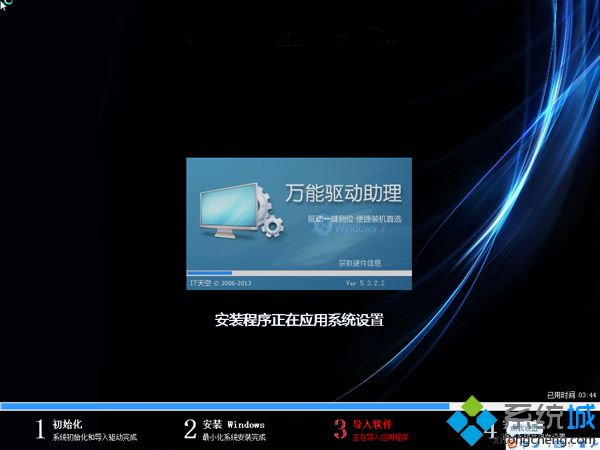
11、改装w7过程会重启多次,直到重启进入w7系统桌面,w10就改成w7系统了。

以上就是电脑自带w10怎么安装w7的方法,如果你不喜欢预装的w10系统,就可以按照上面的方法改成w7系统。

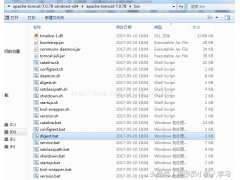


![RedHat服务器上[Errno 5] OSError: [Errno 2]的解决方法](https://img.pc-daily.com/uploads/allimg/4752/11135115c-0-lp.png)

