在新的windows10系统中用“设置”应用程序代替了传统windows7操作系统中的“控制面板”功能,微软包括对系统中的“设置”和功能选项进行了大的修改,以适应新的操作系统的便利性,但对于我们大多数刚升级或者安装新的win10操作系统的用户来说,可能一时间还不能适应win10设置选项的应用,所以今天给大家讲解一下如何在win10系统中打开控制面板的5种办法,用来方便我们习惯操作windows7系统的老客户。
方法一:在Windows10中通过运行命令打开控制面板
步骤1:同时按Windows和R键(Windows + R)打开“运行”命令框。
步骤2:在“运行”对话框中,键入Control,然后按Enter键以打开经典控制面板。
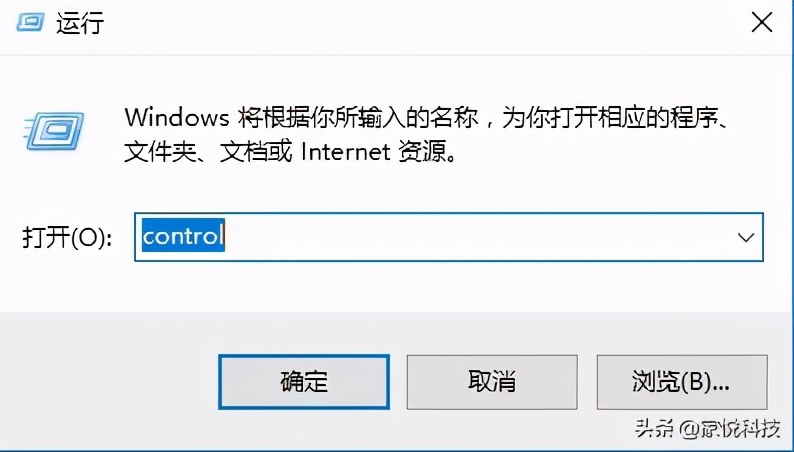
方法二:从Windows 10中的桌面访问控制面板
这可能是使用鼠标启动控制面板的最简单方法。(注意:此方法在最新版本的Windows 10中不起作用。)
步骤:右键单击“开始”按钮(桌面左下角的Windows徽标按钮),然后单击“控制面板”以打开它。
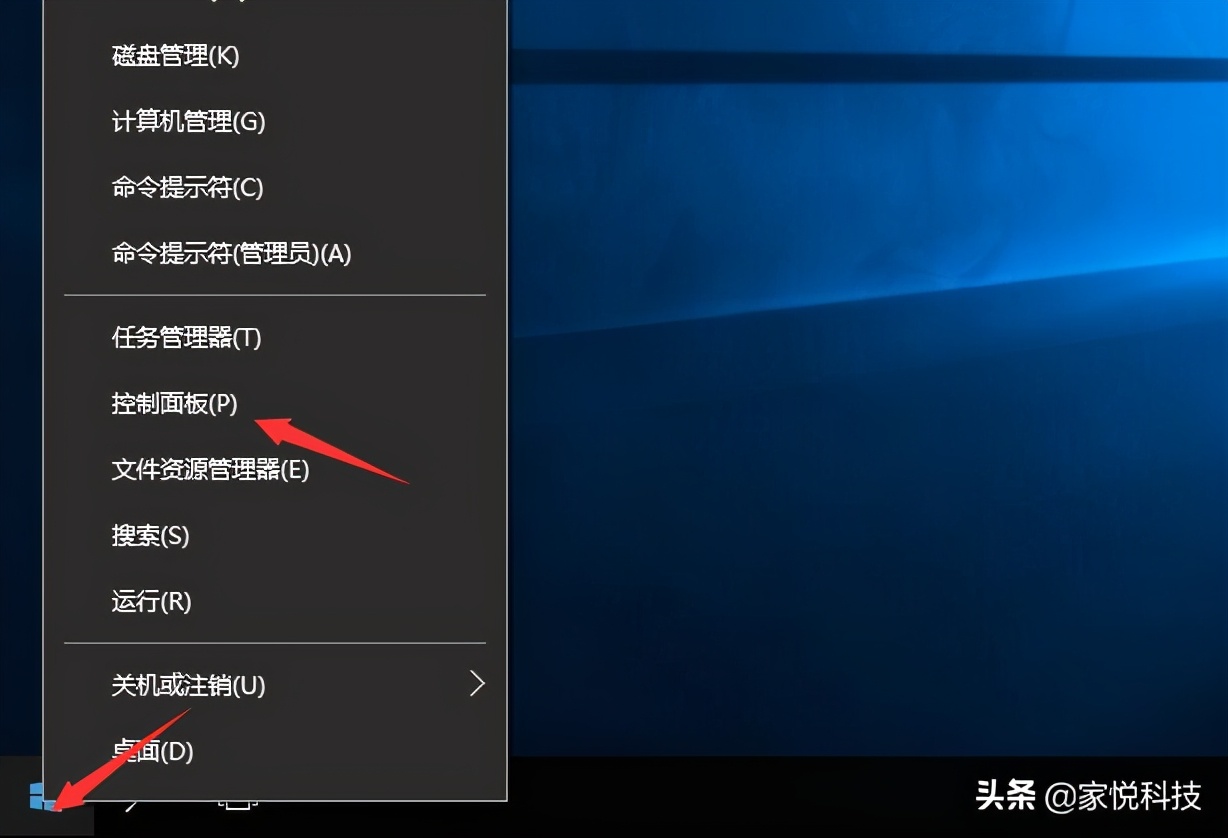
方法三:在Windows10中使用搜索启动控制面板
步骤1:打开“开始”菜单或屏幕。
步骤2:在搜索框中,进入控制面板,然后按Enter键打开它。
提示:也可以借助Windows + C热键快速访问搜索。
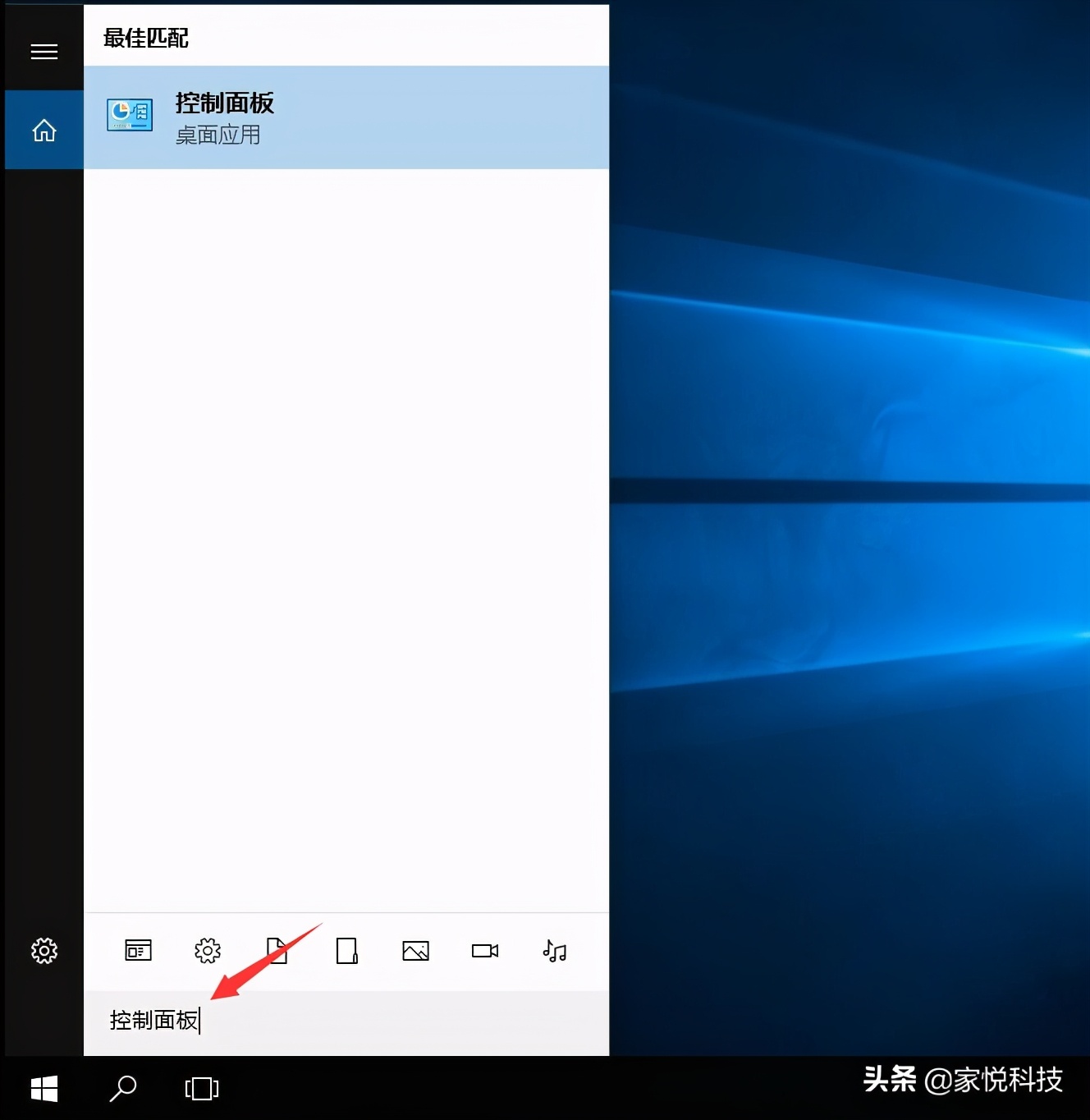
方法四:在Windows10桌面上创建控制面板快捷方式
步骤1:右键单击桌面,单击“新建”,然后单击“快捷方式”。
步骤2:在“键入项目的位置”框中,键入以下路径。
explorer shell:ControlPanelFolder 单击下一步按钮。
步骤3:在“键入此快捷方式的名称”框中,键入“控制面板”,然后单击“完成”按钮。
这时可以双击桌面上的“控制面板”图标以快速启动它。
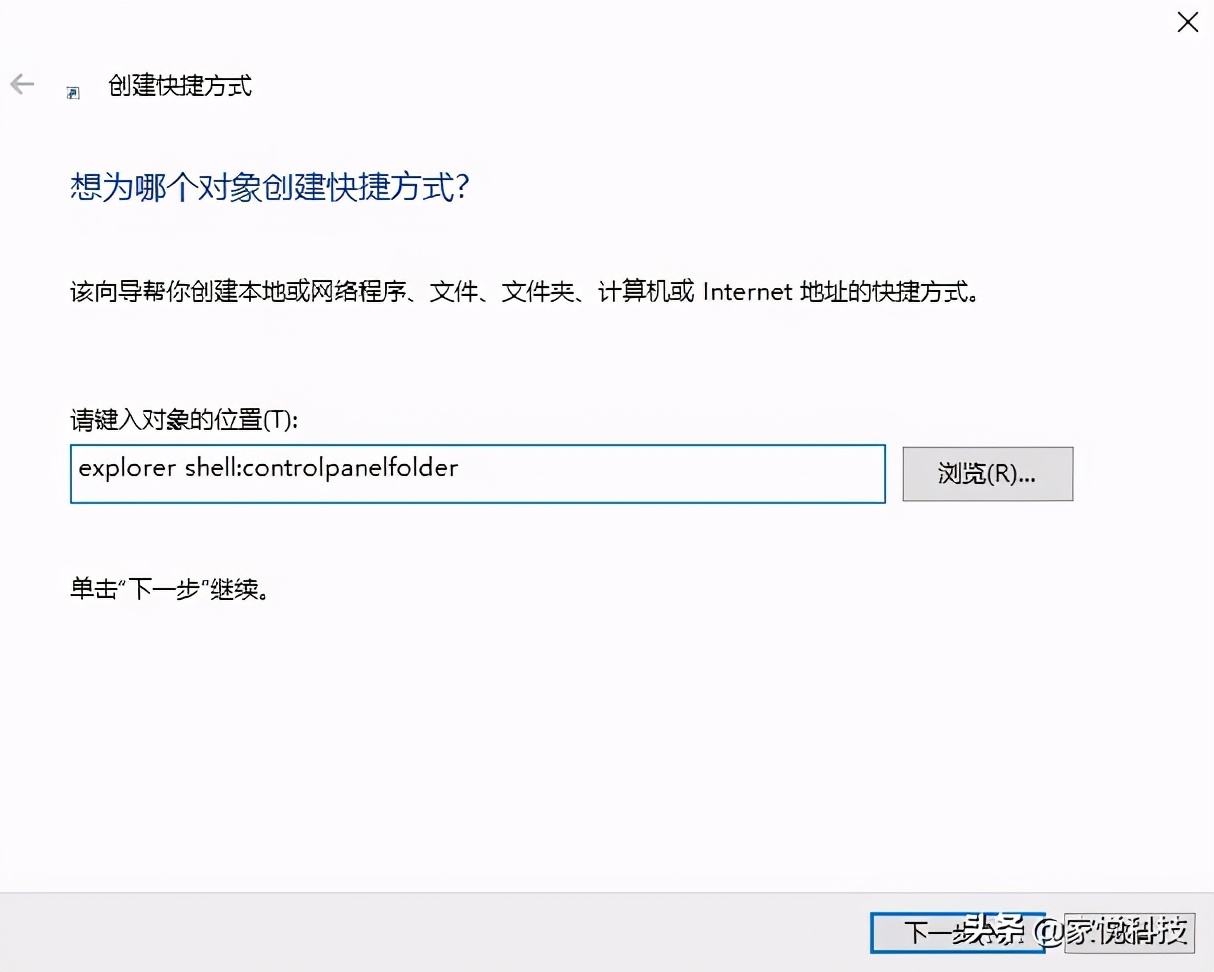
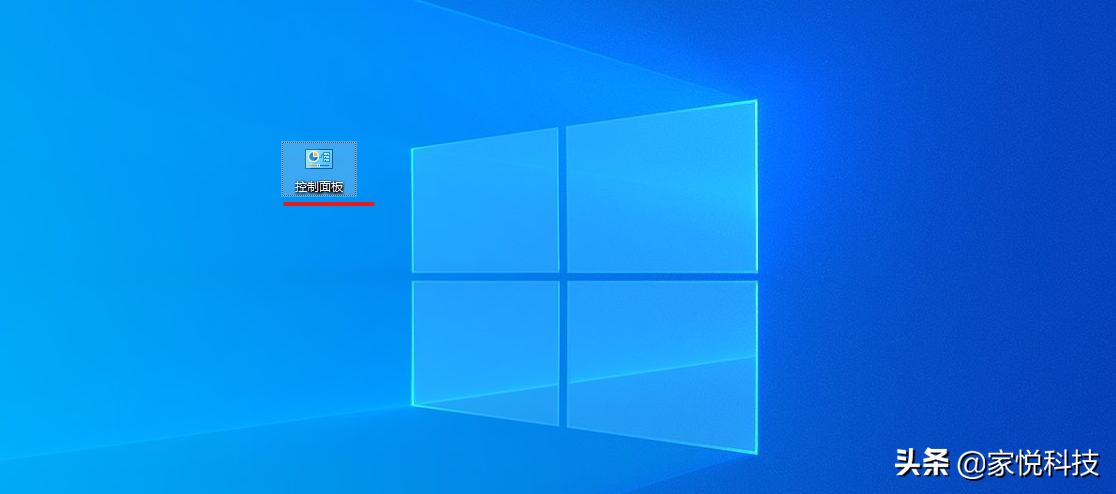
方法五:Windows10将控制面板固定到启动或任务栏
步骤1:在“开始”搜索框中,键入“控制面板”。
步骤2:当您看到搜索结果时,右键单击“控制面板”条目,然后单击“固定到开始”以将“控制面板”固定到“开始”菜单或屏幕。
步骤3:单击“固定到任务栏”将控制面板固定到任务栏!
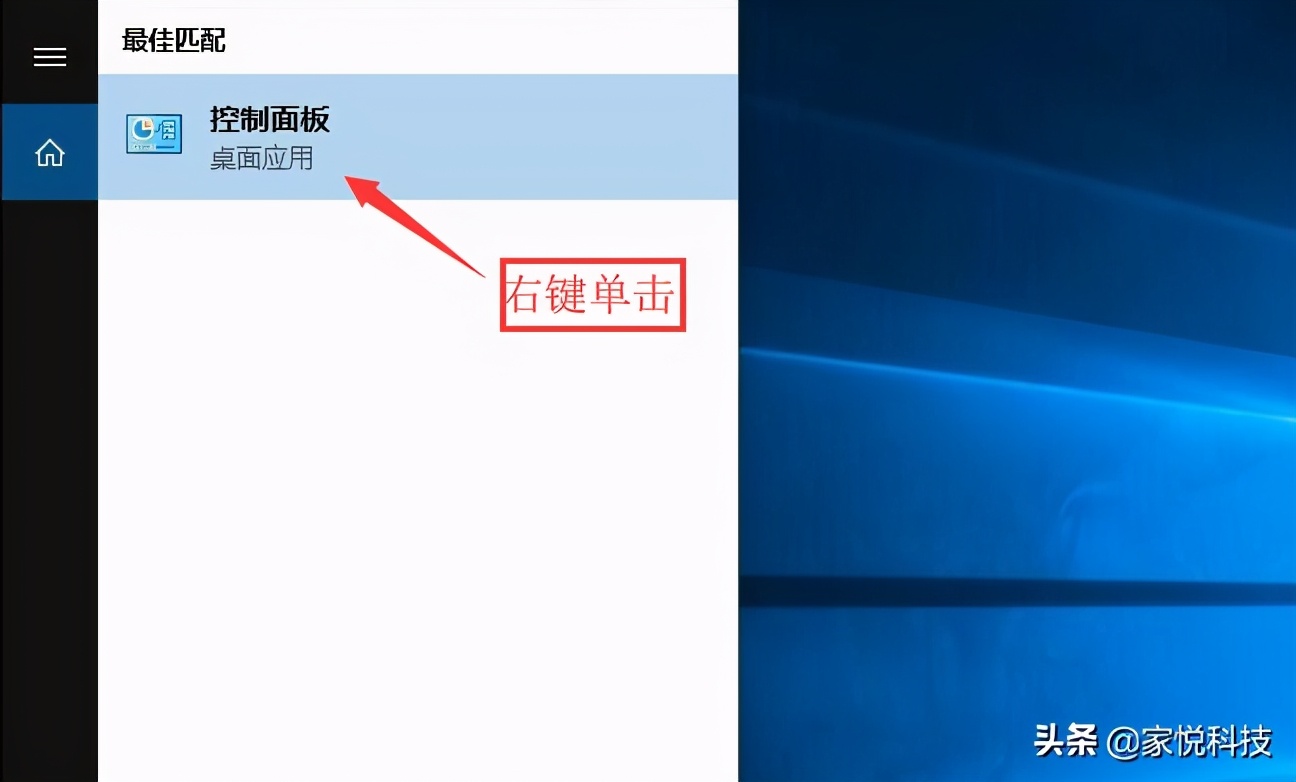
以上就是在windows10系统中打开控制面板的5种方法,希望我的分享能够帮助大家,谢谢。


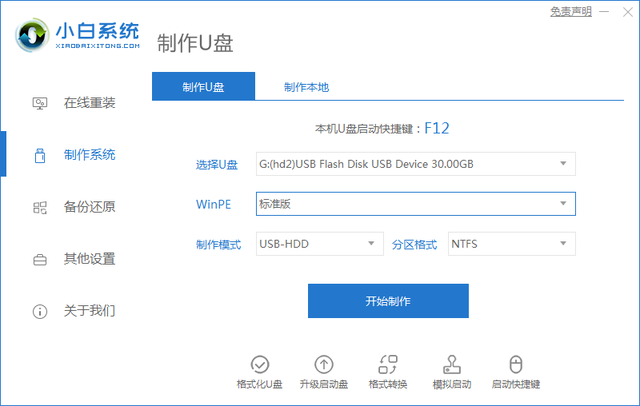

![RedHat服务器上[Errno 5] OSError: [Errno 2]的解决方法](https://img.pc-daily.com/uploads/allimg/4752/11135115c-0-lp.png)

