老电脑主板(Intel 100系列以下的),如技嘉B85、 B75等都是不支持Nvme-m.2硬盘,要想让老主板支持Nvme-m.2固态硬盘,就必须利用PCIE4或PCIE16接口加转接板的方式,给电脑增加m.2硬盘接口。
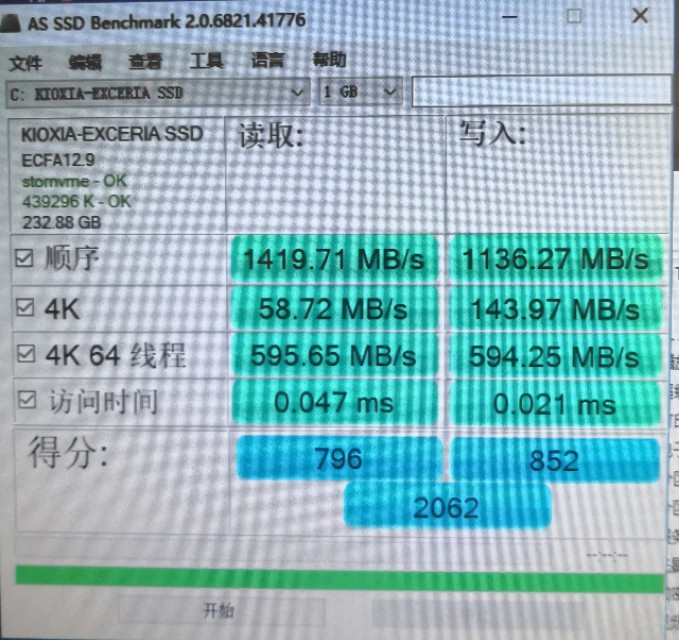

当m.2硬盘插上去后,一般老系统可以识别它并可存储数据,但是如果在该盘装系统,却无法从该硬盘启动,因为BIOS中没有Nvme-m.2协议模块,无法引导启动,所以,要通过给Bios添加Nvme协议来解决。
1、准备工作
1.1、备份原主板BIOS
可以通过备份导出原主板BIOS,也可以从主板厂家官网下载该主板型号的最新bios。我是利用技嘉官网@BIOS导出主板原Bios,这样可保证主板工作的稳定。
1.2、修改插入BIOS工具
MMTool_5.07cn.zip
@BIOS. zip
1.3、NVMe模块
利用MMTool 导出其他Bios中自带的Nvme模块,也可以从网上找现成的模块。我这里是从技嘉主板官网下载相近型号技嘉B150导出NVMe协议的三个模块文件Nvme.ffs、NvmeSmm.ffs、NvmeInt13.ffs。
或NvmExpressDxe.ffs
如果你的BIOS空间足够大,添加(Nvme.ffs、NvmeSmm.ffs、NvmeInt13.ffs)三个模块,这样系统比较稳定,如果空间不够,可以对Bios空位进行部分删除后再添加,也可以从网上下载单独模块(NvmExpressDxe.ffs)占用空间小。我刷进去使用正常。
2、添加步骤
2.1、通过@BIOS备份原主板BIOS
如果从官网下载了BIOS文件,此步跳过。
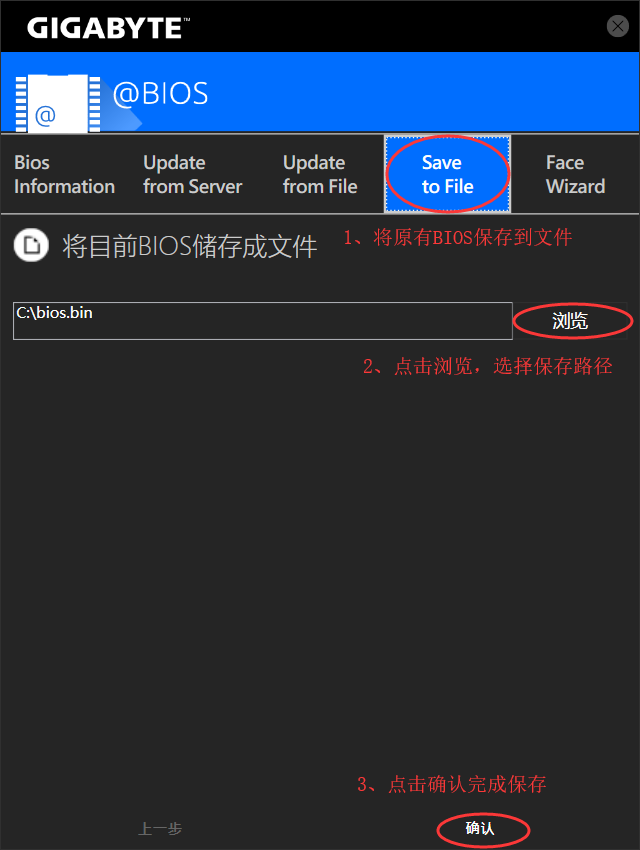
2.2、用MMTool打开BIOS文件
MMTool加载BIOS
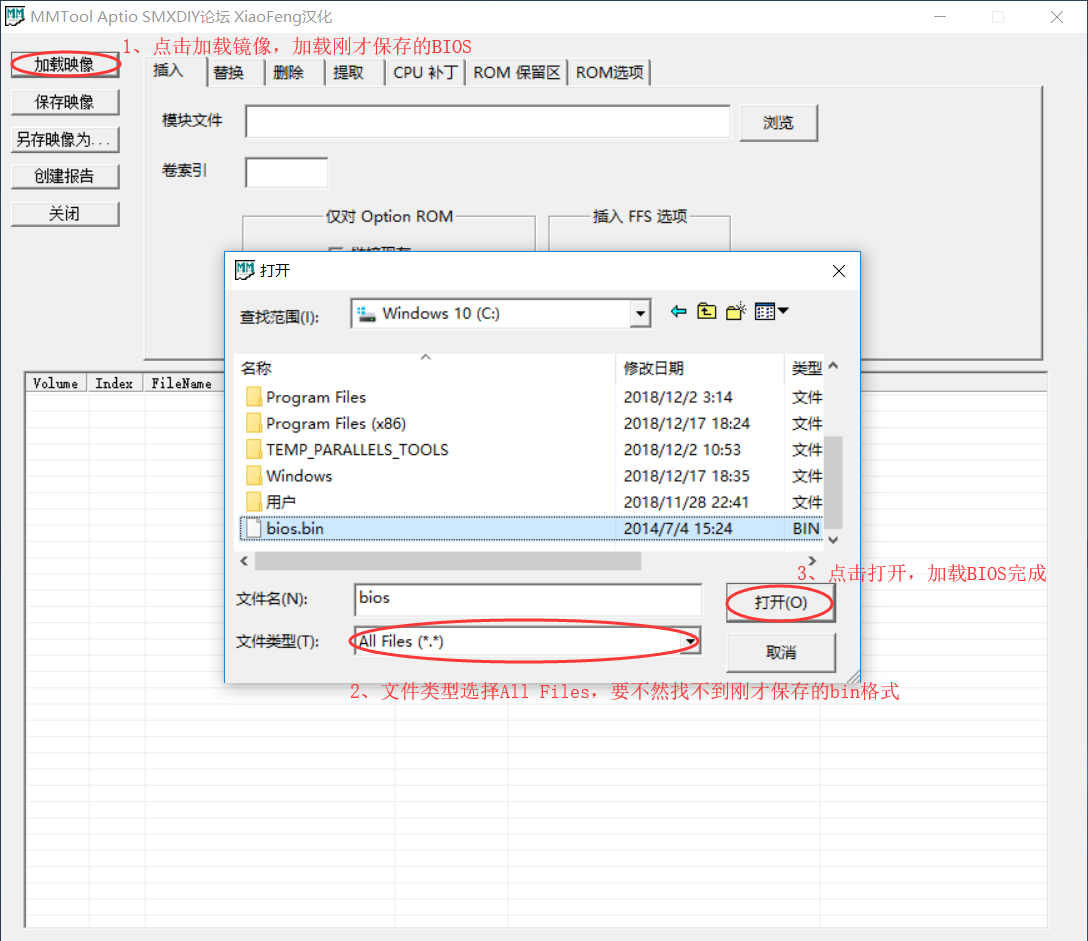
2.3、插入NVMe模块
MMTool插入NVMe模块
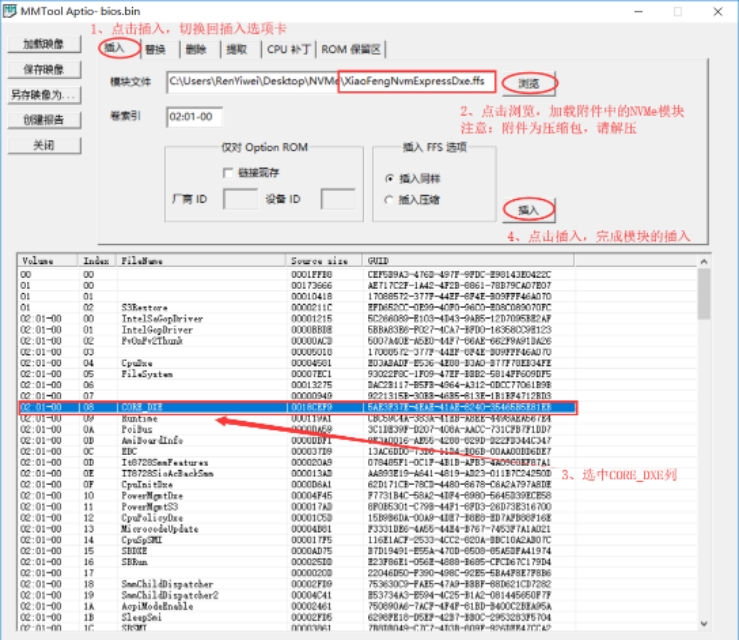
2.4、查看保存刷入Nvme模块
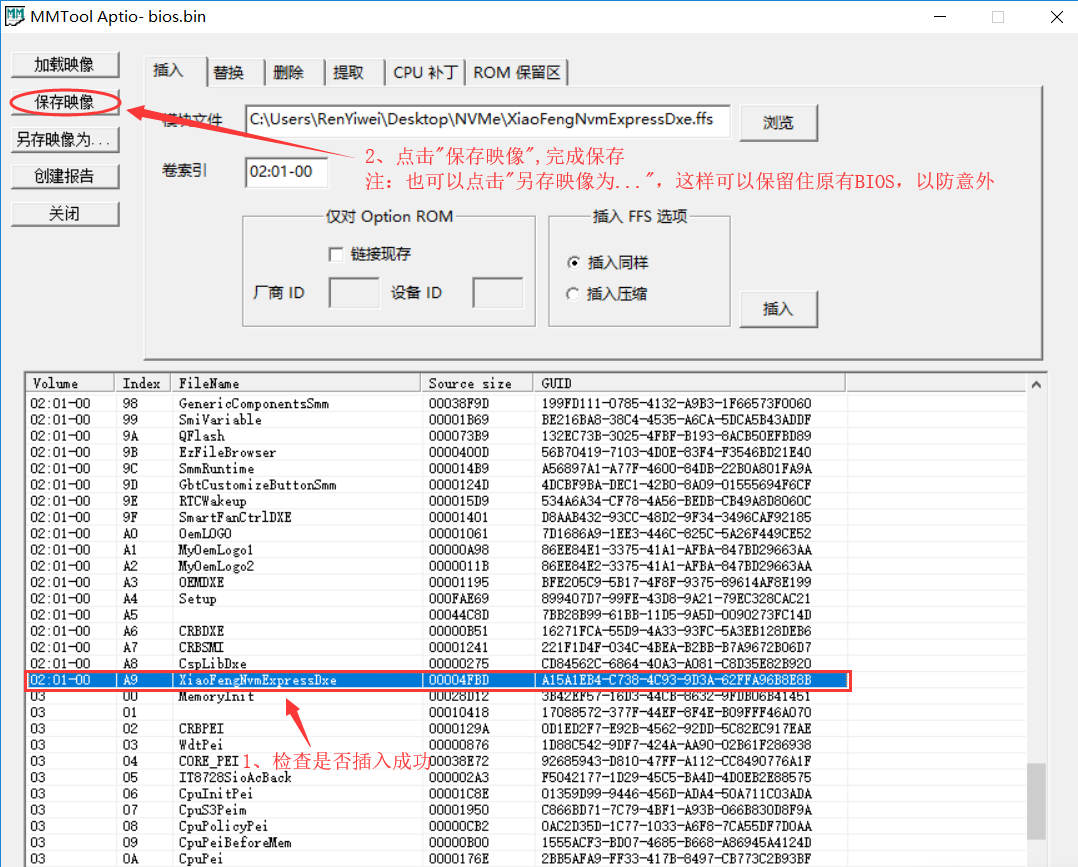
2.5、刷回BIOS
我这里通过技嘉官方工具@BIOS把BIOS刷回去
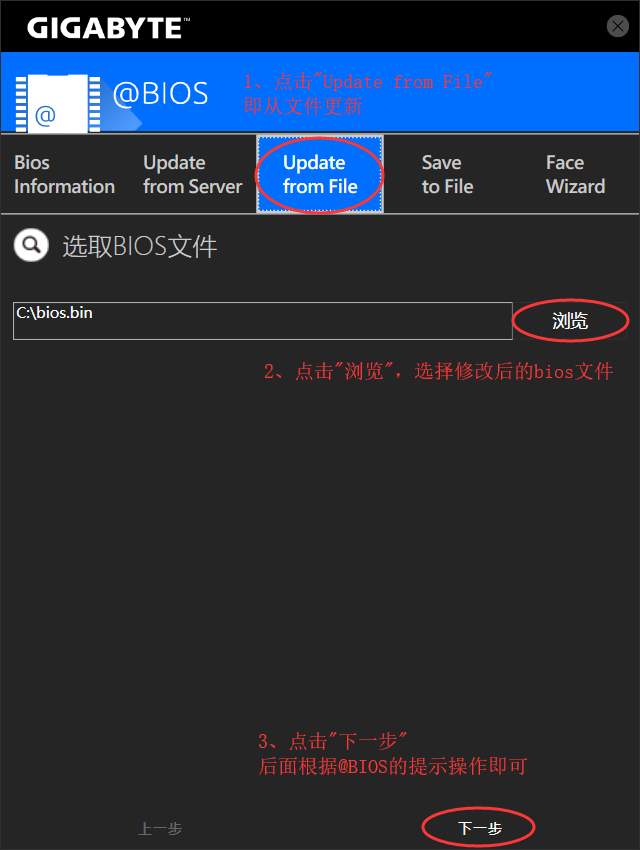
3、重启电脑
3.1、在原来系统中,查看设备管理器是否已经识别到Nvme控制器,如果没有,说明添加的模块有问题,必须重新添加。如果有,说明添加的Nvme模块正常可用。此时,此电脑中还看不到Nvme硬盘及分区。
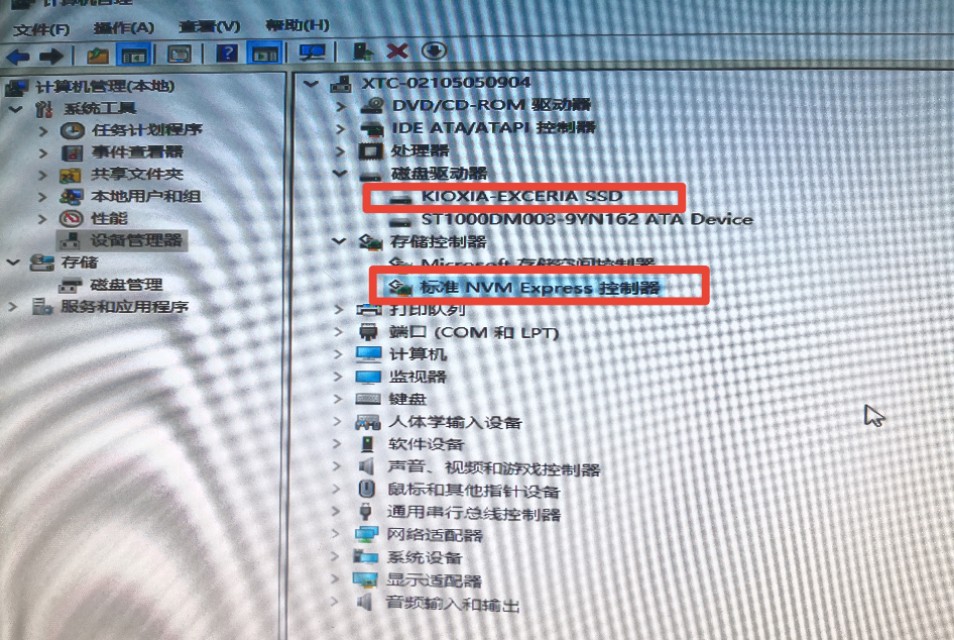
3.2、用U盘重新启动电脑,建立硬盘分区,分区建立完毕后,再重新启动电脑进入原有Win10系统,此电脑中可以看到SSD硬盘分区情况。
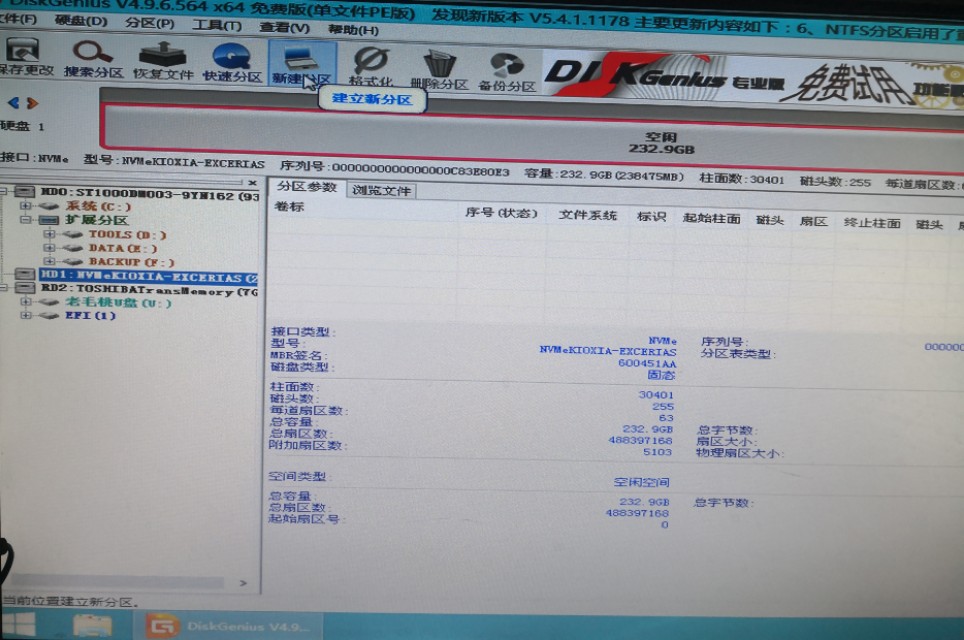
3.3、重新启动,按F12进入BIOS系统启动菜单。选择SSD为启动项,保存后,用U盘安装新Win10系统。到此,添加Nvme模块和安装m . 2固态硬盘成功结束。




![RedHat服务器上[Errno 5] OSError: [Errno 2]的解决方法](https://img.pc-daily.com/uploads/allimg/4752/11135115c-0-lp.png)

