
一些使用win7系统的小伙伴,安装宽带后没安装路由器,每次开机都需要手动连接宽带才能联网,这样是不是真的很麻烦。那么究竟怎样才能让Win7系统开机就自动连接宽带呢?一起来看看吧!
具体方法步骤如下,慢慢学习喽
-
在桌面“计算机”图标上点击右键,弹出的菜单栏,然后点击“管理”命令(如图1)。
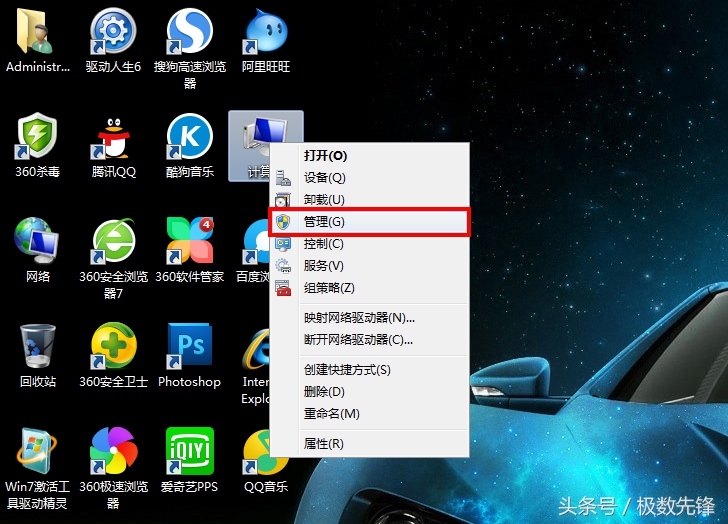
(图1)
2.在“计算机管理”对话框(左侧窗口)右键点击“任务计划程序”,然后在打开的菜单栏单击“创建基本任务”(如图2)。
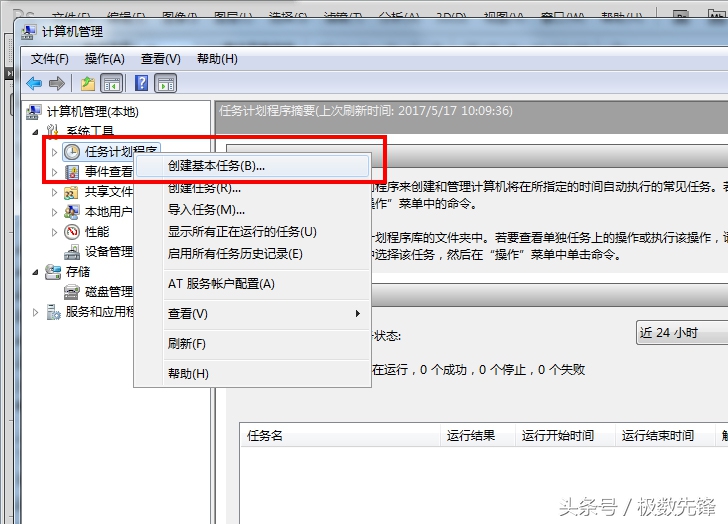
(图2)
3.进入“创建基本任务向导”对话框,在名称一栏任意输入名称,点击“下一步”继续(如图3)。
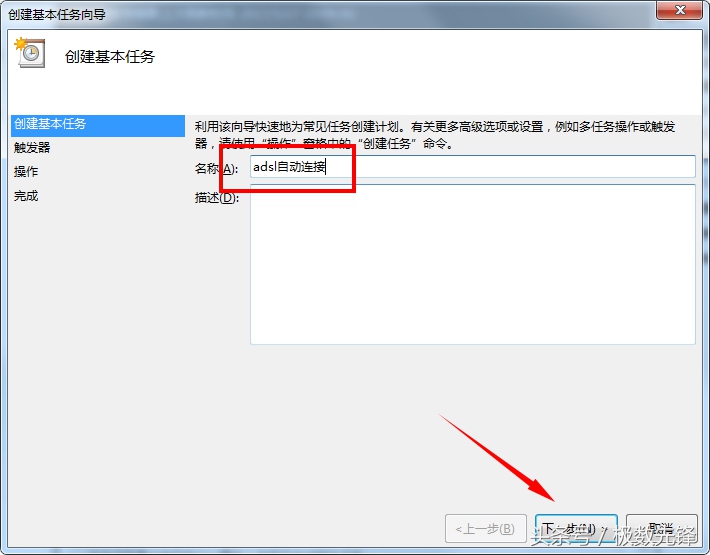
(图3)
4.在“创建基本任务向导”对话框,在“触发器”界面选择“当前用户登录时”,单击“下一步”继续(如图4)。
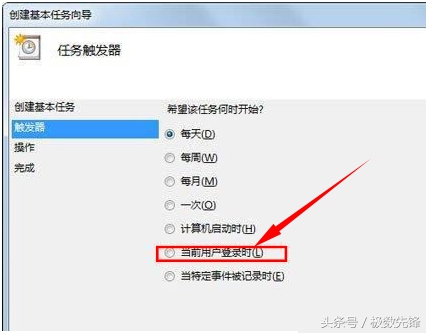
(图4)
5.在“操作”界面选择“启动程序”,单击“下一步”继续(如图5)。
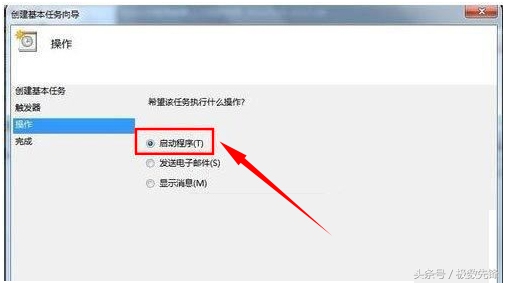
(图5)
6.然后在“程序或脚本”文本框中键入“%windir%\system32\rasphone.exe -d 宽带连接”,点击“下一步”继续(如图6)。
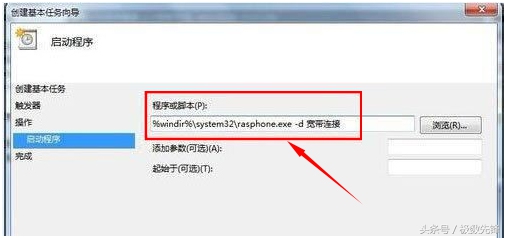
(图6)
7.这时候会弹出以下提示对话框,单击“是”(如图7)。
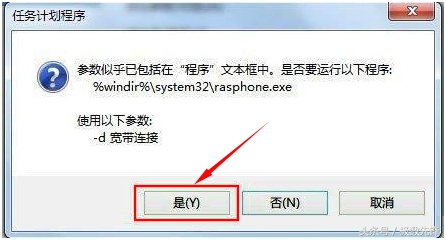
(图7)
8.单击“完成”按钮(如图8)。
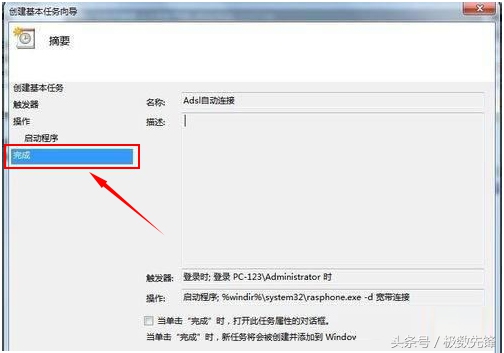
(图8)
9.在“计算机管理”对话框(左侧窗口)展开“任务计划程序”,单击“任务计划程序库”,找到先前创建好的任务计划名称,在上边点击右键,然后在弹出的菜单栏点击“属性”命令(如图9)。
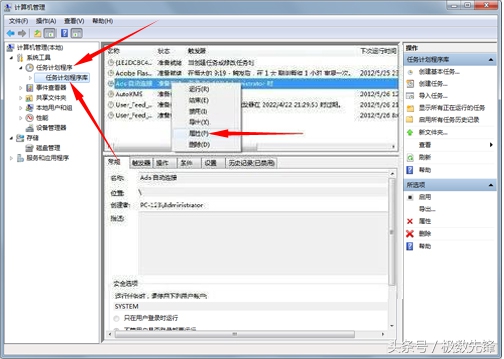
(图9)
10.打开属性窗口后,切换到“触发器”选项卡,点击左下角“编辑”按钮(如图10)。
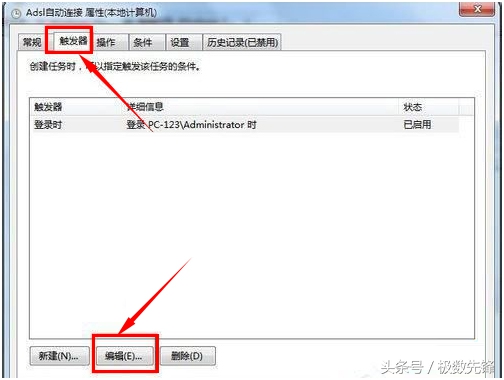
(图10)
11.弹出编辑触发器对话框,在高级设置选项中勾选“延迟任务时间”,在框中输入“3秒”,单击两次“确定”按钮(如图11)。
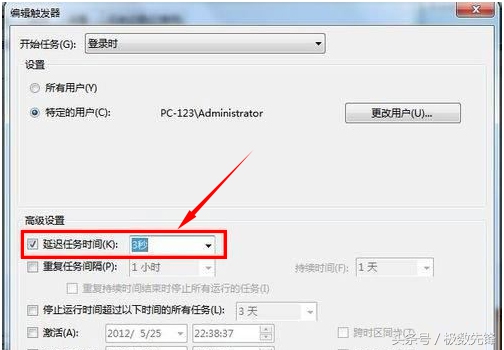
(图11)
12.打开宽带连接,在界面中单击“属性”按钮(如图12)。
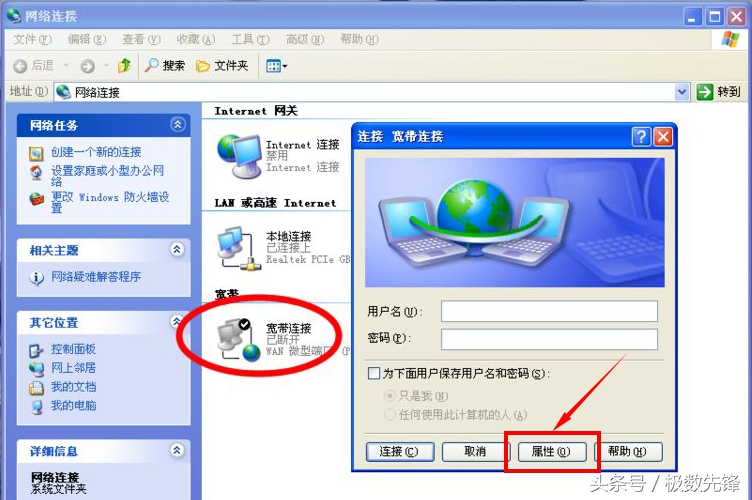
(图12)
13.在“宽带连接属性”窗口中单击“选项”一栏,在“拨号选项”栏中将“连接时显示进度”和“提示名称、密码和证书等”的复选框去掉,单击“确定”按钮(如图13)。
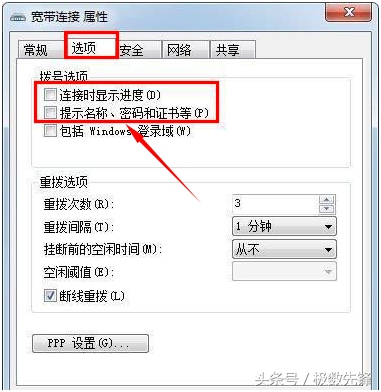
(图13)
以上就是锋哥分享给小伙伴的Win7系统开机自动连接宽带的方法,省的你天天手动去连接,赶紧来试一试吧。


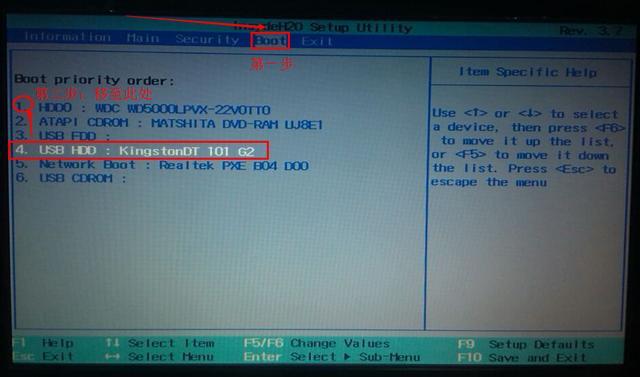

![RedHat服务器上[Errno 5] OSError: [Errno 2]的解决方法](https://img.pc-daily.com/uploads/allimg/4752/11135115c-0-lp.png)

