U盘是一种使用USB接口来连接电脑的储存工具,使用方法快捷有效,携带也很方便。但是最近有一位小伙伴反馈说U盘插入电脑后发现无法访问U盘,这是怎么回事呢?小编就跟大家解答U盘插进电脑无法访问的解决方法。
1、电脑插入U盘或移动硬盘时显示“无法访问、拒绝访问”
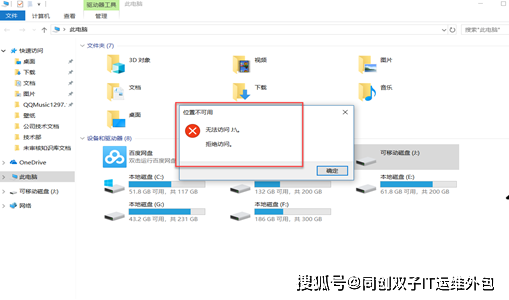
2、有的时候可能禁用了组策略当中的USB口,这时运行“gpedit.msc”命令,打开组策略。
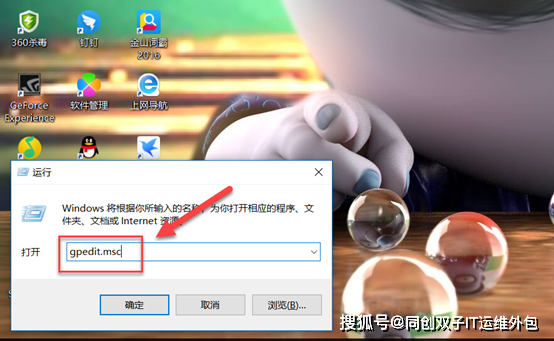
3、打开组策略后,打开“计算机配置”,然后打开“管理模板”
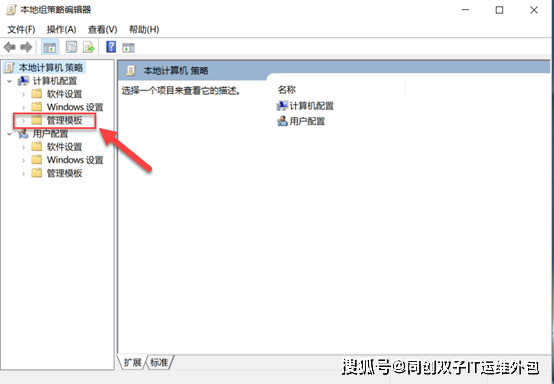
4、打开“管理模板”后,找到“管理模板”下面的“系统”,然后打开“系统”
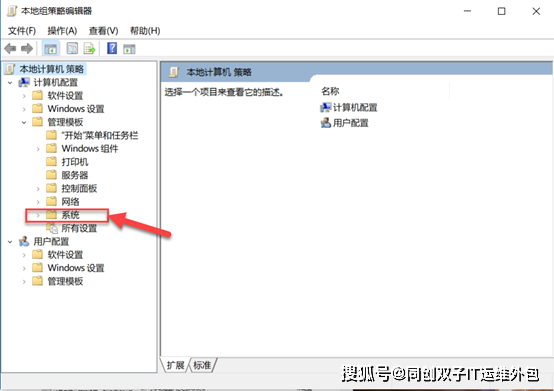
5、打开“系统”后,找到“系统”下面的“可移动存储访问”选项
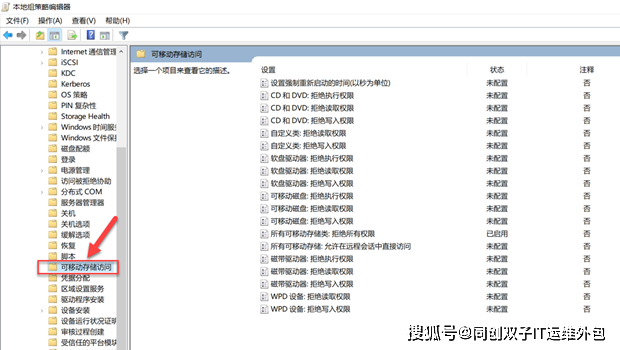
6、点击“可移动存储访问”,在右边找到“所有可移动存储类:拒绝所有权限”选项。
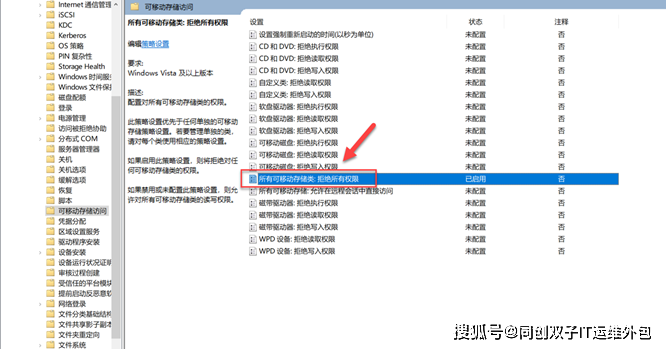
7、然后右击“所有可移动存储类:拒绝所有权限”选项,点击“编辑”。
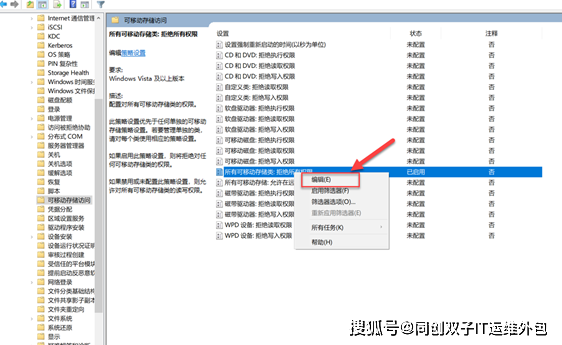
8、这时会发现“所有可移动存储类:拒绝所有权限”选项“已启用”。
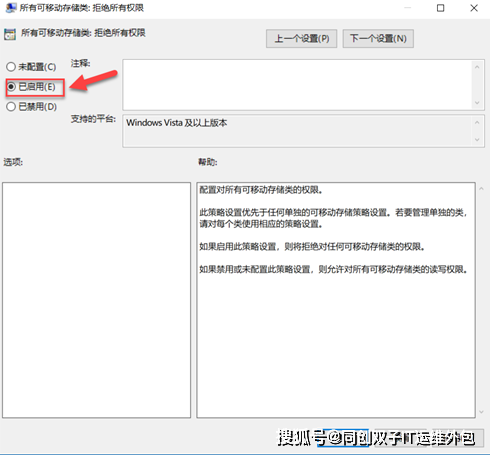
9、把“已启用”改成“未配置”,然后再插入U盘
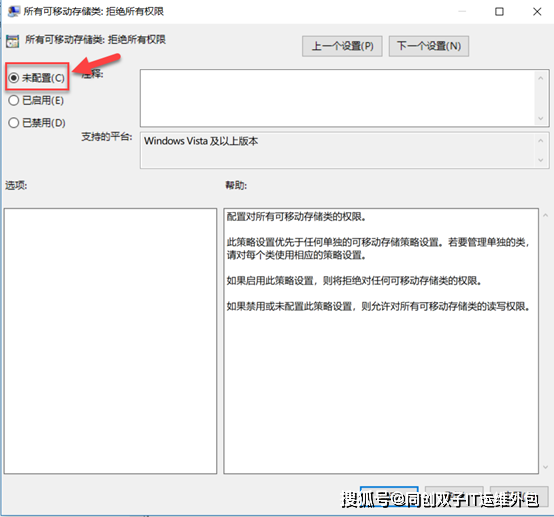
10、最后插入U盘后就可以正常显示了。
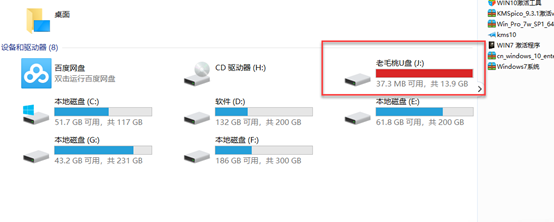

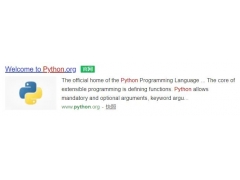


![RedHat服务器上[Errno 5] OSError: [Errno 2]的解决方法](https://img.pc-daily.com/uploads/allimg/4752/11135115c-0-lp.png)

